�V�K�L���̓��e���s�����ƂŁA��\���ɂ��邱�Ƃ��\�ł��B
�L��
�V�K�L���̓��e���s�����ƂŁA��\���ɂ��邱�Ƃ��\�ł��B
posted by fanblog
2017�N05��04��
Access����yes/no���o
�G�X�e�E�E�сE�t�F�C�V�����̃G���Z�[�k



�}�C�N���\�t�g�G�N�Z���̂܂ƂߋL���͂�����

Microsoft Office �u���O�����L���O��
Yes/No�^
���݂̗�ł͊m�F�ł��Ȃ��̂ŁA�uT_�����ꗗ�v�̃e�[�u���Ƀt�B�[���h��lj����܂��B
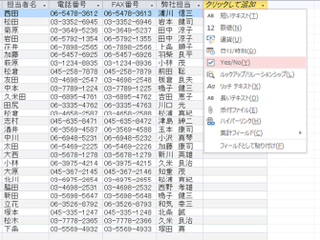
T_�����ꗗ�̉E���Ɂu�N���b�N���Ēlj��v�Ƃ����Ƃ��낪����܂��B�������N���b�N����Yes/No��I�����Ă��������B
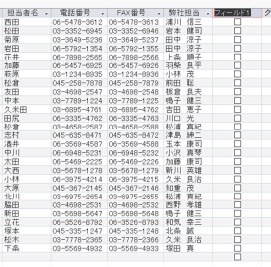
��L�̂悤�ȃt�B�[���h���o���܂����B
�ꉞ���O�́u�J�^�J�i�v�ɂ��āA��Ж����J�^�J�i�Ŏn�܂�Ƃ����
�`�F�b�N�����Ă݂܂��傤�B
���̂悤�Ƀ`�F�b�N�����Ă݂܂����B
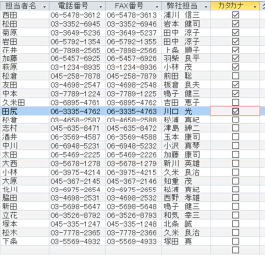
��قǂ�Q_�̔������ɖ߂�A�f�U�C�����[�h�Łu�J�^�J�i�v�����̂悤�ɒlj����A
�u�\���v�̃`�F�b�N���O���A�u���o�����v�ɁuYes�v�ƋL�ڂ��܂����B
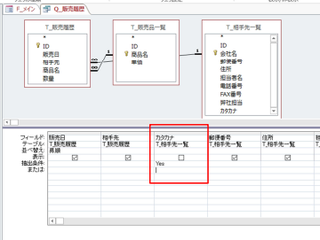
����Œʏ�\������Ɖ��̂悤�ɉ�Ж����J�^�J�i�̕��������o����܂��B
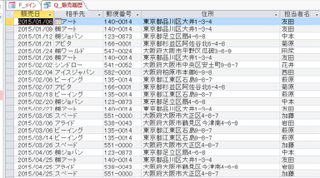
�����āu�J�^�J�i�v�̃t�B�[���h�͕\������Ă��܂���B
���̂悤�ɒ��o�����Ƃ����בւ����������̂��߂Ɏg�p���āA
�\�������Ȃ��Ƃ������@������܂��B


WordPress�ɓ������������^���T�[�o�[�wwpX�����^���T�[�o�[�x
�@https://px.a8.net/svt/ejp?a8mat=2NR2G3+DDNP6A+CO4+ZQNG3
�}�C�N���\�t�g�G�N�Z���̂܂ƂߋL���͂�����
Microsoft Office �u���O�����L���O��
Yes/No�^
���݂̗�ł͊m�F�ł��Ȃ��̂ŁA�uT_�����ꗗ�v�̃e�[�u���Ƀt�B�[���h��lj����܂��B
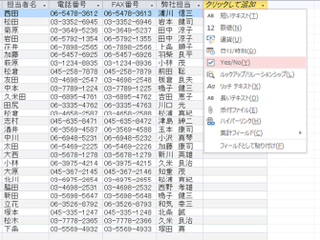
T_�����ꗗ�̉E���Ɂu�N���b�N���Ēlj��v�Ƃ����Ƃ��낪����܂��B�������N���b�N����Yes/No��I�����Ă��������B
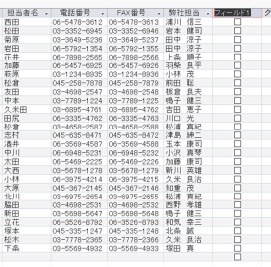
��L�̂悤�ȃt�B�[���h���o���܂����B
�ꉞ���O�́u�J�^�J�i�v�ɂ��āA��Ж����J�^�J�i�Ŏn�܂�Ƃ����
�`�F�b�N�����Ă݂܂��傤�B
���̂悤�Ƀ`�F�b�N�����Ă݂܂����B
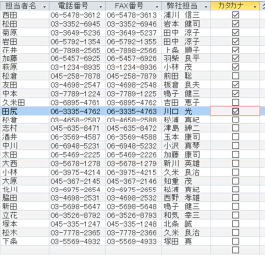
��قǂ�Q_�̔������ɖ߂�A�f�U�C�����[�h�Łu�J�^�J�i�v�����̂悤�ɒlj����A
�u�\���v�̃`�F�b�N���O���A�u���o�����v�ɁuYes�v�ƋL�ڂ��܂����B
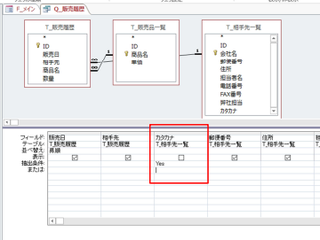
����Œʏ�\������Ɖ��̂悤�ɉ�Ж����J�^�J�i�̕��������o����܂��B
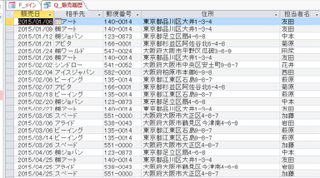
�����āu�J�^�J�i�v�̃t�B�[���h�͕\������Ă��܂���B
���̂悤�ɒ��o�����Ƃ����בւ����������̂��߂Ɏg�p���āA
�\�������Ȃ��Ƃ������@������܂��B
WordPress�ɓ������������^���T�[�o�[�wwpX�����^���T�[�o�[�x
�@https://px.a8.net/svt/ejp?a8mat=2NR2G3+DDNP6A+CO4+ZQNG3
�^�O�FAccess����,yes/no���o
2017�N05��06��
Access����Null�Œ��o
===[PR]=====================================================
�@�@�@�@�@���z1,980�~�`�g����X�}�z�yUQmobile�z
�@�@�@�@�@���ԍ����̂܂܂��抷���\�I
�@�@�@�@�@�����T�C�g���菉����p�����������I
�@�@�@�@�@��0�~�[���ȂǖL�x�ȃ��C���i�b�v�I
�@�@
�ڂ����́���
https://px.a8.net/svt/ejp?a8mat=2TIIN2+9W1A2Q+2CPQ+1BNBJN
=====================================================[PR]===


�}�C�N���\�t�g�G�N�Z���̂܂ƂߋL���͂�����

Microsoft Office �u���O�����L���O��
Null�̒��o
Null�E�E�E�l�����݂��Ȃ����Ƃ�Null�ƌ����܂��B
����Null�Ƃ����̂́A�悭�g�p���܂��̂ŁA�������藝�����Ă����Ă��������B
��j
���x��T_�����ꗗ�Ɂu�e�X�g�v�Ƃ����t�B�[���h��lj����ĉ��̂悤��
�ƂтƂтɁu�e�X�g�v�����Ă݂܂����B
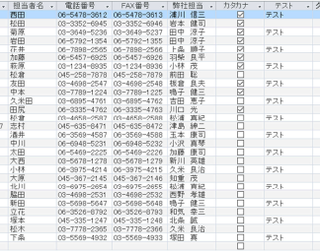
Q_�̔������ɉ��̂悤�Ɂu�e�X�g�v�t�B�[���h��lj����āA���o�����ɁuIs Null�v�Ƃ��܂����B

����Œʏ�\�ɂ���Ɖ��̂悤�ɂȂ�܂��B
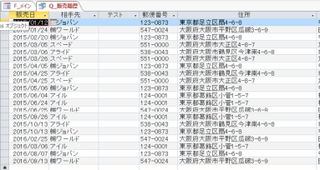
���̂悤�Ɂu�e�X�g�v���̍s�������o����܂��B
�t�Ƀe�X�g�ɉ��������Ă���Ƃ���𒊏o���悤�Ƃ���Ȃ�uIs Not Null�v�ɂ����
�u�e�X�g�v�t�B�[���h���łȂ��s���������o����܂��B
����Null�͈ӊO�Ƃ悭�g�p���܂��B
��������o���Ă����܂��傤�B
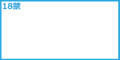

�������{�ő勉�̏o��̃R�~���j�e�B�[�T�C�g�I����
���{�ő勉�̉�����ւ�A�F�l�ɏo����������20�N�̗��j�������A
�M�����ꑱ���Ă���n�b�s�[���[���̓R�`���I�w����o�^�����x<18��>
https://px.a8.net/svt/ejp?a8mat=2TIIN2+9YF0HU+HCG+ZQNG3
�@�@�@�@�@���z1,980�~�`�g����X�}�z�yUQmobile�z
�@�@�@�@�@���ԍ����̂܂܂��抷���\�I
�@�@�@�@�@�����T�C�g���菉����p�����������I
�@�@�@�@�@��0�~�[���ȂǖL�x�ȃ��C���i�b�v�I
�@�@
�ڂ����́���
https://px.a8.net/svt/ejp?a8mat=2TIIN2+9W1A2Q+2CPQ+1BNBJN
=====================================================[PR]===
�}�C�N���\�t�g�G�N�Z���̂܂ƂߋL���͂�����
Microsoft Office �u���O�����L���O��
Null�̒��o
Null�E�E�E�l�����݂��Ȃ����Ƃ�Null�ƌ����܂��B
����Null�Ƃ����̂́A�悭�g�p���܂��̂ŁA�������藝�����Ă����Ă��������B
��j
���x��T_�����ꗗ�Ɂu�e�X�g�v�Ƃ����t�B�[���h��lj����ĉ��̂悤��
�ƂтƂтɁu�e�X�g�v�����Ă݂܂����B
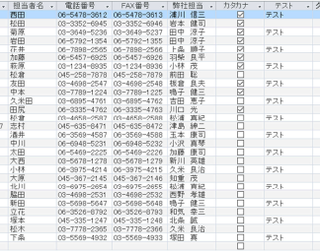
Q_�̔������ɉ��̂悤�Ɂu�e�X�g�v�t�B�[���h��lj����āA���o�����ɁuIs Null�v�Ƃ��܂����B

����Œʏ�\�ɂ���Ɖ��̂悤�ɂȂ�܂��B
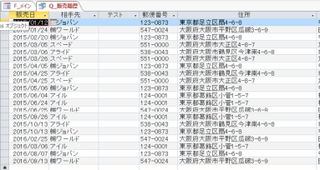
���̂悤�Ɂu�e�X�g�v���̍s�������o����܂��B
�t�Ƀe�X�g�ɉ��������Ă���Ƃ���𒊏o���悤�Ƃ���Ȃ�uIs Not Null�v�ɂ����
�u�e�X�g�v�t�B�[���h���łȂ��s���������o����܂��B
����Null�͈ӊO�Ƃ悭�g�p���܂��B
��������o���Ă����܂��傤�B
�������{�ő勉�̏o��̃R�~���j�e�B�[�T�C�g�I����
���{�ő勉�̉�����ւ�A�F�l�ɏo����������20�N�̗��j�������A
�M�����ꑱ���Ă���n�b�s�[���[���̓R�`���I�w����o�^�����x<18��>
https://px.a8.net/svt/ejp?a8mat=2TIIN2+9YF0HU+HCG+ZQNG3
2017�N05��10��
Access����AND�����Œ��o
�G���Z�[�k



�}�C�N���\�t�g�G�N�Z���̂܂ƂߋL���͂�����

Microsoft Office �u���O�����L���O��
And����
�����̏����Œ��o���܂��B
�N�G�����o�̏��߂̕��ŁuOr�v���������܂����B
���x�́uAnd�v�ł��B
�uOr�v�́�����××�Ƃ����g�����ł��ˁB
�uAnd�v�́�����××�Ƃ������ƂłP�̃t�B�[���h�ɑ��āA����������ݒ肵�܂��B
��j
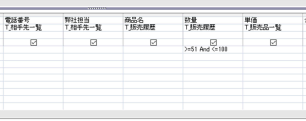
���ʂ̂Ƃ���Ɂu>=51 And <=100�v�Ɠ��͂��܂����B
����Ő��ʂ��u�T�P�v�ȏ�Łu�P�O�O�v�ȉ��̕��������o����܂��B
���̏�ԂŒʏ�\���ɂ��܂��B
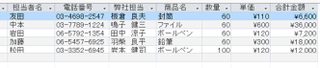
��L�̂悤�ɂȂ�܂��B
���܂Ő������Ă������o�����ł����A�����̃t�B�[���h�ɓ�����
�ݒ肷�邱�Ƃ��o���܂��B
�Ⴆ�����Ђ̂��̐��ʂ̒��o�Ƃ��B
���̓��̂��̐��ʂ̒��o�Ƃ��B
�F�X�ȏ����Œ��o���邱�Ƃ��o���܂��B


��ƃT�C�g��l�C�T�C�g�̉^�p���ё����I���z1,000�~�i�Ŕ��j�`�̍��X�y�b�N�����^���T�[�o�[�w�e����

�}�C�N���\�t�g�G�N�Z���̂܂ƂߋL���͂�����
Microsoft Office �u���O�����L���O��
And����
�����̏����Œ��o���܂��B
�N�G�����o�̏��߂̕��ŁuOr�v���������܂����B
���x�́uAnd�v�ł��B
�uOr�v�́�����××�Ƃ����g�����ł��ˁB
�uAnd�v�́�����××�Ƃ������ƂłP�̃t�B�[���h�ɑ��āA����������ݒ肵�܂��B
��j
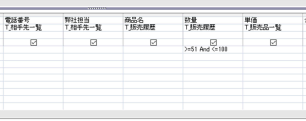
���ʂ̂Ƃ���Ɂu>=51 And <=100�v�Ɠ��͂��܂����B
����Ő��ʂ��u�T�P�v�ȏ�Łu�P�O�O�v�ȉ��̕��������o����܂��B
���̏�ԂŒʏ�\���ɂ��܂��B
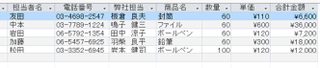
��L�̂悤�ɂȂ�܂��B
���܂Ő������Ă������o�����ł����A�����̃t�B�[���h�ɓ�����
�ݒ肷�邱�Ƃ��o���܂��B
�Ⴆ�����Ђ̂��̐��ʂ̒��o�Ƃ��B
���̓��̂��̐��ʂ̒��o�Ƃ��B
�F�X�ȏ����Œ��o���邱�Ƃ��o���܂��B
��ƃT�C�g��l�C�T�C�g�̉^�p���ё����I���z1,000�~�i�Ŕ��j�`�̍��X�y�b�N�����^���T�[�o�[�w�e����
2017�N05��12��
Access����BetWeen
===[PR]=====================================================
�@�@�@�@�@���z1,980�~�`�g����X�}�z�yUQmobile�z
�@�@�@�@�@���ԍ����̂܂܂��抷���\�I
�@�@�@�@�@�����T�C�g���菉����p�����������I
�@�@�@�@�@��0�~�[���ȂǖL�x�ȃ��C���i�b�v�I
�@�@
�ڂ����́���
https://px.a8.net/svt/ejp?a8mat=2TIIN2+9W1A2Q+2CPQ+1BNBJN
=====================================================[PR]===


�}�C�N���\�t�g�G�N�Z���̂܂ƂߋL���͂�����

Microsoft Office �u���O�����L���O��
Between���g�������o
Between�Ƃ́E�E�E���͈̔͂�\��������ݒ�ł��܂��B
��j
��قǂ̐��ʂ̂Ƃ���ɁuBetween�@51�@And�@100�v�Ɠ��͂��܂����B
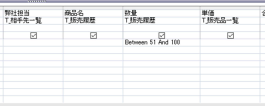
����ɂ�萔�ʂ��u�T�P�v�ȏ�Łu�P�O�O�v�ȉ��̕��������o����܂��B
���t�Ȃǂ��������牽���܂łƂ������o���\�ł��B
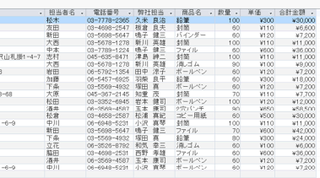
��̂悤�Ɂu�T�P�v�ȏ�Łu�P�O�O�v�ȉ��̕��������o����܂����B
���t�̏ꍇ�́uBetween�@#���t#�@And�@#���t#�v�Ƃ����悤�Ɂu#�v�ň͂�ł��������B
�܂��t�H�[����̃e�L�X�g�{�b�N�X�ʼn������牽���܂łƎw�肷�邱�Ƃ��\�ł��B


�G���Z�[�k�u����n�������R�[�X�v�G�X�e�̌�

�@�@�@�@�@���z1,980�~�`�g����X�}�z�yUQmobile�z
�@�@�@�@�@���ԍ����̂܂܂��抷���\�I
�@�@�@�@�@�����T�C�g���菉����p�����������I
�@�@�@�@�@��0�~�[���ȂǖL�x�ȃ��C���i�b�v�I
�@�@
�ڂ����́���
https://px.a8.net/svt/ejp?a8mat=2TIIN2+9W1A2Q+2CPQ+1BNBJN
=====================================================[PR]===
�}�C�N���\�t�g�G�N�Z���̂܂ƂߋL���͂�����
Microsoft Office �u���O�����L���O��
Between���g�������o
Between�Ƃ́E�E�E���͈̔͂�\��������ݒ�ł��܂��B
��j
��قǂ̐��ʂ̂Ƃ���ɁuBetween�@51�@And�@100�v�Ɠ��͂��܂����B
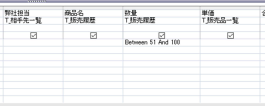
����ɂ�萔�ʂ��u�T�P�v�ȏ�Łu�P�O�O�v�ȉ��̕��������o����܂��B
���t�Ȃǂ��������牽���܂łƂ������o���\�ł��B
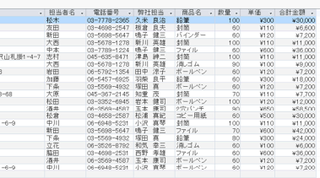
��̂悤�Ɂu�T�P�v�ȏ�Łu�P�O�O�v�ȉ��̕��������o����܂����B
���t�̏ꍇ�́uBetween�@#���t#�@And�@#���t#�v�Ƃ����悤�Ɂu#�v�ň͂�ł��������B
�܂��t�H�[����̃e�L�X�g�{�b�N�X�ʼn������牽���܂łƎw�肷�邱�Ƃ��\�ł��B
�G���Z�[�k�u����n�������R�[�X�v�G�X�e�̌�
�^�O�FAccess����,BetWeen
2017�N05��15��
Access����IN�Œ��o
�������������������������������������������������������������������c
���@�@�@���N���N�����Ɗy�V�X�[�p�[�|�C���g�I�y�y�V�J�[�h�z
�������������������������������������������������������������������c
�@�@ �@�@�������@�V�K����L�����y�[�����{���I�@������
�@�@�@�@�y�V�J�[�h���p���[�A�b�v�I�@�X�ł��|�C���g�ő�2�{�I�I
�@�@�@�@�@�@�@
�@�@�@�� 2017�N4��17���i���j10�F00�`2017�N5��22���i���j10�F00 ��
�@�@ �@ ���y�V�J�[�h�V�K����{�J�[�h�����p�Ł�
����
�����@�@�@�@������������������������������������������������
�����������@���T�����O�����O�����O�����~�����������������̄�
�����������@������������������������������������������������
�������@���@�@�@
�����@�����@�@�@�s�y�V�X�[�p�[�|�C���g�v���[���g�t��
�@�@�@�@�@�@�@�@�@�@�@�@�@�@�@�@�@�@�@�@�@�@�@�@�@�@�@�@�@�@�@�@�@
�@�@�@�@�@�@�@�@�@���������\���݂͂����炩�灥����
https://px.a8.net/svt/ejp?a8mat=2TCHR1+8HFFNM+FOQ+CH8UB
�@�N���͂������i�N�����I�l�b�g�V���b�s���O�ȊO�̂��������ł�
�@�J�[�h���p100�~�ɂ��y�V�X�[�p�[�|�C���g1�|�C���g�����܂�I


�}�C�N���\�t�g�G�N�Z���̂܂ƂߋL���͂�����

Microsoft Office �u���O�����L���O��
In���g�p�������o

���u�����v�̒��o�����ɁuIn ("���R���N���[�g","�����c","���A�[�g")�v��
�L�ڂ��Ă��܂��B
Or����������g�p����ꍇ�Ȃǂ́AIn���g�p�����ق����ȒP���Ǝv���܂��B
�����ʏ�\���ɂ����
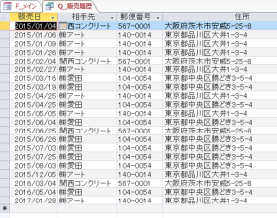
�u���R���N���[�g�v�u�����c�v�u���A�[�g�v���������o����܂��B


�������{�ő勉�̏o��̃R�~���j�e�B�[�T�C�g�I����
���{�ő勉�̉�����ւ�A�F�l�ɏo����������20�N�̗��j�������A
�M�����ꑱ���Ă���n�b�s�[���[���̓R�`���I�w����o�^�����x<18��>
https://px.a8.net/svt/ejp?a8mat=2TIIN2+9YF0HU+HCG+ZQNG3
���@�@�@���N���N�����Ɗy�V�X�[�p�[�|�C���g�I�y�y�V�J�[�h�z
�������������������������������������������������������������������c
�@�@ �@�@�������@�V�K����L�����y�[�����{���I�@������
�@�@�@�@�y�V�J�[�h���p���[�A�b�v�I�@�X�ł��|�C���g�ő�2�{�I�I
�@�@�@�@�@�@�@
�@�@�@�� 2017�N4��17���i���j10�F00�`2017�N5��22���i���j10�F00 ��
�@�@ �@ ���y�V�J�[�h�V�K����{�J�[�h�����p�Ł�
����
�����@�@�@�@������������������������������������������������
�����������@���T�����O�����O�����O�����~�����������������̄�
�����������@������������������������������������������������
�������@���@�@�@
�����@�����@�@�@�s�y�V�X�[�p�[�|�C���g�v���[���g�t��
�@�@�@�@�@�@�@�@�@�@�@�@�@�@�@�@�@�@�@�@�@�@�@�@�@�@�@�@�@�@�@�@�@
�@�@�@�@�@�@�@�@�@���������\���݂͂����炩�灥����
https://px.a8.net/svt/ejp?a8mat=2TCHR1+8HFFNM+FOQ+CH8UB
�@�N���͂������i�N�����I�l�b�g�V���b�s���O�ȊO�̂��������ł�
�@�J�[�h���p100�~�ɂ��y�V�X�[�p�[�|�C���g1�|�C���g�����܂�I
�}�C�N���\�t�g�G�N�Z���̂܂ƂߋL���͂�����
Microsoft Office �u���O�����L���O��
In���g�p�������o

���u�����v�̒��o�����ɁuIn ("���R���N���[�g","�����c","���A�[�g")�v��
�L�ڂ��Ă��܂��B
Or����������g�p����ꍇ�Ȃǂ́AIn���g�p�����ق����ȒP���Ǝv���܂��B
�����ʏ�\���ɂ����
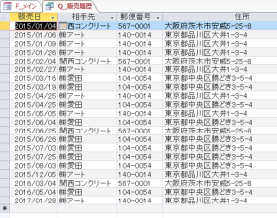
�u���R���N���[�g�v�u�����c�v�u���A�[�g�v���������o����܂��B
�������{�ő勉�̏o��̃R�~���j�e�B�[�T�C�g�I����
���{�ő勉�̉�����ւ�A�F�l�ɏo����������20�N�̗��j�������A
�M�����ꑱ���Ă���n�b�s�[���[���̓R�`���I�w����o�^�����x<18��>
https://px.a8.net/svt/ejp?a8mat=2TIIN2+9YF0HU+HCG+ZQNG3
�^�O�FAccess����IN�Œ��o
2017�N05��19��
Access����,Like�Œ��o
�G���Z�[�k�̑啝���ʃ_�C�G�b�g



�}�C�N���\�t�g�G�N�Z���̂܂ƂߋL���͂�����

Microsoft Office �u���O�����L���O��
Like���g�p�������o
Like���Z�q���g�p���邱�ƂŁA����̕����E��������܂ޕ������
���o���邱�Ƃ��o���܂��B
�Ⴆ�uLike�h��*�h�v�Ƃ��邱�Ƃɂ��A�������Ă��鑊��悪
���o����܂��B
�u*�v�̓��C���h�J�[�h�ɂȂ�܂��B

��L�����s����Ɖ��̂悤�ɇ������Ă��鑊��悾�����o����܂��B
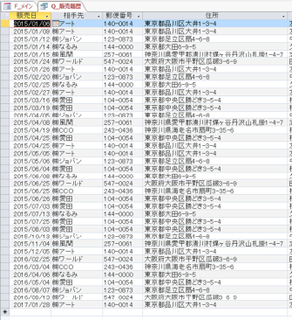
Like���Z�q���g�p����ꍇ�̎g�p���@�ł����A�uLike�h*�c�h�v�Ƃ���ƍŌオ
�u�c�v�̑����B
�uLike�h*��*�h�v�Ƃ���Ɠr���Ɂu���v�����鑊���B
���̂悤�ɍŏ��ł��A�r���ł��A�Ō�ł��\���܂���B
�܂��uLike�h��??�h�v�Ƃ����ꍇ�A�u?�v�͂P�����̃��C���h�J�[�h�ɂȂ�̂ŁA
�u�������v�Ƈ��̌オ�Q�����̑���悪���o����܂��B
Not���g�p����ꍇ
�uNot Like�h��*�h�v�Ƃ����ꍇ�A�u���v�Ŏn�܂鑊���ȊO�𒊏o���邱�Ƃ��o���܂��B
�܂�[�@]��p���邱�Ƃɂ��͈͂��w��ł��܂��B
�uLike�h[��-��]*�h�v�Ƃ���ƍŏ��̂P�������u���v����u���v�̊Ԃ̂��̂����o����܂��B
�܂��uLike�h?[��-��]?"�v�Ƃ���R�����ŁA�^���u���v����u���v�̂��̂𒊏o���܂��B
�u!�v���g�p���邱�Ƃɂ��A�u�͈͊O�v���w�肷�邱�Ƃ��o���܂��B
�uLike�h?[!��-��]?"�v�Ƃ���R�����Ő^���u���v����u���v�ȊO�̂��̂𒊏o���܂��B
���̂悤��Like���Z�q���g�p����Ɨl�X�Ȓ��o���\�ɂȂ�܂��B
�F�X�����Ă݂Ă��������B


��ƃT�C�g��l�C�T�C�g�̉^�p���ё����I���z1,000�~�i�Ŕ��j�`�̍��X�y�b�N�����^���T�[�o�[�w�e����

�}�C�N���\�t�g�G�N�Z���̂܂ƂߋL���͂�����
Microsoft Office �u���O�����L���O��
Like���g�p�������o
Like���Z�q���g�p���邱�ƂŁA����̕����E��������܂ޕ������
���o���邱�Ƃ��o���܂��B
�Ⴆ�uLike�h��*�h�v�Ƃ��邱�Ƃɂ��A�������Ă��鑊��悪
���o����܂��B
�u*�v�̓��C���h�J�[�h�ɂȂ�܂��B

��L�����s����Ɖ��̂悤�ɇ������Ă��鑊��悾�����o����܂��B
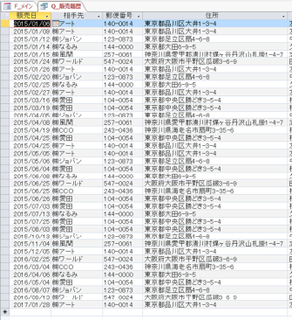
Like���Z�q���g�p����ꍇ�̎g�p���@�ł����A�uLike�h*�c�h�v�Ƃ���ƍŌオ
�u�c�v�̑����B
�uLike�h*��*�h�v�Ƃ���Ɠr���Ɂu���v�����鑊���B
���̂悤�ɍŏ��ł��A�r���ł��A�Ō�ł��\���܂���B
�܂��uLike�h��??�h�v�Ƃ����ꍇ�A�u?�v�͂P�����̃��C���h�J�[�h�ɂȂ�̂ŁA
�u�������v�Ƈ��̌オ�Q�����̑���悪���o����܂��B
Not���g�p����ꍇ
�uNot Like�h��*�h�v�Ƃ����ꍇ�A�u���v�Ŏn�܂鑊���ȊO�𒊏o���邱�Ƃ��o���܂��B
�܂�[�@]��p���邱�Ƃɂ��͈͂��w��ł��܂��B
�uLike�h[��-��]*�h�v�Ƃ���ƍŏ��̂P�������u���v����u���v�̊Ԃ̂��̂����o����܂��B
�܂��uLike�h?[��-��]?"�v�Ƃ���R�����ŁA�^���u���v����u���v�̂��̂𒊏o���܂��B
�u!�v���g�p���邱�Ƃɂ��A�u�͈͊O�v���w�肷�邱�Ƃ��o���܂��B
�uLike�h?[!��-��]?"�v�Ƃ���R�����Ő^���u���v����u���v�ȊO�̂��̂𒊏o���܂��B
���̂悤��Like���Z�q���g�p����Ɨl�X�Ȓ��o���\�ɂȂ�܂��B
�F�X�����Ă݂Ă��������B
��ƃT�C�g��l�C�T�C�g�̉^�p���ё����I���z1,000�~�i�Ŕ��j�`�̍��X�y�b�N�����^���T�[�o�[�w�e����
�^�O�FAccess����,Like�Œ��o
2017�N05��21��
Access������Œ��o
�l�C�z�e�������ق��ő�78���I�t



�}�C�N���\�t�g�G�N�Z���̂܂ƂߋL���͂�����

Microsoft Office �u���O�����L���O��
�����g�p���Ē��o������@
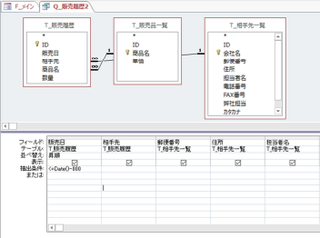
���o�����Ɂu<=Date()-800�v�Ƃ���܂��B
�u=Date()�v��Access�̊��ō����̓��t��\�����܂��B
Excel�́uToday()�v�Ɠ����ł��ˁB
����Œʏ�\���ɂ��܂��B

��L�̂悤�ɂW�O�O���ȏ�O�̂��̂������o����܂����B
���̂悤�ɗl�X�Ȓ��o������ݒ肷�邱�Ƃɂ��A���o���\�ɂȂ�܂��B


�������{�ő勉�̏o��̃R�~���j�e�B�[�T�C�g�I����
���{�ő勉�̉�����ւ�A�F�l�ɏo����������20�N�̗��j�������A
�M�����ꑱ���Ă���n�b�s�[���[���̓R�`���I�w����o�^�����x<18��>
https://px.a8.net/svt/ejp?a8mat=2TIIN2+9YF0HU+HCG+ZQNG3
�}�C�N���\�t�g�G�N�Z���̂܂ƂߋL���͂�����
Microsoft Office �u���O�����L���O��
�����g�p���Ē��o������@
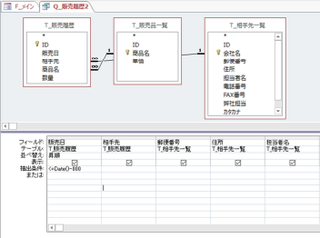
���o�����Ɂu<=Date()-800�v�Ƃ���܂��B
�u=Date()�v��Access�̊��ō����̓��t��\�����܂��B
Excel�́uToday()�v�Ɠ����ł��ˁB
����Œʏ�\���ɂ��܂��B

��L�̂悤�ɂW�O�O���ȏ�O�̂��̂������o����܂����B
���̂悤�ɗl�X�Ȓ��o������ݒ肷�邱�Ƃɂ��A���o���\�ɂȂ�܂��B
�������{�ő勉�̏o��̃R�~���j�e�B�[�T�C�g�I����
���{�ő勉�̉�����ւ�A�F�l�ɏo����������20�N�̗��j�������A
�M�����ꑱ���Ă���n�b�s�[���[���̓R�`���I�w����o�^�����x<18��>
https://px.a8.net/svt/ejp?a8mat=2TIIN2+9YF0HU+HCG+ZQNG3
�^�O�FAccess����,���Œ��o
2017�N05��23��
Access����t�H�[���̃e�L�X�g�{�b�N�X���璊�o������ݒ肷��B
===[PR]=====================================================
�@�@�@�@�@���z1,980�~�`�g����X�}�z�yUQmobile�z
�@�@�@�@�@���ԍ����̂܂܂��抷���\�I
�@�@�@�@�@�����T�C�g���菉����p�����������I
�@�@�@�@�@��0�~�[���ȂǖL�x�ȃ��C���i�b�v�I
�@�@
�ڂ����́���
https://px.a8.net/svt/ejp?a8mat=2TIIN2+9W1A2Q+2CPQ+1BNBJN
=====================================================[PR]===


�}�C�N���\�t�g�G�N�Z���̂܂ƂߋL���͂�����

Microsoft Office �u���O�����L���O��
�t�H�[���̃e�L�X�g���Q�Ƃ�����@
Access�N�G���̒��o�ł����A���o���������̓s�x�ς��
�ꍇ�͂ǂ���������̂��B
�ʏ�A���o�������ς��Εʂ̃N�G�����쐬����K�v������܂��B
�����Ȃ�ƃN�G���̐����ǂ�ǂ��čs���܂��ˁB
������l����ƁA�����Ƃ������@���������Y�ނƂ���ł��B
��̎�i�Ƃ��Ă̓t�H�[���ɒ��o�������L�ڏo����悤�ɂ�����@�ł��B
��Ƃ��āu���i���v�Œ��o�������Ƃ��āA�t�H�[����ɏ��i������͂���
�u���o�v����Ƃ������@������Ă݂����Ǝv���܂��B

�܂���̂悤�Ɂu���C���t�H�[���v���f�U�C�����[�h�ɂ��āA�K���ȏꏊ��
�e�L�X�g�{�b�N�X���쐬���Ă��������B
���x���́u���i���v�ɂ��Ă����܂��傤���B
���ꂩ�炱�̃e�L�X�g�{�b�N�X���u�e�L�X�g5�v�ł��邱�Ƃ��o���Ă����Ă��������B
�i�E�̃v���p�e�B�V�[�g�Q�Ɓj��U���C���t�H�[���͒ʏ�\���ɂ��ĕۑ����Ă��������B
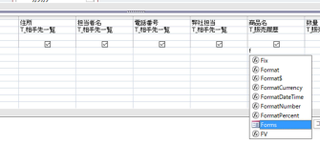
Q_�̔������́u���i���v�̒��o�����Ɂu���v�Ɠ����Ə�̂悤�Ɍ�₪�o�ė��܂��B
�����ʼn������悤�Ƃ��Ă���̂��Ƃ����ƁA��قǍ�������C���t�H�[���̃e�L�X�g�T��
�����N�����悤�Ƃ��Ă��܂��B
�ł����炱���ł́uForm�v���_�u���N���b�N���Ă��������B[Forms]�ƕ\������܂��B
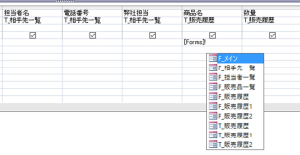
[Forms]�̌�Ɂu!�v�Ɠ����ƁA�܂���̂悤�Ɍ�₪�\������܂��B
����́uF_���C���v���_�u���N���b�N���܂��B
���������[Forms]![F_���C��]�ƂȂ�܂��ˁB
�����āu!�v����͂��܂��B
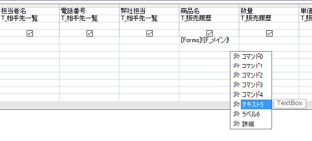
�Ăь�₪�o�ė��܂��B
�����Ɂu�e�L�X�g5�v������܂��ˁB
�_�u���N���b�N���܂��B
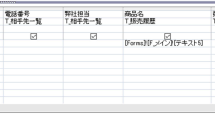
�ŏI�I�Ɂu[Forms]![F_���C��]![�e�L�X�g5]�v�ƂȂ�A�����̒��o��������ق�
���C���t�H�[���ɍ쐬�����e�L�X�g�{�b�N�X���Q�Ƃ���悤�ɂȂ�܂����B
��U���̃N�G���͕ۑ����ďI�����Ă��������B
�����ŁA�ēx���C���t�H�[���ɖ߂��Ă��������B
�N�G���̌��ʂ�\������悤�ȃ{�^����lj����܂��傤�B
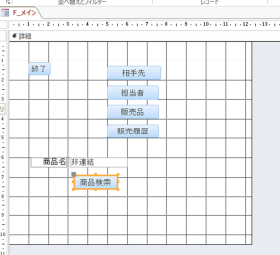
�Ƃ肠�����u���i�����v�Ƃ������O��t���܂����B
���ꂩ�炱�̃{�^���́u�}�N���r���_�[�v�Ő�قǂ̃N�G����\������ݒ�ɂ��Ă��������B
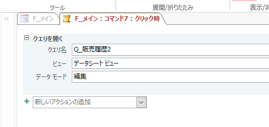
��̓}�N���r���_�[�̏�Ԃł��B
����Œʏ�\���ɂ��Ă��������B
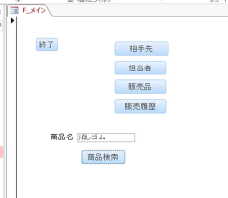
���i���Ɂu�����S���v�Ɠ��͂��āu���i�����v�{�^���������Ă��������B
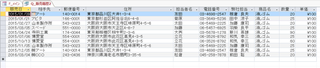
��̂悤�Ɂu�����S���v�������o����܂����B
���̏��i������͂��Ċm�F���Ă��������B���͂��ꂽ���̂������o����܂��B




�@�@�@�@�@���z1,980�~�`�g����X�}�z�yUQmobile�z
�@�@�@�@�@���ԍ����̂܂܂��抷���\�I
�@�@�@�@�@�����T�C�g���菉����p�����������I
�@�@�@�@�@��0�~�[���ȂǖL�x�ȃ��C���i�b�v�I
�@�@
�ڂ����́���
https://px.a8.net/svt/ejp?a8mat=2TIIN2+9W1A2Q+2CPQ+1BNBJN
=====================================================[PR]===
�}�C�N���\�t�g�G�N�Z���̂܂ƂߋL���͂�����
Microsoft Office �u���O�����L���O��
�t�H�[���̃e�L�X�g���Q�Ƃ�����@
Access�N�G���̒��o�ł����A���o���������̓s�x�ς��
�ꍇ�͂ǂ���������̂��B
�ʏ�A���o�������ς��Εʂ̃N�G�����쐬����K�v������܂��B
�����Ȃ�ƃN�G���̐����ǂ�ǂ��čs���܂��ˁB
������l����ƁA�����Ƃ������@���������Y�ނƂ���ł��B
��̎�i�Ƃ��Ă̓t�H�[���ɒ��o�������L�ڏo����悤�ɂ�����@�ł��B
��Ƃ��āu���i���v�Œ��o�������Ƃ��āA�t�H�[����ɏ��i������͂���
�u���o�v����Ƃ������@������Ă݂����Ǝv���܂��B

�܂���̂悤�Ɂu���C���t�H�[���v���f�U�C�����[�h�ɂ��āA�K���ȏꏊ��
�e�L�X�g�{�b�N�X���쐬���Ă��������B
���x���́u���i���v�ɂ��Ă����܂��傤���B
���ꂩ�炱�̃e�L�X�g�{�b�N�X���u�e�L�X�g5�v�ł��邱�Ƃ��o���Ă����Ă��������B
�i�E�̃v���p�e�B�V�[�g�Q�Ɓj��U���C���t�H�[���͒ʏ�\���ɂ��ĕۑ����Ă��������B
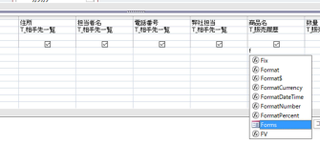
Q_�̔������́u���i���v�̒��o�����Ɂu���v�Ɠ����Ə�̂悤�Ɍ�₪�o�ė��܂��B
�����ʼn������悤�Ƃ��Ă���̂��Ƃ����ƁA��قǍ�������C���t�H�[���̃e�L�X�g�T��
�����N�����悤�Ƃ��Ă��܂��B
�ł����炱���ł́uForm�v���_�u���N���b�N���Ă��������B[Forms]�ƕ\������܂��B
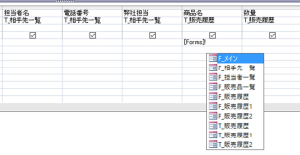
[Forms]�̌�Ɂu!�v�Ɠ����ƁA�܂���̂悤�Ɍ�₪�\������܂��B
����́uF_���C���v���_�u���N���b�N���܂��B
���������[Forms]![F_���C��]�ƂȂ�܂��ˁB
�����āu!�v����͂��܂��B
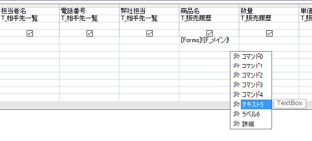
�Ăь�₪�o�ė��܂��B
�����Ɂu�e�L�X�g5�v������܂��ˁB
�_�u���N���b�N���܂��B
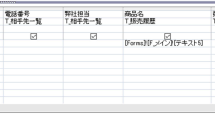
�ŏI�I�Ɂu[Forms]![F_���C��]![�e�L�X�g5]�v�ƂȂ�A�����̒��o��������ق�
���C���t�H�[���ɍ쐬�����e�L�X�g�{�b�N�X���Q�Ƃ���悤�ɂȂ�܂����B
��U���̃N�G���͕ۑ����ďI�����Ă��������B
�����ŁA�ēx���C���t�H�[���ɖ߂��Ă��������B
�N�G���̌��ʂ�\������悤�ȃ{�^����lj����܂��傤�B
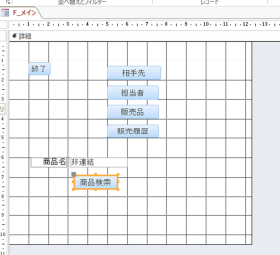
�Ƃ肠�����u���i�����v�Ƃ������O��t���܂����B
���ꂩ�炱�̃{�^���́u�}�N���r���_�[�v�Ő�قǂ̃N�G����\������ݒ�ɂ��Ă��������B
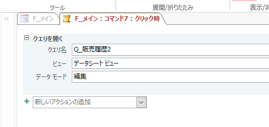
��̓}�N���r���_�[�̏�Ԃł��B
����Œʏ�\���ɂ��Ă��������B
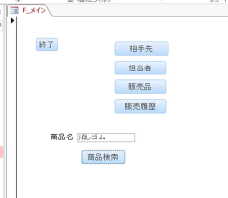
���i���Ɂu�����S���v�Ɠ��͂��āu���i�����v�{�^���������Ă��������B
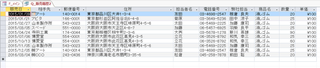
��̂悤�Ɂu�����S���v�������o����܂����B
���̏��i������͂��Ċm�F���Ă��������B���͂��ꂽ���̂������o����܂��B
2017�N05��26��
Access����R���{�{�b�N�X�Œ��o
�}�C�N���\�t�g�G�N�Z���̂܂ƂߋL���͂�����
Microsoft Office �u���O�����L���O��
�R���{�{�b�N�X�ł̒��o
�����ł��������֗��ɂ��܂��傤�B
�e�L�X�g�{�b�N�X���R���{�{�b�N�X�ɂ��ď��i����\�����ꂽ���̂���
�I���o����悤�ɂ��Ă݂܂��傤�B
���C���t�H�[�����f�U�C�����[�h�ɂ��ăe�L�X�g�T���E�N���b�N���Ă��������B
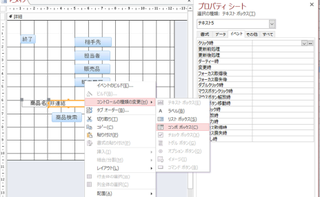
�R���{�{�b�N�X�͈ȑO���쐬�����̂ŏڍׂ͏Ȃ��܂��B
��L�̂悤�ɃR���{�{�b�N�X��I�����܂��B
���̉�ʂ́A���ɃR���{�{�b�N�X�̐ݒ肪�I�������Ԃ̃��C���t�H�[���ł��B
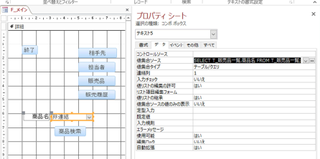
����Œʏ�\���ɂ��܂��B
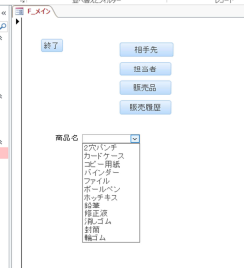
��̂悤�ɏ��i���ɑI�������\������܂����B
�����őI�����ă{�^���������ƁA�w�肳�ꂽ���i�������o�����Ƃ������ƂɂȂ�܂��B
WordPress�EMTOS�ȒP�C���X�g�[���@�\�Ή��I�����^���T�[�o�[�w�w�e�����x
2017�N05��29��
Access����t�H�[���̃e�L�X�g�{�b�N�X�Ŋ��Ԑݒ肵�Ē��o
===[PR]=====================================================
�@�@�@�@�@���z1,980�~�`�g����X�}�z�yUQmobile�z
�@�@�@�@�@���ԍ����̂܂܂��抷���\�I
�@�@�@�@�@�����T�C�g���菉����p�����������I
�@�@�@�@�@��0�~�[���ȂǖL�x�ȃ��C���i�b�v�I
�@�@
�ڂ����́���
https://px.a8.net/svt/ejp?a8mat=2TIIN2+9W1A2Q+2CPQ+1BNBJN
=====================================================[PR]===


�}�C�N���\�t�g�G�N�Z���̂܂ƂߋL���͂�����

Microsoft Office �u���O�����L���O��
���Ԃł̒��o
���x�̓t�H�[���Ƀe�L�X�g�{�b�N�X���Q�z�u���Ċ��Ԃ̒��o������Ă݂܂��傤�B
���O��N�G���ɐݒ肵���u���i���v�ł̒��o�����͈�U�폜���Ă��������B
���C���t�H�[�����f�U�C�����[�h�ɂ��ăe�L�X�g�{�b�N�X���Q�ƃ{�^�����P�쐬���Ă��������B
�e�L�X�g�{�b�N�X�̖��O�́u������v�u���܂Łv�ɂł����Ă����܂��傤���B
�{�^���́u���Ԓ��o�v�Ƃł����O��t���܂��傤�B
���ꂩ��e�L�X�g�{�b�N�X�̔ԍ��͊o���Ă����Ă��������B

��L�̂悤�Ƀe�L�X�g�{�b�N�X���Q�ƃ{�^����lj����܂����B
�����č���̃e�L�X�g�{�b�N�X�͓��t����͂���̂Łu�v���p�e�B�V�[�g�v��
�����Łu���t�i�W���j�v�ɂ��Ă��������B
����̓e�L�X�g8�ƃe�L�X�g10�ł��B
�t�H�[����ۑ����Ă��������B
�����ŁuQ_�̔������v�f�U�C�����[�h�ŊJ���܂��B
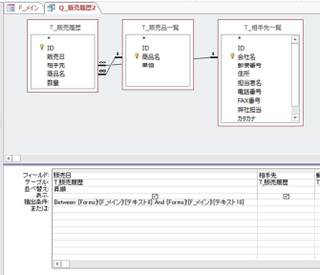
�̔����̒��o��������Between [Forms]![F_���C��]![�e�L�X�g8] And
[Forms]![F_���C��]![�e�L�X�g10]�Ɠ��͂���Ă��܂��B
�uBetween And�v����x���܂����ˁB
��L�̏ꍇ�́u�e�L�X�g8�v����u�e�L�X�g10�v�̊��Ԃ𒊏o���Ȃ�����
�������ƂɂȂ�܂��B
����ň�U�N�G���͕ۑ��I�����܂��B
���C���t�H�[���́u���Ԓ��o�v�{�^�����}�N���r���_�[�ŁuQ_�̔������v��
�J���悤�ɐݒ肵�Ă��������B
���C���t�H�[���Ŋ��Ԃ���͂��āu���Ԍ����v�{�^���������Ă��������B
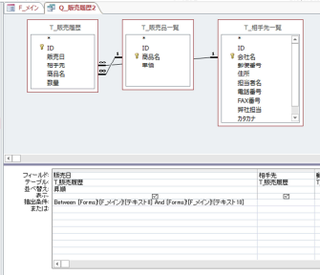
�����ԂƂ��āu2015/05/01�v����u2015/05/31�v��ݒ肵�܂����B
�N�G���̌��ʂ͉��L�ɂȂ�܂��B
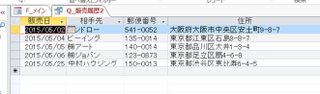
���̂悤�Ɂu2015/05/01�v����u2015/05/31�v�̂��̂������o����܂����B


WordPress�EMTOS�ȒP�C���X�g�[���@�\�Ή��I�����^���T�[�o�[�w�w�e�����x

�@�@�@�@�@���z1,980�~�`�g����X�}�z�yUQmobile�z
�@�@�@�@�@���ԍ����̂܂܂��抷���\�I
�@�@�@�@�@�����T�C�g���菉����p�����������I
�@�@�@�@�@��0�~�[���ȂǖL�x�ȃ��C���i�b�v�I
�@�@
�ڂ����́���
https://px.a8.net/svt/ejp?a8mat=2TIIN2+9W1A2Q+2CPQ+1BNBJN
=====================================================[PR]===
�}�C�N���\�t�g�G�N�Z���̂܂ƂߋL���͂�����
Microsoft Office �u���O�����L���O��
���Ԃł̒��o
���x�̓t�H�[���Ƀe�L�X�g�{�b�N�X���Q�z�u���Ċ��Ԃ̒��o������Ă݂܂��傤�B
���O��N�G���ɐݒ肵���u���i���v�ł̒��o�����͈�U�폜���Ă��������B
���C���t�H�[�����f�U�C�����[�h�ɂ��ăe�L�X�g�{�b�N�X���Q�ƃ{�^�����P�쐬���Ă��������B
�e�L�X�g�{�b�N�X�̖��O�́u������v�u���܂Łv�ɂł����Ă����܂��傤���B
�{�^���́u���Ԓ��o�v�Ƃł����O��t���܂��傤�B
���ꂩ��e�L�X�g�{�b�N�X�̔ԍ��͊o���Ă����Ă��������B

��L�̂悤�Ƀe�L�X�g�{�b�N�X���Q�ƃ{�^����lj����܂����B
�����č���̃e�L�X�g�{�b�N�X�͓��t����͂���̂Łu�v���p�e�B�V�[�g�v��
�����Łu���t�i�W���j�v�ɂ��Ă��������B
����̓e�L�X�g8�ƃe�L�X�g10�ł��B
�t�H�[����ۑ����Ă��������B
�����ŁuQ_�̔������v�f�U�C�����[�h�ŊJ���܂��B
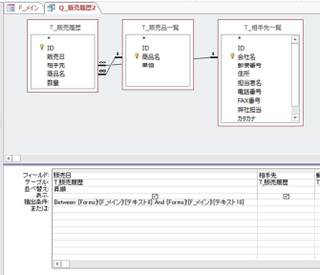
�̔����̒��o��������Between [Forms]![F_���C��]![�e�L�X�g8] And
[Forms]![F_���C��]![�e�L�X�g10]�Ɠ��͂���Ă��܂��B
�uBetween And�v����x���܂����ˁB
��L�̏ꍇ�́u�e�L�X�g8�v����u�e�L�X�g10�v�̊��Ԃ𒊏o���Ȃ�����
�������ƂɂȂ�܂��B
����ň�U�N�G���͕ۑ��I�����܂��B
���C���t�H�[���́u���Ԓ��o�v�{�^�����}�N���r���_�[�ŁuQ_�̔������v��
�J���悤�ɐݒ肵�Ă��������B
���C���t�H�[���Ŋ��Ԃ���͂��āu���Ԍ����v�{�^���������Ă��������B
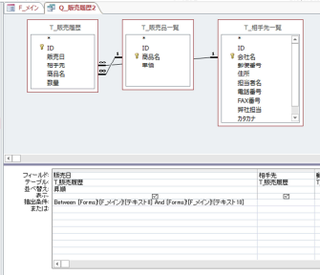
�����ԂƂ��āu2015/05/01�v����u2015/05/31�v��ݒ肵�܂����B
�N�G���̌��ʂ͉��L�ɂȂ�܂��B
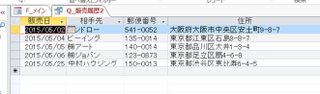
���̂悤�Ɂu2015/05/01�v����u2015/05/31�v�̂��̂������o����܂����B
WordPress�EMTOS�ȒP�C���X�g�[���@�\�Ή��I�����^���T�[�o�[�w�w�e�����x






