新規記事の投稿を行うことで、非表示にすることが可能です。
2017年04月01日
Access入門レポートで並べ替え
テレビ番組で大反響!大幅減量ダイエット
テレビ番組でエルセーヌの技術力を証明!
ダイエット番組でエルセーヌが大幅減量をサポートしました。



マイクロソフトエクセルのまとめ記事はこちら

Microsoft Office ブログランキングへ
並べ替え
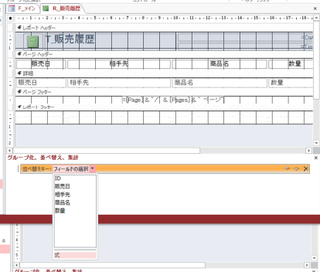
並べ替えを選択した場合も先ほどと同じようにフィールドを選択する画面になります。
今回は販売日を選択してみましょう。
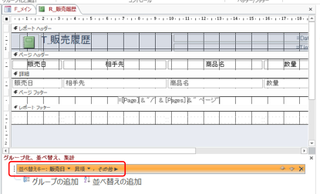
赤枠で囲んでいる部分に「並べ替えキー:販売日▼昇順」とありますね。
これは販売日の昇順で並べ替えしますということです。
この状態で通常表示にしましょう。
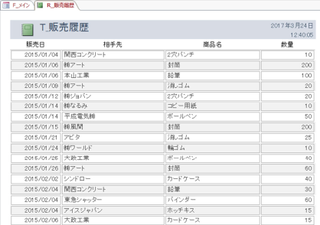
上のように販売日の昇順で並びました。
並び替えは複数設定することも出来ます。


独自SSLが年間18,000円(税抜)。レンタルサーバー『ヘテムル』

テレビ番組でエルセーヌの技術力を証明!
ダイエット番組でエルセーヌが大幅減量をサポートしました。
マイクロソフトエクセルのまとめ記事はこちら
Microsoft Office ブログランキングへ
並べ替え
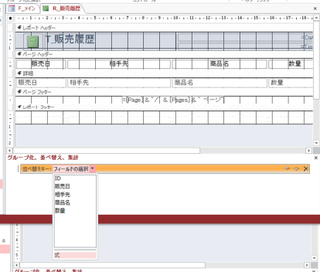
並べ替えを選択した場合も先ほどと同じようにフィールドを選択する画面になります。
今回は販売日を選択してみましょう。
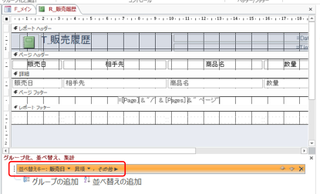
赤枠で囲んでいる部分に「並べ替えキー:販売日▼昇順」とありますね。
これは販売日の昇順で並べ替えしますということです。
この状態で通常表示にしましょう。
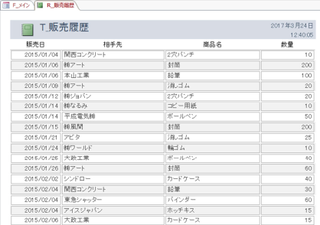
上のように販売日の昇順で並びました。
並び替えは複数設定することも出来ます。
独自SSLが年間18,000円(税抜)。レンタルサーバー『ヘテムル』
2017年04月02日
Access入門,レポートウィザードでレポートを作ろう
┏━[PR]━━━━━━━━━━━━━━━━━━━━━━━━━━━━━━┓
WordPressに特化したレンタルサーバー『wpXレンタルサーバー』
─────────────────────────────────
・最新の高性能サーバーマシン&高速ネットワーク
・大容量30GB、月額1,000円(税抜)〜
・リバースプロキシによるキャッシュなど、専用の高速システムを採用
・専用の管理ツールから簡単セットアップ
・過去14日間のデータの自動バックアップ機能
・独自ドメイン対応 & 1契約につき10個のWordPress運用が可能
─────────────────────────────────
https://px.a8.net/svt/ejp?a8mat=2NR2G3+DDNP6A+CO4+ZR2VN
┗━━━━━━━━━━━━━━━━━━━━━━━━━━━━━━━━━┛


マイクロソフトエクセルのまとめ記事はこちら

Microsoft Office ブログランキングへ
レポートウィザード
レポートウィザートでの作成方法
今度はレポートウィザートでレポートを作ってみましょう。
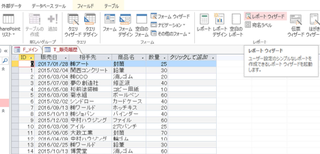
今回も「T_販売履歴」を開いた状態でリボンの「作成」「レポートウィザート」
ボタンを押してください。

上のような画面になります。
どっかで見たような画面ですね。
フォームを作る時にフォームウィザートを利用した時と同じ画面ですね。
ですからやり方も同じです。
表示したい項目(フィールド)を選択してダブルクリックすると右側に移ります。

ID以外を選択しました。
「次へ」ボタンを押してください。
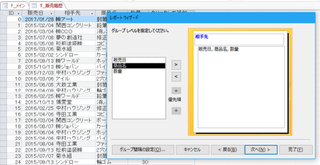
次はグループ化の指定です。
先日「グループ化」ということをやりましたが、ウィザートではこの段階で
設定できます。
現在は「相手先」でグループ化という設定になっています。
グループ化しない場合は「<」ボタンを押せば解除されます。
とりあえず「グループ化」は無しの状態で「次へ」ボタンを押しました。

今度は「並べ替え」の指定です。
ここは「販売日」を選択して「次へ」ボタンを押します。

次は表示形式です。
真ん中の「表形式」ですと、前回作成した物とほぼ同じようなものが出来ます。


A8.netなら!
------------------------------------------------
◇スマートフォンやPCから簡単に広告が掲載可能
◇もちろん会員登録は無料。その後も費用はかかりません!
◇欲しい商品がお得に購入できるセルフバックの利用ができる
◇有名ブランドから高額報酬がもらえる広告を掲載
-----------------------------------------------
アフィリエイトを始めるならA8.net(エーハチネット)
まずは登録→ https://px.a8.net/svt/ejp?a8mat=2NQXR8+BN56NM+0K+10ENN7
WordPressに特化したレンタルサーバー『wpXレンタルサーバー』
─────────────────────────────────
・最新の高性能サーバーマシン&高速ネットワーク
・大容量30GB、月額1,000円(税抜)〜
・リバースプロキシによるキャッシュなど、専用の高速システムを採用
・専用の管理ツールから簡単セットアップ
・過去14日間のデータの自動バックアップ機能
・独自ドメイン対応 & 1契約につき10個のWordPress運用が可能
─────────────────────────────────
https://px.a8.net/svt/ejp?a8mat=2NR2G3+DDNP6A+CO4+ZR2VN
┗━━━━━━━━━━━━━━━━━━━━━━━━━━━━━━━━━┛
マイクロソフトエクセルのまとめ記事はこちら
Microsoft Office ブログランキングへ
レポートウィザード
レポートウィザートでの作成方法
今度はレポートウィザートでレポートを作ってみましょう。
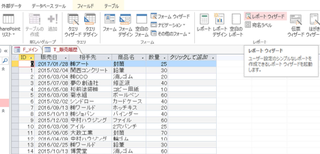
今回も「T_販売履歴」を開いた状態でリボンの「作成」「レポートウィザート」
ボタンを押してください。

上のような画面になります。
どっかで見たような画面ですね。
フォームを作る時にフォームウィザートを利用した時と同じ画面ですね。
ですからやり方も同じです。
表示したい項目(フィールド)を選択してダブルクリックすると右側に移ります。

ID以外を選択しました。
「次へ」ボタンを押してください。
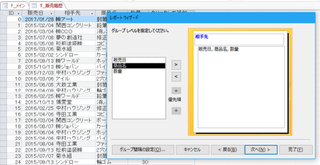
次はグループ化の指定です。
先日「グループ化」ということをやりましたが、ウィザートではこの段階で
設定できます。
現在は「相手先」でグループ化という設定になっています。
グループ化しない場合は「<」ボタンを押せば解除されます。
とりあえず「グループ化」は無しの状態で「次へ」ボタンを押しました。

今度は「並べ替え」の指定です。
ここは「販売日」を選択して「次へ」ボタンを押します。

次は表示形式です。
真ん中の「表形式」ですと、前回作成した物とほぼ同じようなものが出来ます。
A8.netなら!
------------------------------------------------
◇スマートフォンやPCから簡単に広告が掲載可能
◇もちろん会員登録は無料。その後も費用はかかりません!
◇欲しい商品がお得に購入できるセルフバックの利用ができる
◇有名ブランドから高額報酬がもらえる広告を掲載
-----------------------------------------------
アフィリエイトを始めるならA8.net(エーハチネット)
まずは登録→ https://px.a8.net/svt/ejp?a8mat=2NQXR8+BN56NM+0K+10ENN7
2017年04月04日
Access入門,レポートの単票・帳票
━━━━━━━━━━━━━━━━━━━━━━━━━
■ 約200万サイトが使っているA8.net
━━━━━━━━━━━━━━━━━━━━━━━━━
・HPやBLOGに広告を掲載して副収入を得ませんか?
・無料で始められて1000円以上でお振込み。
・いま多くの方に利用されているエーハチネットは
PCとスマートフォンからご利用いただけます。
▼詳細はこちら
https://px.a8.net/svt/ejp?a8mat=2TAC5M+14HJGI+1N3S+6AANBN
━━━━━━━━━━━━━━━━━━━━━━━━━


マイクロソフトエクセルのまとめ記事はこちら

Microsoft Office ブログランキングへ
「単票形式」
「単票形式」にして、「次へ」ボタンを押してください。
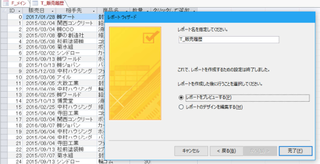
ここで名前を付ける画面になります。
今回はこのままで「完了」を押します。
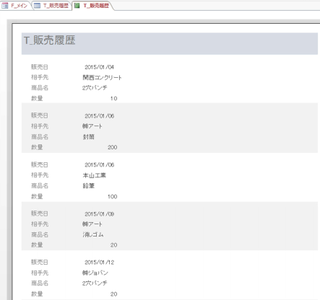
これが「単票形式」のレポートです。
一つ一つの項目が表示されます。
「帳票形式」
「帳票形式」を選択するとどうなるかやってみましょう。
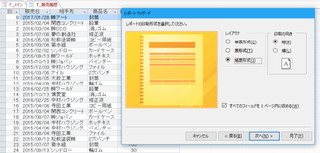
下のような形式になります。
それぞれ特徴もあり使い勝手も違いますので、
目的に沿うようなレポートを作ってください。
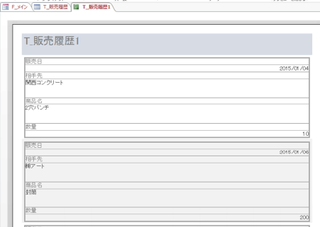


カラーミーショップはリアルな店舗を持っていなくても、ネットを通じて商品を販売する楽しみを多くの人に実感してもらえるショッピングカートです。これまでに23万を超えるユーザー様からお申込みをいただいております。
カラーミーショップなら誰かに(大手に)頼らなくても、あなた好みのネットショップを作れます。あなたがセレクトした商品や作った商品の魅力を伝え、それを欲しいと思ってくれる人にお届けしてみませんか。
30日間、無料でお試しいただけるので、初心者の方やネットショップ作成サービスで悩んでいる方も、安心してご利用いただけます。

■ 約200万サイトが使っているA8.net
━━━━━━━━━━━━━━━━━━━━━━━━━
・HPやBLOGに広告を掲載して副収入を得ませんか?
・無料で始められて1000円以上でお振込み。
・いま多くの方に利用されているエーハチネットは
PCとスマートフォンからご利用いただけます。
▼詳細はこちら
https://px.a8.net/svt/ejp?a8mat=2TAC5M+14HJGI+1N3S+6AANBN
━━━━━━━━━━━━━━━━━━━━━━━━━
マイクロソフトエクセルのまとめ記事はこちら
Microsoft Office ブログランキングへ
「単票形式」
「単票形式」にして、「次へ」ボタンを押してください。
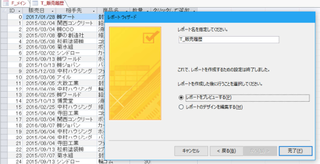
ここで名前を付ける画面になります。
今回はこのままで「完了」を押します。
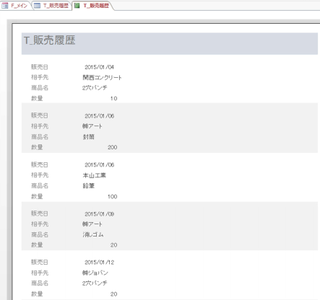
これが「単票形式」のレポートです。
一つ一つの項目が表示されます。
「帳票形式」
「帳票形式」を選択するとどうなるかやってみましょう。
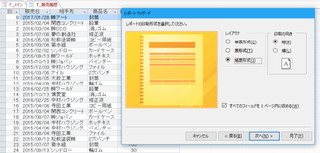
下のような形式になります。
それぞれ特徴もあり使い勝手も違いますので、
目的に沿うようなレポートを作ってください。
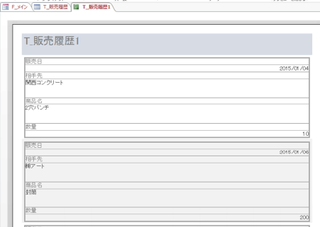
カラーミーショップはリアルな店舗を持っていなくても、ネットを通じて商品を販売する楽しみを多くの人に実感してもらえるショッピングカートです。これまでに23万を超えるユーザー様からお申込みをいただいております。
カラーミーショップなら誰かに(大手に)頼らなくても、あなた好みのネットショップを作れます。あなたがセレクトした商品や作った商品の魅力を伝え、それを欲しいと思ってくれる人にお届けしてみませんか。
30日間、無料でお試しいただけるので、初心者の方やネットショップ作成サービスで悩んでいる方も、安心してご利用いただけます。
2017年04月07日
Access入門レポートウィザートを使用してレポートを作ろう
法人ETCカード



マイクロソフトエクセルのまとめ記事はこちら

Microsoft Office ブログランキングへ
新しいレポートの作成
全く一からレポートを作成する場合です。
リボンの「作成」「空白のレポート」を選択してください。
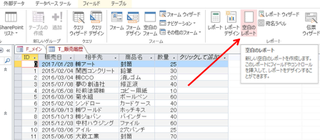
下のように「レポート1」という何もないレポートが作成されます。
右側に「フィールドリスト」というところがあり、「現在のビューに追加できるフィールドはありません」とあり、その下に「すべてのテーブルを表示する」とありますね。
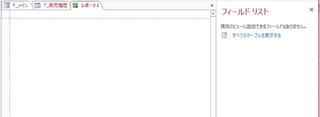
「フィールドリスト」というのは、現在の「空白のレポート」に追加するフィールドを表示するところです。
ただし、「現在のビューに追加できるフィールドはありません」とあるように、今はテーブルが何も選択されていないので、フィールドも選択できません。
「すべてのテーブルを表示する」を押してください。
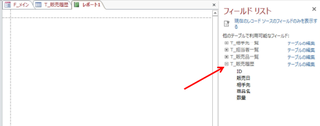
すると現在のテーブルが表示され、+ボタンを押すとフィールド名が表示されます。
ここでフィールドの選択が出来るようになります。とりあえず「販売日」「相手先」「商品名」「数量」をダブルクリックしてください。
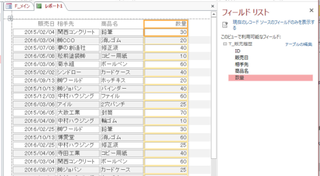
上記のようなレポートが出来ましたね。
このようにレポートウィザートで作成することも出来ます。


お歳暮・内祝い・お中元なら高級和牛のたわら屋

マイクロソフトエクセルのまとめ記事はこちら
Microsoft Office ブログランキングへ
新しいレポートの作成
全く一からレポートを作成する場合です。
リボンの「作成」「空白のレポート」を選択してください。
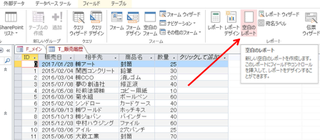
下のように「レポート1」という何もないレポートが作成されます。
右側に「フィールドリスト」というところがあり、「現在のビューに追加できるフィールドはありません」とあり、その下に「すべてのテーブルを表示する」とありますね。
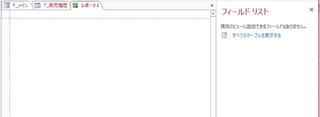
「フィールドリスト」というのは、現在の「空白のレポート」に追加するフィールドを表示するところです。
ただし、「現在のビューに追加できるフィールドはありません」とあるように、今はテーブルが何も選択されていないので、フィールドも選択できません。
「すべてのテーブルを表示する」を押してください。
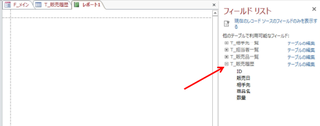
すると現在のテーブルが表示され、+ボタンを押すとフィールド名が表示されます。
ここでフィールドの選択が出来るようになります。とりあえず「販売日」「相手先」「商品名」「数量」をダブルクリックしてください。
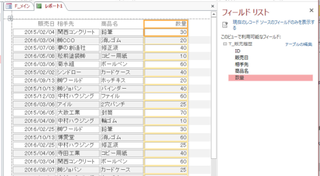
上記のようなレポートが出来ましたね。
このようにレポートウィザートで作成することも出来ます。
お歳暮・内祝い・お中元なら高級和牛のたわら屋
2017年04月09日
Access入門,クエリを作ってみよう
━━━━━━━━━━━━━━━━━━━━━━━━━
■ 約200万サイトが使っているA8.net
━━━━━━━━━━━━━━━━━━━━━━━━━
・HPやBLOGに広告を掲載して副収入を得ませんか?
・無料で始められて1000円以上でお振込み。
・いま多くの方に利用されているエーハチネットは
PCとスマートフォンからご利用いただけます。
▼詳細はこちら
https://px.a8.net/svt/ejp?a8mat=2TAC5M+14HJGI+1N3S+6AANBN
━━━━━━━━━━━━━━━━━━━━━━━━━


マイクロソフトエクセルのまとめ記事はこちら

Microsoft Office ブログランキングへ
【クエリ】
Accessは大きく分けて「テーブル」「クエリ」「フォーム」「レポート」の
4つから構成されます。
その中で一番大事なところが「クエリ」です。
クエリで何が出来るのか?
テーブルではデータを格納するだけで、計算とか抽出とかの加工は
出来ません。
Excelだと同じシート上で、ほぼなんでも出来ますが、
Accessではそれらの作業をさせるためにクエリを作成します。
このクエリの出来がそのアプリの出来を左右するといっても過言ではないでしょう。
ここから「クエリ」について進めて行きます。
クエリの種類
代表的なものでよく使用されるクエリをいくつか紹介したいと思います。
1、選択クエリ
選択クエリは、クエリの中で最も多く使用されるクエリだと思います。
基本的な作業としては「テーブル」から必要なデータを抽出したり、
計算をしたり、並べ替えなどをすることが出来ます。
【作成方法】
リボンの「作成」タブから「クエリウィザート」を選択してください。
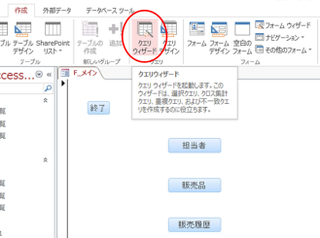
下のような画面になりましたか。
今回は「選択クエリウィザート」を選択して「OK」ボタンを押します。
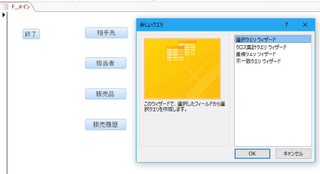
「テーブル/クエリ」という欄がありますね。
ここで作りたいクエリの元テーブル(またはクエリ)を選択します。
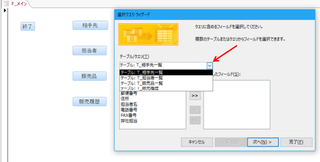
「テーブル/クエリ」ということは当然、「クエリ」からも「クエリ」が
作成できるということです。
複雑なものになりますと、一旦クエリ作成して、そのクエリから更にクエリを
作成するということも多々発生します。
今回はとりあえず「相手先」を選択して、その中から表示したいものだけを
選択して作成してみましょう。

上のように「会社名」「担当者」「電話番号」「弊社担当」だけ選択して
「次へ」を押しましょう。
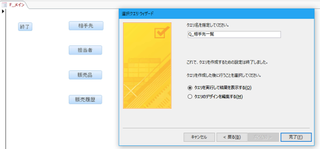
ここで名前を付ける画面になりますので、名前を付けましょう。
私のルールとしてクエリは「Q_○○」という名前を付けてみました。
この名前も大掛かりなアプリになってくると、クエリの数が半端ない数作成されます。
その時に「何のために」作ったのか、分かるような名前を付けておくことが大事です。
私がまだ初心者だったころに作ったアプリでクエリが300個オーバーという
ものもあります。
そうなってくると名前を見ただけでも何のためのクエリか分からなくなってしまう場合もあります。
今ならば半分以下に減らせると思いますね。(もうさわりませんけどね・・・。)
それでも150ものクエリがあれば大変だと思います。
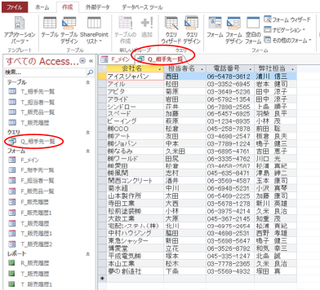
上のように左端の「クエリ」というところに「Q_相手先一覧」というクエリが
出来ましたね。
それから画面上も「会社名」「担当者」「電話番号」「弊社担当」という指定した
フィールドだけ抽出して表示されていますね。
これが基本的な「選択クエリ」ですね。
ただし通常はこのように「クエリウィザート」で作成することは少ないと思います。
一番使用する方法は「クエリデザイン」で作成する方法ですね。


企業サイトや人気サイトの運用実績多数!月額1,000円(税抜)〜の高スペックレンタルサーバーヘテムル

■ 約200万サイトが使っているA8.net
━━━━━━━━━━━━━━━━━━━━━━━━━
・HPやBLOGに広告を掲載して副収入を得ませんか?
・無料で始められて1000円以上でお振込み。
・いま多くの方に利用されているエーハチネットは
PCとスマートフォンからご利用いただけます。
▼詳細はこちら
https://px.a8.net/svt/ejp?a8mat=2TAC5M+14HJGI+1N3S+6AANBN
━━━━━━━━━━━━━━━━━━━━━━━━━
マイクロソフトエクセルのまとめ記事はこちら
Microsoft Office ブログランキングへ
【クエリ】
Accessは大きく分けて「テーブル」「クエリ」「フォーム」「レポート」の
4つから構成されます。
その中で一番大事なところが「クエリ」です。
クエリで何が出来るのか?
テーブルではデータを格納するだけで、計算とか抽出とかの加工は
出来ません。
Excelだと同じシート上で、ほぼなんでも出来ますが、
Accessではそれらの作業をさせるためにクエリを作成します。
このクエリの出来がそのアプリの出来を左右するといっても過言ではないでしょう。
ここから「クエリ」について進めて行きます。
クエリの種類
代表的なものでよく使用されるクエリをいくつか紹介したいと思います。
1、選択クエリ
選択クエリは、クエリの中で最も多く使用されるクエリだと思います。
基本的な作業としては「テーブル」から必要なデータを抽出したり、
計算をしたり、並べ替えなどをすることが出来ます。
【作成方法】
リボンの「作成」タブから「クエリウィザート」を選択してください。
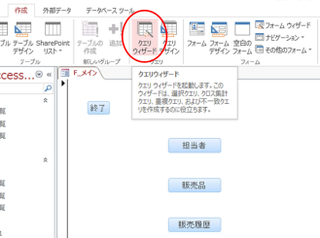
下のような画面になりましたか。
今回は「選択クエリウィザート」を選択して「OK」ボタンを押します。
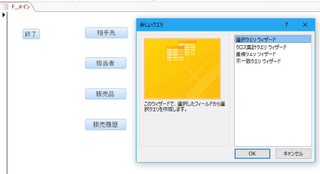
「テーブル/クエリ」という欄がありますね。
ここで作りたいクエリの元テーブル(またはクエリ)を選択します。
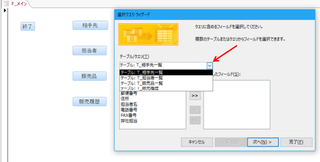
「テーブル/クエリ」ということは当然、「クエリ」からも「クエリ」が
作成できるということです。
複雑なものになりますと、一旦クエリ作成して、そのクエリから更にクエリを
作成するということも多々発生します。
今回はとりあえず「相手先」を選択して、その中から表示したいものだけを
選択して作成してみましょう。

上のように「会社名」「担当者」「電話番号」「弊社担当」だけ選択して
「次へ」を押しましょう。
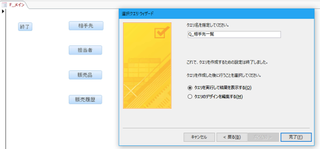
ここで名前を付ける画面になりますので、名前を付けましょう。
私のルールとしてクエリは「Q_○○」という名前を付けてみました。
この名前も大掛かりなアプリになってくると、クエリの数が半端ない数作成されます。
その時に「何のために」作ったのか、分かるような名前を付けておくことが大事です。
私がまだ初心者だったころに作ったアプリでクエリが300個オーバーという
ものもあります。
そうなってくると名前を見ただけでも何のためのクエリか分からなくなってしまう場合もあります。
今ならば半分以下に減らせると思いますね。(もうさわりませんけどね・・・。)
それでも150ものクエリがあれば大変だと思います。
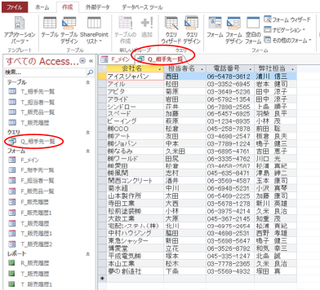
上のように左端の「クエリ」というところに「Q_相手先一覧」というクエリが
出来ましたね。
それから画面上も「会社名」「担当者」「電話番号」「弊社担当」という指定した
フィールドだけ抽出して表示されていますね。
これが基本的な「選択クエリ」ですね。
ただし通常はこのように「クエリウィザート」で作成することは少ないと思います。
一番使用する方法は「クエリデザイン」で作成する方法ですね。
企業サイトや人気サイトの運用実績多数!月額1,000円(税抜)〜の高スペックレンタルサーバーヘテムル
タグ:Access入門,クエリ
2017年04月11日
Access入門クエリデザインでクエリを作ろう
テレビ番組で大反響!大幅減量ダイエット
テレビ番組でエルセーヌの技術力を証明!
ダイエット番組でエルセーヌが大幅減量をサポートしました。



マイクロソフトエクセルのまとめ記事はこちら

Microsoft Office ブログランキングへ
クエリデザイン
クエリデザインの作成方法で作ってみましょう。
リボンの「作成」タブから「クエリデザイン」を選択してください。
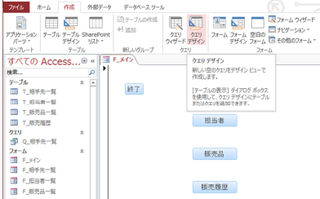
下のような画面になりました。
ここでテーブルの表示という画面が表示されていますね。
「テーブル」「クエリ」「両方」というタブがあります。
前回作成した「クエリウィザート」で「テーブル/クエリ」の選択と同じ働きをします。
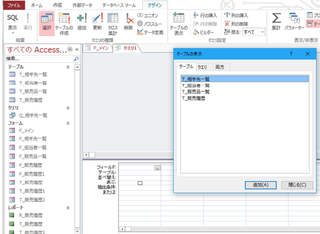
とりあえず「T_販売履歴」をダブルクリックするか、選択して「追加」を押して、
「閉じる」ボタンを押してください。
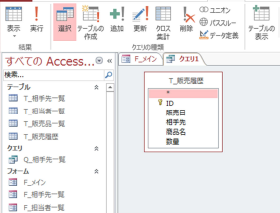
ここでフィールドを選択する画面になります。
とりあえずID以外を選択してダブルクリックしてください。
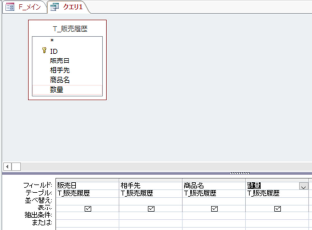
上のようにダブルクリックした項目が、下の枠内に表示されましたね。
下の枠内の縦がクエリの列になります。
この状態で通常表示にしましょう。
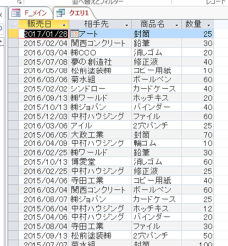
前回クエリウィザートで作成した物と同じようにクエリが作成されました。
現時点では名前がついて無いので右上の×ボタンで閉じる際に名前を
付けてください。
「Q_販売履歴」としました。


┏━[PR]━━━━━━━━━━━━━━━━━━━━━━━━━━━━━━┓
WordPressに特化したレンタルサーバー『wpXレンタルサーバー』
─────────────────────────────────
・最新の高性能サーバーマシン&高速ネットワーク
・大容量30GB、月額1,000円(税抜)〜
・リバースプロキシによるキャッシュなど、専用の高速システムを採用
・専用の管理ツールから簡単セットアップ
・過去14日間のデータの自動バックアップ機能
・独自ドメイン対応 & 1契約につき10個のWordPress運用が可能
─────────────────────────────────
https://px.a8.net/svt/ejp?a8mat=2NR2G3+DDNP6A+CO4+ZR2VN
┗━━━━━━━━━━━━━━━━━━━━━━━━━━━━━━━━━┛
テレビ番組でエルセーヌの技術力を証明!
ダイエット番組でエルセーヌが大幅減量をサポートしました。
マイクロソフトエクセルのまとめ記事はこちら
Microsoft Office ブログランキングへ
クエリデザイン
クエリデザインの作成方法で作ってみましょう。
リボンの「作成」タブから「クエリデザイン」を選択してください。
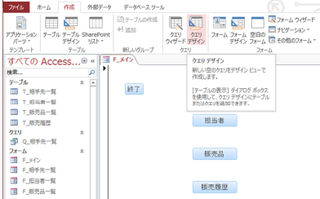
下のような画面になりました。
ここでテーブルの表示という画面が表示されていますね。
「テーブル」「クエリ」「両方」というタブがあります。
前回作成した「クエリウィザート」で「テーブル/クエリ」の選択と同じ働きをします。
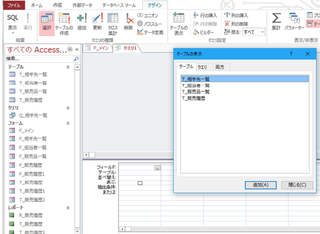
とりあえず「T_販売履歴」をダブルクリックするか、選択して「追加」を押して、
「閉じる」ボタンを押してください。
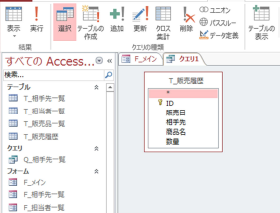
ここでフィールドを選択する画面になります。
とりあえずID以外を選択してダブルクリックしてください。
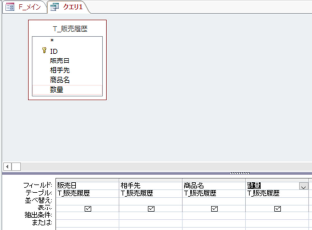
上のようにダブルクリックした項目が、下の枠内に表示されましたね。
下の枠内の縦がクエリの列になります。
この状態で通常表示にしましょう。
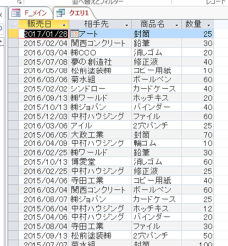
前回クエリウィザートで作成した物と同じようにクエリが作成されました。
現時点では名前がついて無いので右上の×ボタンで閉じる際に名前を
付けてください。
「Q_販売履歴」としました。
┏━[PR]━━━━━━━━━━━━━━━━━━━━━━━━━━━━━━┓
WordPressに特化したレンタルサーバー『wpXレンタルサーバー』
─────────────────────────────────
・最新の高性能サーバーマシン&高速ネットワーク
・大容量30GB、月額1,000円(税抜)〜
・リバースプロキシによるキャッシュなど、専用の高速システムを採用
・専用の管理ツールから簡単セットアップ
・過去14日間のデータの自動バックアップ機能
・独自ドメイン対応 & 1契約につき10個のWordPress運用が可能
─────────────────────────────────
https://px.a8.net/svt/ejp?a8mat=2NR2G3+DDNP6A+CO4+ZR2VN
┗━━━━━━━━━━━━━━━━━━━━━━━━━━━━━━━━━┛
2017年04月13日
Access入門複数テーブルからクエリを作ってみよう
WordPress・EC-CUBE簡単インストール機能対応!レンタルサーバー『ヘテムル』



マイクロソフトエクセルのまとめ記事はこちら

Microsoft Office ブログランキングへ
複数テーブルからクエリを作成
少しレベルをあげましょう。
前回作った「Q_販売履歴」を開いてください。
そしてデザインビューにしてください。
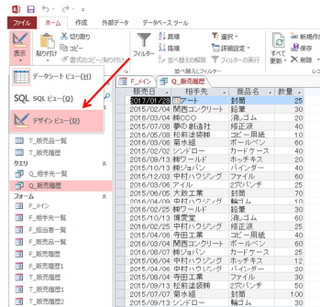
リボンの「テーブルの表示」を押すか、何もないところで「右クリック」をしてください。
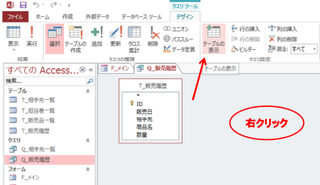
下のようにテーブルまたはクエリを選択できる画面が表示されます。
ここで「T_販売品一覧」を選択して「追加」して「閉じる」を押してください。
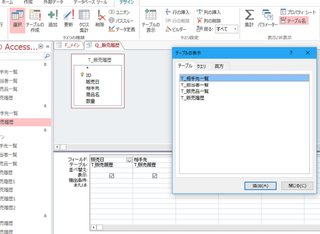
下のような画面になりましたか。
「商品名」が線でつながっていますね。
これはだいぶ前「リレーションシップ」の話をした時に接続した物が
表示されています。
このリレーションシップは、以前話したところでも設定できますし、
ここでも設定できます。設定方法は同じです。
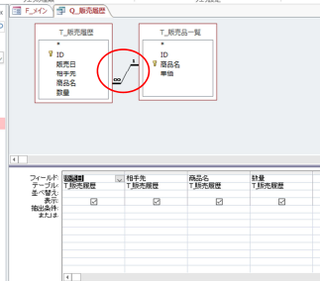
ここで「T_販売品一覧」の単価だけダブルクリックして追加しましょう。
それから通常表示にしましょう。
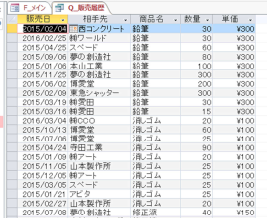
上のように「単価」が追加されましたね。
この単価はリレーションシップにより、「T_販売履歴」」の商品名とリンクして
「単価」が表示されています。
このあたりがAccessの優れたところですね。
リレーションシップさえしっかり設定してあれば、自動的に正しい
単価を表示してくれることです。
もちろんExcelでもVlookUpなどを使えば同じことが出来ますが、
件数が増えた場合など大変ですね。
Accessはフィールドで設定するので件数が増えても関係ありません。


A8.netなら!
------------------------------------------------
◇スマートフォンやPCから簡単に広告が掲載可能
◇もちろん会員登録は無料。その後も費用はかかりません!
◇欲しい商品がお得に購入できるセルフバックの利用ができる
◇有名ブランドから高額報酬がもらえる広告を掲載
-----------------------------------------------
アフィリエイトを始めるならA8.net(エーハチネット)
まずは登録→ https://px.a8.net/svt/ejp?a8mat=2NQXR8+BN56NM+0K+10EFXF
マイクロソフトエクセルのまとめ記事はこちら
Microsoft Office ブログランキングへ
複数テーブルからクエリを作成
少しレベルをあげましょう。
前回作った「Q_販売履歴」を開いてください。
そしてデザインビューにしてください。
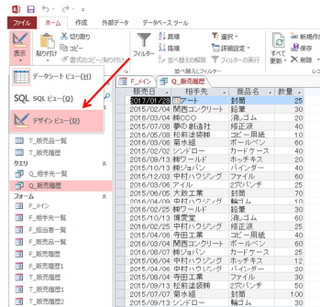
リボンの「テーブルの表示」を押すか、何もないところで「右クリック」をしてください。
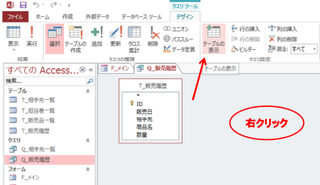
下のようにテーブルまたはクエリを選択できる画面が表示されます。
ここで「T_販売品一覧」を選択して「追加」して「閉じる」を押してください。
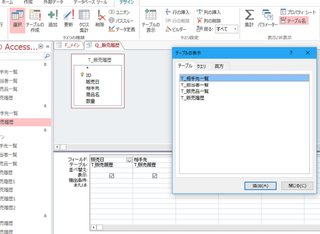
下のような画面になりましたか。
「商品名」が線でつながっていますね。
これはだいぶ前「リレーションシップ」の話をした時に接続した物が
表示されています。
このリレーションシップは、以前話したところでも設定できますし、
ここでも設定できます。設定方法は同じです。
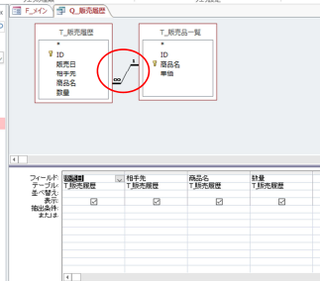
ここで「T_販売品一覧」の単価だけダブルクリックして追加しましょう。
それから通常表示にしましょう。
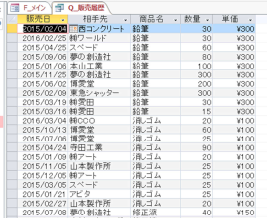
上のように「単価」が追加されましたね。
この単価はリレーションシップにより、「T_販売履歴」」の商品名とリンクして
「単価」が表示されています。
このあたりがAccessの優れたところですね。
リレーションシップさえしっかり設定してあれば、自動的に正しい
単価を表示してくれることです。
もちろんExcelでもVlookUpなどを使えば同じことが出来ますが、
件数が増えた場合など大変ですね。
Accessはフィールドで設定するので件数が増えても関係ありません。
A8.netなら!
------------------------------------------------
◇スマートフォンやPCから簡単に広告が掲載可能
◇もちろん会員登録は無料。その後も費用はかかりません!
◇欲しい商品がお得に購入できるセルフバックの利用ができる
◇有名ブランドから高額報酬がもらえる広告を掲載
-----------------------------------------------
アフィリエイトを始めるならA8.net(エーハチネット)
まずは登録→ https://px.a8.net/svt/ejp?a8mat=2NQXR8+BN56NM+0K+10EFXF
2017年04月15日
Access入門,クエリで計算
全国菓子博覧会栄誉大賞受賞!! 「ザクザク 長崎カステラ 切り落とし」



マイクロソフトエクセルのまとめ記事はこちら

Microsoft Office ブログランキングへ
クエリで計算をしてみましょう。
再度デザインビューにしてください。
そして単価の右側のフィールドに「合計金額:[数量]*[単価]」と入力しました。
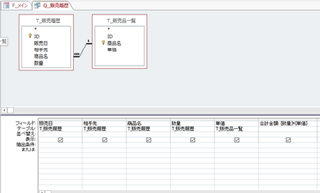
最初の「合計金額」というのはこのフィールドの名前になります。
次に「:」(コロン)を記載してそのあとに[数量]*[単価]の掛け算式を入れています。
他のフィールドを参照する場合は[ ]で囲ってください。
ここは掛け算していますが、他の計算式でも記載できます。
この状態で通常表示にしましょう。
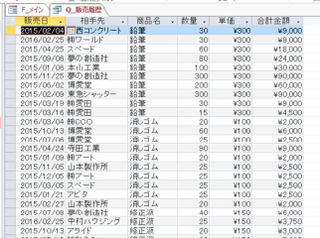
上記のように「合計金額」というフィールドが追加され、計算結果が表示されています。
クエリで計算を実行する場合はこのようにします。


☆エステ体験「美脚時代コース」エルセーヌ
https://px.a8.net/svt/ejp?a8mat=2NSTUY+9X83QQ+1HK2+1ZJG1V
マイクロソフトエクセルのまとめ記事はこちら
Microsoft Office ブログランキングへ
クエリで計算をしてみましょう。
再度デザインビューにしてください。
そして単価の右側のフィールドに「合計金額:[数量]*[単価]」と入力しました。
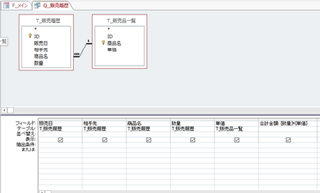
最初の「合計金額」というのはこのフィールドの名前になります。
次に「:」(コロン)を記載してそのあとに[数量]*[単価]の掛け算式を入れています。
他のフィールドを参照する場合は[ ]で囲ってください。
ここは掛け算していますが、他の計算式でも記載できます。
この状態で通常表示にしましょう。
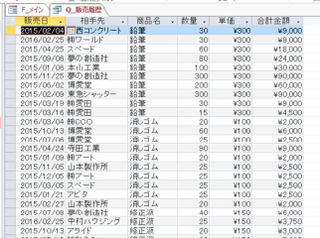
上記のように「合計金額」というフィールドが追加され、計算結果が表示されています。
クエリで計算を実行する場合はこのようにします。
☆エステ体験「美脚時代コース」エルセーヌ
https://px.a8.net/svt/ejp?a8mat=2NSTUY+9X83QQ+1HK2+1ZJG1V
2017年04月18日
Access入門フォーム上での計算方法
━━━━━━━━━━━━━━━━━━━━━━━━━
■ 約200万サイトが使っているA8.net
━━━━━━━━━━━━━━━━━━━━━━━━━
・HPやBLOGに広告を掲載して副収入を得ませんか?
・無料で始められて1000円以上でお振込み。
・いま多くの方に利用されているエーハチネットは
PCとスマートフォンからご利用いただけます。
▼詳細はこちら
https://px.a8.net/svt/ejp?a8mat=2TAC5M+14HJGI+1N3S+6AANBN
━━━━━━━━━━━━━━━━━━━━━━━━━


マイクロソフトエクセルのまとめ記事はこちら

Microsoft Office ブログランキングへ
フォームで計算
フォームでの計算方法も記載しておきます。
Q_販売履歴の合計欄を削除して、フォームを作ってください。
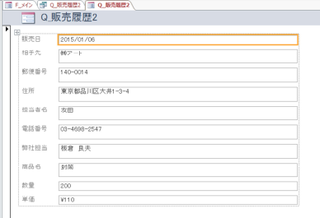
上記のようになったと思います。
まず、デザインモードにしてください。
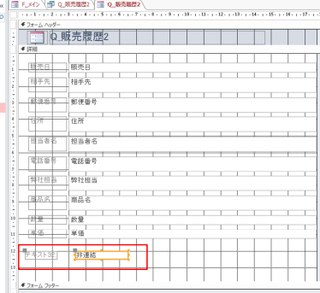
赤枠のように適当な場所に「テキストボックス」を作ってください。
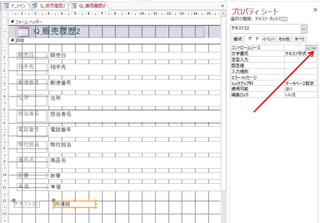
それから「プロパティシート」の矢印の「…」というところをクリックしてください。
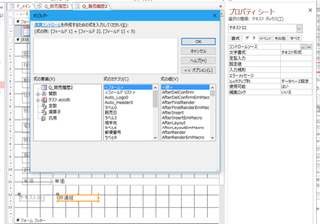
上記のように「式ビルダー」というのが表示されます。
ここに式を入れます。直接入力してもいいのですが、
下の「式の要素」「式のカテゴリ」「式の値」を使ってみましょう。
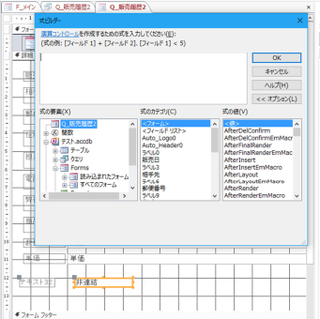
「式の要素」で、まずこのアプリは「テスト」という名前のアプリなので
「テスト」の左の「+」を押してください。
そして次に「Forms」というところの左の「+」を押してください。
次に「すべてのフォーム」の左の「+」を押します。
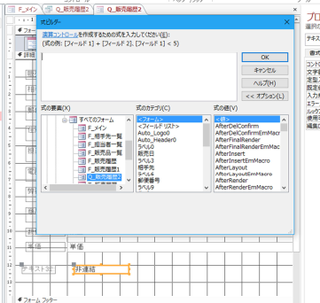
現在新しく作成したフォームは「Q_販売履歴2」なので、そこを選択します。
すると式のカテゴリが変化し、このフォーム内のあるカテゴリが表示されます。
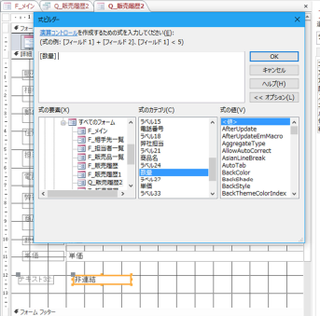
ここで「数量」と「単価」の掛け算をしたいので、「数量を」ダブルクリックします。
そうすると、上の枠内に[数量]というのが表示されます。
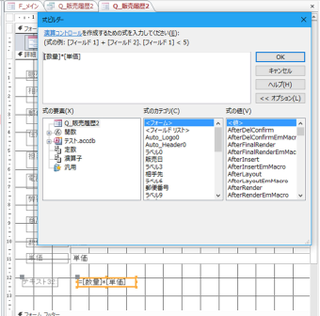
[数量]の次に*を入れて[単価]をダブルクリックすると上記のように、
[数量]*[単価]という式が作成されます。
この状態で「OK」を押して、表示を通常にしてください。
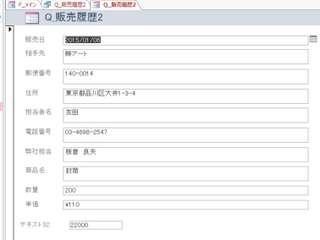
上記のように数量と単価の掛け算結果が表示されました。
左のテキストは「合計」とかに変更してもらえば結構です。
※重要なことはこの計算結果はフォーム上でしか表示しないということです。
テーブルにもクエリにも残りません。
データとして残したいのであれば、クエリ上で計算してください。
その時だけの表示で構わないということであれば、
フォーム上で計算するようにすれば良いと思います。
慣れてくれば式ビルダーかプロパティシートに直接数式を入力しても大丈夫です。
本来はその方法で入力します。
また関数を入れたい時も、この式ビルダーを利用できます。
それはまた後日ということで。


『 heteml(ヘテムル) 』は、大容量・高機能のレンタルサーバー。
国内最大級の個人向けホスティングサービス『ロリポップ!レンタルサーバー』を運営する株式会社 paperboy&co. の提供するサービスです。
ディスク容量は 256GBの大容量。Flash、音楽、ムービーファイル等をふんだんに使って、自由に WEBサイトを表現することが可能です。
また、『 ヘテムル 』は容量だけではなく、機能面もたいへん充実しています。Perl、Ruby、Python、PHP5、MySQL5 など豊富な開発言語に対応しているほか、マルチドメイン、マルチデータベース、共有SSLなど、サイト運営に大変便利な機能や、FlashMediaServer、ColdFusionなど他にはないユニークな機能を搭載。ブログ構築ツールとしてはおなじみの WordPress や簡単にコミュニティサイトを構築できる XOOPS などにももちろん対応しています。
『 ヘテムル 』なら、WEBサイトをハイレベルに表現し、ストレスなく運用することができます。
■heteml(ヘテムル)概要
【利用料金】
初期費用3,950 円(税抜)/月額料金1,000円(税抜)〜
【提供内容】
・サーバー容量 256GB
・メールアカウント数 無制限(独自ドメイン利用の場合)
・メールマガジン・メーリングリスト 5つまで作成可能
・マルチドメイン設定無制限
・データベース50個まで作成可能
・CGI / Perl / PHP4,PHP5 / Ruby / Python / MySQL 対応
・Flash Media Serverプリインストール

■ 約200万サイトが使っているA8.net
━━━━━━━━━━━━━━━━━━━━━━━━━
・HPやBLOGに広告を掲載して副収入を得ませんか?
・無料で始められて1000円以上でお振込み。
・いま多くの方に利用されているエーハチネットは
PCとスマートフォンからご利用いただけます。
▼詳細はこちら
https://px.a8.net/svt/ejp?a8mat=2TAC5M+14HJGI+1N3S+6AANBN
━━━━━━━━━━━━━━━━━━━━━━━━━
マイクロソフトエクセルのまとめ記事はこちら
Microsoft Office ブログランキングへ
フォームで計算
フォームでの計算方法も記載しておきます。
Q_販売履歴の合計欄を削除して、フォームを作ってください。
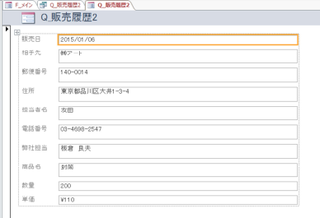
上記のようになったと思います。
まず、デザインモードにしてください。
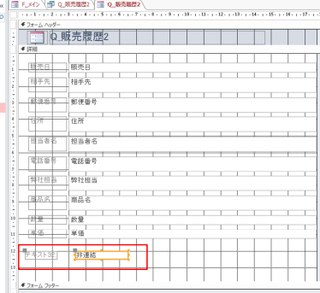
赤枠のように適当な場所に「テキストボックス」を作ってください。
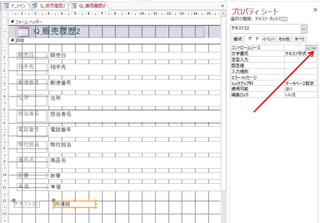
それから「プロパティシート」の矢印の「…」というところをクリックしてください。
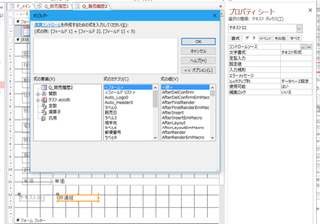
上記のように「式ビルダー」というのが表示されます。
ここに式を入れます。直接入力してもいいのですが、
下の「式の要素」「式のカテゴリ」「式の値」を使ってみましょう。
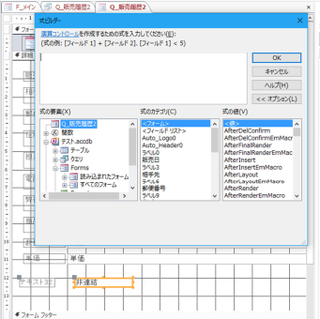
「式の要素」で、まずこのアプリは「テスト」という名前のアプリなので
「テスト」の左の「+」を押してください。
そして次に「Forms」というところの左の「+」を押してください。
次に「すべてのフォーム」の左の「+」を押します。
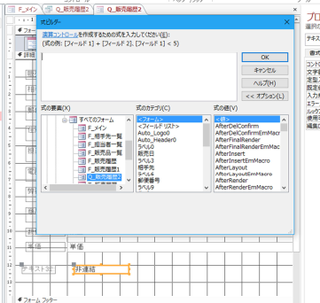
現在新しく作成したフォームは「Q_販売履歴2」なので、そこを選択します。
すると式のカテゴリが変化し、このフォーム内のあるカテゴリが表示されます。
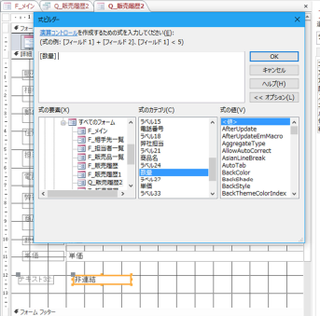
ここで「数量」と「単価」の掛け算をしたいので、「数量を」ダブルクリックします。
そうすると、上の枠内に[数量]というのが表示されます。
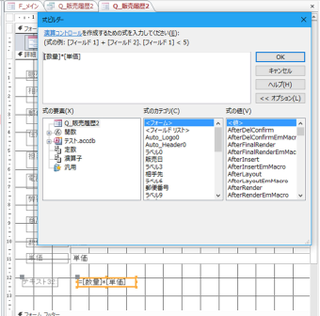
[数量]の次に*を入れて[単価]をダブルクリックすると上記のように、
[数量]*[単価]という式が作成されます。
この状態で「OK」を押して、表示を通常にしてください。
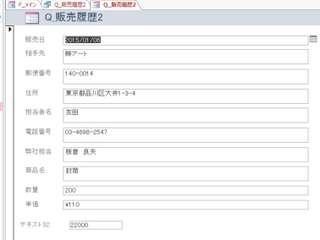
上記のように数量と単価の掛け算結果が表示されました。
左のテキストは「合計」とかに変更してもらえば結構です。
※重要なことはこの計算結果はフォーム上でしか表示しないということです。
テーブルにもクエリにも残りません。
データとして残したいのであれば、クエリ上で計算してください。
その時だけの表示で構わないということであれば、
フォーム上で計算するようにすれば良いと思います。
慣れてくれば式ビルダーかプロパティシートに直接数式を入力しても大丈夫です。
本来はその方法で入力します。
また関数を入れたい時も、この式ビルダーを利用できます。
それはまた後日ということで。
『 heteml(ヘテムル) 』は、大容量・高機能のレンタルサーバー。
国内最大級の個人向けホスティングサービス『ロリポップ!レンタルサーバー』を運営する株式会社 paperboy&co. の提供するサービスです。
ディスク容量は 256GBの大容量。Flash、音楽、ムービーファイル等をふんだんに使って、自由に WEBサイトを表現することが可能です。
また、『 ヘテムル 』は容量だけではなく、機能面もたいへん充実しています。Perl、Ruby、Python、PHP5、MySQL5 など豊富な開発言語に対応しているほか、マルチドメイン、マルチデータベース、共有SSLなど、サイト運営に大変便利な機能や、FlashMediaServer、ColdFusionなど他にはないユニークな機能を搭載。ブログ構築ツールとしてはおなじみの WordPress や簡単にコミュニティサイトを構築できる XOOPS などにももちろん対応しています。
『 ヘテムル 』なら、WEBサイトをハイレベルに表現し、ストレスなく運用することができます。
■heteml(ヘテムル)概要
【利用料金】
初期費用3,950 円(税抜)/月額料金1,000円(税抜)〜
【提供内容】
・サーバー容量 256GB
・メールアカウント数 無制限(独自ドメイン利用の場合)
・メールマガジン・メーリングリスト 5つまで作成可能
・マルチドメイン設定無制限
・データベース50個まで作成可能
・CGI / Perl / PHP4,PHP5 / Ruby / Python / MySQL 対応
・Flash Media Serverプリインストール
2017年04月20日
Access入門クエリで並べ替え
▼「小顔ハリ美肌コース」エルセーヌのエステ体験
フェイシャルエステでたるみ&老け顔にサヨナラ!
https://px.a8.net/svt/ejp?a8mat=2NSTUY+9ZLU5U+1HK2+1BSGQB


マイクロソフトエクセルのまとめ記事はこちら

Microsoft Office ブログランキングへ
クエリでの並べ替え
クエリでのデータ並べ替えを行ってみましょう。
「Q_販売履歴」を開き、デザインビューにしてください。
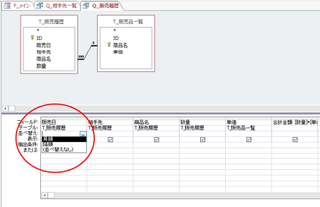
上のように「並べ替え」というところに「「昇順」「降順」という選択肢があります。
ここで選択すればこのフィールドの並べ替えでデータが並びます。
とりあえず、ここを「昇順」にして通常表示にしてください。
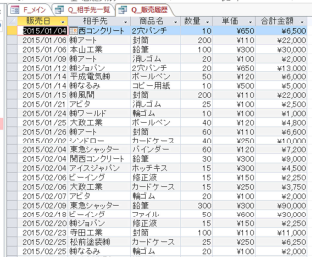
データが「販売日」の昇順で並びました。
並べ替えの条件を複数設定した場合は左から優先になります。


┏ ★緊急告知★ ━━━━━━━━━━┓
┃ とにかく早い者勝ち! ┃
┃https://px.a8.net/svt/ejp?a8mat=2NR5KR+GCTQ2A+50+2HENWZ ┃
┗━━━━━━━━━━━━━━━━━┛
フェイシャルエステでたるみ&老け顔にサヨナラ!
https://px.a8.net/svt/ejp?a8mat=2NSTUY+9ZLU5U+1HK2+1BSGQB
マイクロソフトエクセルのまとめ記事はこちら
Microsoft Office ブログランキングへ
クエリでの並べ替え
クエリでのデータ並べ替えを行ってみましょう。
「Q_販売履歴」を開き、デザインビューにしてください。
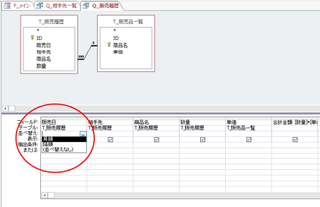
上のように「並べ替え」というところに「「昇順」「降順」という選択肢があります。
ここで選択すればこのフィールドの並べ替えでデータが並びます。
とりあえず、ここを「昇順」にして通常表示にしてください。
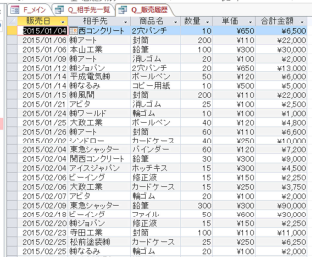
データが「販売日」の昇順で並びました。
並べ替えの条件を複数設定した場合は左から優先になります。
┏ ★緊急告知★ ━━━━━━━━━━┓
┃ とにかく早い者勝ち! ┃
┃https://px.a8.net/svt/ejp?a8mat=2NR5KR+GCTQ2A+50+2HENWZ ┃
┗━━━━━━━━━━━━━━━━━┛






