2017年02月17日
Access入門、Excelからテーブルをインポートしてみましょう。
レンタルサーバー『ヘテムル』が《月額1,000円(税抜)》から利用可能になりました!
ビジネス利用にも最適な高スペックレンタルサーバー『ヘテムル』は
これまで月額1,500円(税抜)にてサービスを提供していましたが、
このたび、長期契約なら《月額1,000円(税抜)〜》で利用できるようになりました。
『ヘテムル』は256GBの大容量ディスクにくわえ、
独自ドメインを無制限で設定できるマルチドメイン機能や、
WordPressサイトを簡単に作成できる簡単インストール機能など
多彩な機能が魅力のレンタルサーバーです。
サーバーは、大容量16GBメモリ/Xeon6コアCPU搭載のハイスペック。
データベースサーバーにはSSDを採用しCMS利用時のDB高速化を実現。快適にご利用頂けます。
さらにRAID構成+バックアップによりサービスの安全性を高めています。
プロのクリエイター、有名企業など利用実績多数。
まずは15日の無料お試しから!



マイクロソフトエクセルのまとめ記事はこちら

Microsoft Office ブログランキングへ
Excelからのインポート
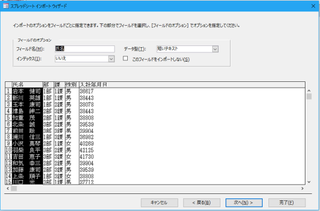
次はフィールドのデータ型です。
一応Excelの段階である程度は決めっていると思いますが、Excelで入力する
場合あまりデータ型を意識しながらフィールドを作ることは少ないと思います。
それでもExcelの場合はそれほど問題になりませんが、Accessの場合は
データ型を揃えておかないとうまく動作してくれません。
ここで各フィールドのデータ型を確認して、問題あれば修正してください。
まあテーブルが完成した後もデータ型は変更できるのでそれほど神経質になる
必要もありません。
全てのフィールドをチェックして、良ければ「次へ」を押してください。

ここで「主キー」を設定します。
主キーについては以前説明したと思うので割愛します。
「一意の値」ということなので「氏名」にしても構いません。
(同名がいないという前提です)その場合は「次のフィールドに主キーを
設定する」にチェックを入れてフィールドを指定します。
主キーを設定しない場合は一番下にチェックを入れてください。
設定が終わりましたら「次へ」を押してください。
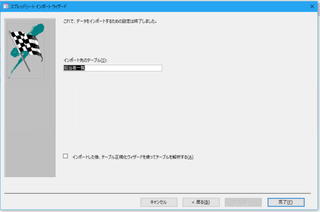
ここは名前を付ける画面です。
名前を付けて「完了」を押してください。
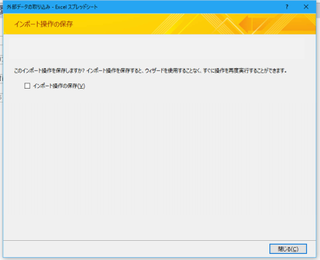
上記のように今回のインポート操作を保存しますかと聞いてきます。
保存する場合はチェックを入れて「閉じる」を押すと、インポート操作に名前が付けられます。
また先ほどエラーの話をしましたが、エラーがある場合はここでメッセージが出ます。
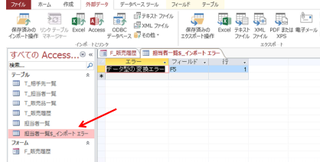
エラーが出た場合は上のようにインポートエラーというテーブルが出来ますので、
エラーの内容を確認して、修正のうえ再度インポートしてください。
エラーテーブルは削除してください。


┘┘┘┘┘┘┘┘┘┘┘┘┘┘┘┘┘┘┘┘┘┘┘┘┘
気軽に・お得に・稼ぎたいなら「A8.net」に登録!!
https://px.a8.net/svt/ejp?a8mat=2TAC5M+14HJGI+1N3S+6AAFLV
┘┘┘┘┘┘┘┘┘┘┘┘┘┘┘┘┘┘┘┘┘┘┘┘┘
ビジネス利用にも最適な高スペックレンタルサーバー『ヘテムル』は
これまで月額1,500円(税抜)にてサービスを提供していましたが、
このたび、長期契約なら《月額1,000円(税抜)〜》で利用できるようになりました。
『ヘテムル』は256GBの大容量ディスクにくわえ、
独自ドメインを無制限で設定できるマルチドメイン機能や、
WordPressサイトを簡単に作成できる簡単インストール機能など
多彩な機能が魅力のレンタルサーバーです。
サーバーは、大容量16GBメモリ/Xeon6コアCPU搭載のハイスペック。
データベースサーバーにはSSDを採用しCMS利用時のDB高速化を実現。快適にご利用頂けます。
さらにRAID構成+バックアップによりサービスの安全性を高めています。
プロのクリエイター、有名企業など利用実績多数。
まずは15日の無料お試しから!
マイクロソフトエクセルのまとめ記事はこちら
Microsoft Office ブログランキングへ
Excelからのインポート
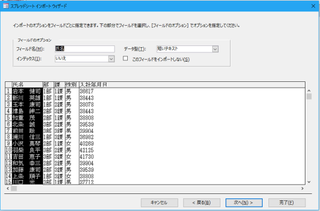
次はフィールドのデータ型です。
一応Excelの段階である程度は決めっていると思いますが、Excelで入力する
場合あまりデータ型を意識しながらフィールドを作ることは少ないと思います。
それでもExcelの場合はそれほど問題になりませんが、Accessの場合は
データ型を揃えておかないとうまく動作してくれません。
ここで各フィールドのデータ型を確認して、問題あれば修正してください。
まあテーブルが完成した後もデータ型は変更できるのでそれほど神経質になる
必要もありません。
全てのフィールドをチェックして、良ければ「次へ」を押してください。

ここで「主キー」を設定します。
主キーについては以前説明したと思うので割愛します。
「一意の値」ということなので「氏名」にしても構いません。
(同名がいないという前提です)その場合は「次のフィールドに主キーを
設定する」にチェックを入れてフィールドを指定します。
主キーを設定しない場合は一番下にチェックを入れてください。
設定が終わりましたら「次へ」を押してください。
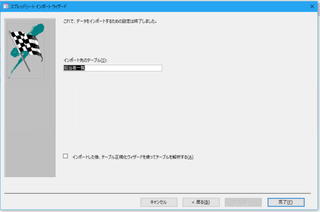
ここは名前を付ける画面です。
名前を付けて「完了」を押してください。
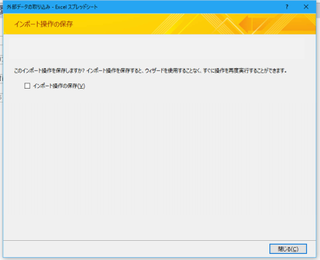
上記のように今回のインポート操作を保存しますかと聞いてきます。
保存する場合はチェックを入れて「閉じる」を押すと、インポート操作に名前が付けられます。
また先ほどエラーの話をしましたが、エラーがある場合はここでメッセージが出ます。
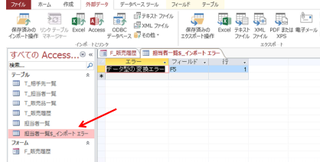
エラーが出た場合は上のようにインポートエラーというテーブルが出来ますので、
エラーの内容を確認して、修正のうえ再度インポートしてください。
エラーテーブルは削除してください。
┘┘┘┘┘┘┘┘┘┘┘┘┘┘┘┘┘┘┘┘┘┘┘┘┘
気軽に・お得に・稼ぎたいなら「A8.net」に登録!!
https://px.a8.net/svt/ejp?a8mat=2TAC5M+14HJGI+1N3S+6AAFLV
┘┘┘┘┘┘┘┘┘┘┘┘┘┘┘┘┘┘┘┘┘┘┘┘┘
【このカテゴリーの最新記事】
この記事へのコメント
コメントを書く
この記事へのトラックバックURL
https://fanblogs.jp/tb/5953793
※ブログオーナーが承認したトラックバックのみ表示されます。
この記事へのトラックバック











