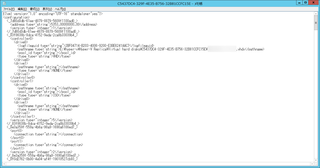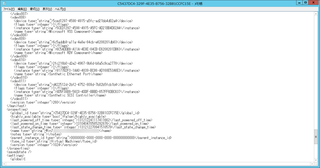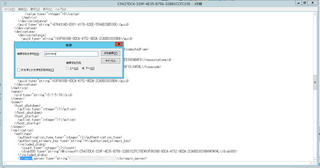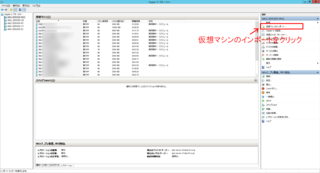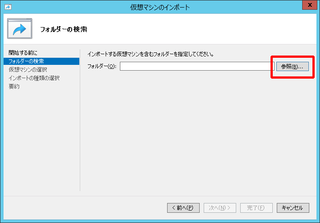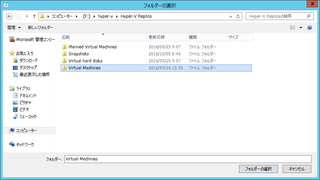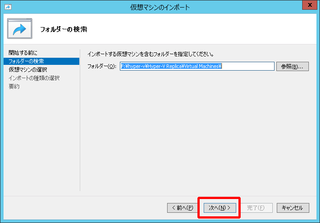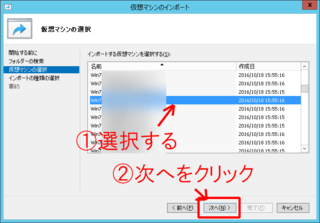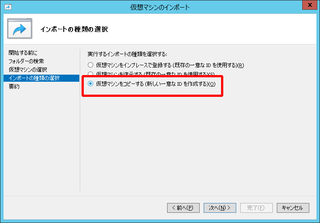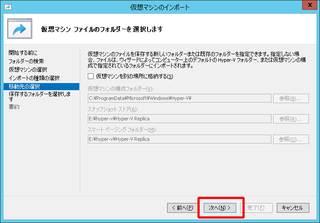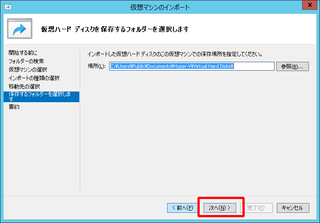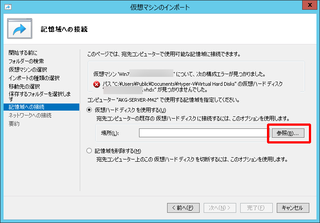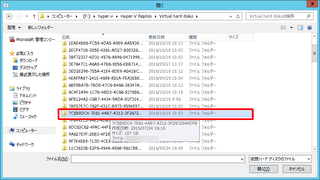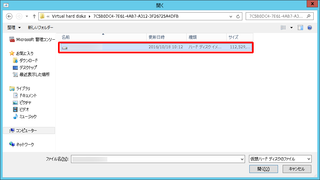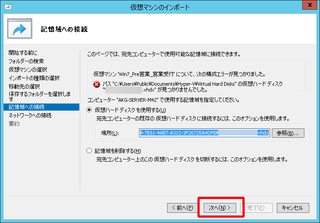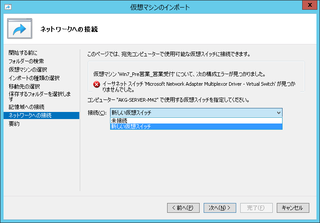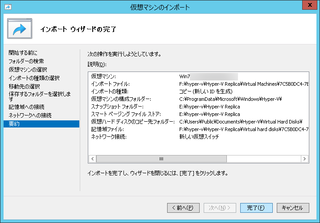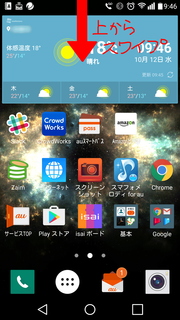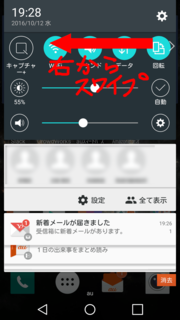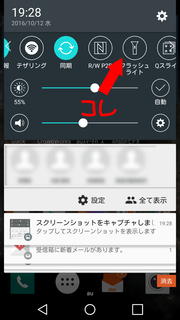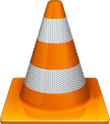新規記事の投稿を行うことで、非表示にすることが可能です。
2016年10月24日
2020年のオリンピック・パラリンピックに向けて開発が進む8K 5G、WiGigなどのインフラ整備が重要
こないだ4Kの液晶テレビが発売されて、「わーめっちゃきれい!」と驚いたのが記憶に新しいのですが、それで満足することなく、2020年のオリンピック・パラリンピックあたりでの実用化を目指して、次世代の映像企画、8Kへの取り組みが行われているそうです。
ちなみに、同じ時期を目指して、5GやWiGigなど、ネットワークインフラの開発もすすめられています。
8Kの画素数は、フルHD(横1920×縦1080ピクセル)の約16倍、4K(横3840×縦2160ピクセル)の約4倍で、横7680×縦4320ピクセル、つまり、3300万画素にもなります。
そして、120fps(1秒間に120フレーム)ですので、動画もとても滑らかに映すことができます。
8Kではこんだけのデータを流す必要があるわけですから、今まで通りの通信回線の状況では難しく、先ほどの5Gなどの開発も合わせて進めてナンボの計画になります。
2020年まであと3年ちょいしかありませんが、技術者の方、頑張ってください!
既に2016年8月から4K/8KのBS・110度CS試験放送が開始されており、2018年には実用放送が始まる予定です。4Kが出た時と同じですが、8Kの放送を視聴するにはチューナーが必要になります。
ちなみにですが、あまりテレビを見ない私にとっては、テレビの映像がきれいだからと言って、特に興味はわかないのですが、遠隔医療などで利用すればとても有効だなと思いました。細かいところも良く見えるので、難しい手術なんかも遠隔である程度実現できるんじゃないでしょうか。
2016年10月22日
こんなおもしろスピーカーがあった! 空中に浮くBluetoothスピーカー Mars by crazybaby 2個使えば2.1ch仕様にもできる
ふと雑誌を見ているときに目に留まった面白いスピーカー、
Mars(マース)。
浮いてます。
2年ほど前に発売された、Mac Proによく似ていますね。大きさもほぼ同じ 笑
下の大きい方(Mars Base)が、ウーファーで、力強い低音を実現しています(3.75インチの低振動ドライバーを内蔵)。
で、浮いてるほう(Mars Craft)が、クリアな高音を実現しています(1.75インチ中高振動ドライバーを内蔵)。
360度、全方向に音が広がるのも特徴です。
Mars BaseにMars Craftを乗せて、電源ボタンを押すと、ゆっくりと円盤状のMars Craftが浮上します。
充電が20%を切ると自動で着地して、再充電します。
このMars Craftの方は、Baseなしでも個別に持ち運んで使うことができて、しかも1m防水(30分以内らしい)機能を備えています。なので、お風呂やビーチ、プールなどでも使用可能です。
ちょっと割高になりますが、2個使えば2.1chステレオシステムとしても使えます(ペアリング、iOSのみ)。
映画鑑賞などにもおすすめです。
値段はちょっとお高めの、57,930円から。
Amazonで買えますが、アメリカからの配送になりますので、届くのは10月〜11月のようです。もっと早く配達してくれるところもGoogleショッピングで検索したらありましたが、値段がバカ高かった(11万ちょい)。
MARSを2台使って、2.1ch仕様にする手順(マニュアル情報のみですが...)を記事にアップしました。
空中に浮くBluetoothスピーカー Mars by crazybaby 2個使って2.1ch仕様にする(Double-up)
Mars(マース)。
浮いてます。
2年ほど前に発売された、Mac Proによく似ていますね。大きさもほぼ同じ 笑
Mac Pro
下の大きい方(Mars Base)が、ウーファーで、力強い低音を実現しています(3.75インチの低振動ドライバーを内蔵)。
で、浮いてるほう(Mars Craft)が、クリアな高音を実現しています(1.75インチ中高振動ドライバーを内蔵)。
360度、全方向に音が広がるのも特徴です。
Mars BaseにMars Craftを乗せて、電源ボタンを押すと、ゆっくりと円盤状のMars Craftが浮上します。
充電が20%を切ると自動で着地して、再充電します。
このMars Craftの方は、Baseなしでも個別に持ち運んで使うことができて、しかも1m防水(30分以内らしい)機能を備えています。なので、お風呂やビーチ、プールなどでも使用可能です。
ちょっと割高になりますが、2個使えば2.1chステレオシステムとしても使えます(ペアリング、iOSのみ)。
映画鑑賞などにもおすすめです。
値段はちょっとお高めの、57,930円から。
Amazonで買えますが、アメリカからの配送になりますので、届くのは10月〜11月のようです。もっと早く配達してくれるところもGoogleショッピングで検索したらありましたが、値段がバカ高かった(11万ちょい)。
MARSを2台使って、2.1ch仕様にする手順(マニュアル情報のみですが...)を記事にアップしました。
空中に浮くBluetoothスピーカー Mars by crazybaby 2個使って2.1ch仕様にする(Double-up)
2016年10月19日
Hyper-VでホストOSが死んで、データドライブはかろうじて生きていた時にゲストOSをインポートで復旧したやり方
うちの会社では、SQLサーバ、ファイルサーバなどを仮想化しているのですが、そのプラットフォームにHyper-Vを使っています。
仮想サーバは何台かあるんですが、ちょっと前にSQLサーバが乗っている仮想サーバが1台死にました。
ホストが起動しなくなり、画面真っ暗けのまま動かないのでした。
いつもだったらレプリケーションを取っているのですが、なんと!途中で止まっていたのでコピーも起動できない。
なんてこった!!
仕方ないので、復旧作業に取り掛かります。
幸い、死んだのがホストOSだけだったので、Hyper-Vのデータは無事でした。
Windows Server 2012がインストールされている別のサーバに外付けドライブとして取り付け、ゲストOSのインポートをやってみました。
何回かやってはいますが、そんなに頻繁に起こるもんでもないので、毎回やり方を忘れます。
なんで、備忘録として、今回は次に起こった時のため書いておこうと思います。


環境は Windows Server 2012 Hyper-Vです。
Hyper-Vのvhdファイルが保存されているフォルダ1式の場所を探します。
(Planned Virtual Machines、Snapshots、Virtual hard disks、Virtual Machinesの4つのフォルダがある場所です)
これらのフォルダのうち、「Virtual Machines」の中にある、拡張子が「xml」のファイルを開きます。
開くと中に意味の分からない文字列がいっぱい書いてあるんですが、この文字列がゲストOSの情報になっています。
例えば、11行目の”<pathname type=...”の箇所を見ると、vhdxファイルの場所が書いてあります。
Ctrl+Endを押して、このファイルの一番下まで行きます。
で、PGUPキーを1回押すと、だいたいゲストOSの名前が書かれた場所が表示されます。ゲストOSの名前はnameタグで囲んであります。
Ctrl+fで検索ダイアログを出して、「primary」と入力し検索をかけると、レプリケーションを取っている場合のプライマリサーバの名前のある場所が見つかります。ちなみにプライマリサーバは「primary_server」、レプリケーション先は「recovery_server」です。レプリケーションをかけていなかった場合は、どちらも記載がありません。タグ自体がないので、検索してどちらも見つからなければ、レプリケーションがかかっていなかったゲストOSです。
このやり方で情報確認し、復旧させるゲストOSの名前とファイル名を控えておきます。
では、次は復旧手順です。
Hyper-Vマネージャの右上あたりの「仮想マシンのインポート」をクリックします。
次へをクリックします。
インポートするマシンを選択します。
先ほど開いたゲストOSの情報ファイル(xml)が保存されている「Virtual Machines」を選択します。
次へをクリックします。
ゲストOS名前一覧が表示されますので、この中から復旧させたいゲストOSを選択し、次へをクリックします。
「仮想マシンをコピーする(新しい一意なIDを作成する)」にチェックを入れて、「次へ」をクリック。
そのまま「次へ」。
こちらも変更せず、そのまま「次へ」。
別のOSをつないでいるので、当然先ほどの画面で指定した場所に仮想マシンはありませんので、正しい場所を教えてあげます。
で、場所はどこかというと、先ほどのメモの出番です。
Virtual Machinesと同じ階層にある、「Virtual hard disks」をクリックすると、先ほどメモしたような長いフォルダ名がたくさんあります。この中から、メモした文字列と同じフォルダを探してダブルクリックします。
この中に入っている仮想マシンが、該当のマシンとなります。選択して、「開く」を押します。
「次へ」ボタンを押してネットワークを選択します。
ネットワークスイッチを選択して、「次へ」をクリックします。
「完了」を押して復旧です。起動して確認してみてください。
本日も最後まで読んでいただき、ありがとうございました。
ブログランキングに参加しています。
もしよろしければ応援よろしくお願いします。
 にほんブログ村
にほんブログ村

仮想サーバは何台かあるんですが、ちょっと前にSQLサーバが乗っている仮想サーバが1台死にました。
ホストが起動しなくなり、画面真っ暗けのまま動かないのでした。
いつもだったらレプリケーションを取っているのですが、なんと!途中で止まっていたのでコピーも起動できない。
なんてこった!!
仕方ないので、復旧作業に取り掛かります。
幸い、死んだのがホストOSだけだったので、Hyper-Vのデータは無事でした。
Windows Server 2012がインストールされている別のサーバに外付けドライブとして取り付け、ゲストOSのインポートをやってみました。
何回かやってはいますが、そんなに頻繁に起こるもんでもないので、毎回やり方を忘れます。
なんで、備忘録として、今回は次に起こった時のため書いておこうと思います。
環境は Windows Server 2012 Hyper-Vです。
まずインポートするゲストOSの情報を確認する
Hyper-Vのvhdファイルが保存されているフォルダ1式の場所を探します。
(Planned Virtual Machines、Snapshots、Virtual hard disks、Virtual Machinesの4つのフォルダがある場所です)
これらのフォルダのうち、「Virtual Machines」の中にある、拡張子が「xml」のファイルを開きます。
開くと中に意味の分からない文字列がいっぱい書いてあるんですが、この文字列がゲストOSの情報になっています。
例えば、11行目の”<pathname type=...”の箇所を見ると、vhdxファイルの場所が書いてあります。
Ctrl+Endを押して、このファイルの一番下まで行きます。
で、PGUPキーを1回押すと、だいたいゲストOSの名前が書かれた場所が表示されます。ゲストOSの名前はnameタグで囲んであります。
Ctrl+fで検索ダイアログを出して、「primary」と入力し検索をかけると、レプリケーションを取っている場合のプライマリサーバの名前のある場所が見つかります。ちなみにプライマリサーバは「primary_server」、レプリケーション先は「recovery_server」です。レプリケーションをかけていなかった場合は、どちらも記載がありません。タグ自体がないので、検索してどちらも見つからなければ、レプリケーションがかかっていなかったゲストOSです。
このやり方で情報確認し、復旧させるゲストOSの名前とファイル名を控えておきます。
次は復旧の手順
では、次は復旧手順です。
Hyper-Vマネージャの右上あたりの「仮想マシンのインポート」をクリックします。
次へをクリックします。
インポートするマシンを選択します。
先ほど開いたゲストOSの情報ファイル(xml)が保存されている「Virtual Machines」を選択します。
次へをクリックします。
ゲストOS名前一覧が表示されますので、この中から復旧させたいゲストOSを選択し、次へをクリックします。
「仮想マシンをコピーする(新しい一意なIDを作成する)」にチェックを入れて、「次へ」をクリック。
そのまま「次へ」。
こちらも変更せず、そのまま「次へ」。
別のOSをつないでいるので、当然先ほどの画面で指定した場所に仮想マシンはありませんので、正しい場所を教えてあげます。
で、場所はどこかというと、先ほどのメモの出番です。
Virtual Machinesと同じ階層にある、「Virtual hard disks」をクリックすると、先ほどメモしたような長いフォルダ名がたくさんあります。この中から、メモした文字列と同じフォルダを探してダブルクリックします。
この中に入っている仮想マシンが、該当のマシンとなります。選択して、「開く」を押します。
「次へ」ボタンを押してネットワークを選択します。
ネットワークスイッチを選択して、「次へ」をクリックします。
「完了」を押して復旧です。起動して確認してみてください。
本日も最後まで読んでいただき、ありがとうございました。
ブログランキングに参加しています。
もしよろしければ応援よろしくお願いします。

2016年10月17日
VRゴーグル標準搭載!au VoLTE対応でクリアな音声通話 Alcatel(アルカテル)『IDOL4』が面白そう!
ついにスマホでVR対応のものが発売されます!
これはとても面白そうです。私も予約したいなと思って、どこで予約できるかなどメーカーに問い合わせてみましたー。
一番大きな特徴は、VRグラスがついていること!
このグラスレンズの反対側に、ロックを解除したIDOL4を取り付けるとVRモードで使えるということです。
IT media mobileの記事(URL:http://www.itmedia.co.jp/mobile/articles/1610/12/news144.html)で詳しく紹介されています。
プリインストールされている「VRストア」から、VRゲームやVR映像がダウンロードできるので、すぐにVRで楽しめる環境が整っています。
その他の機能は以下の通りです。
2016年11月下旬発売予定なんで、現在は予約のみです。
予約は、量販店で直接。
又、メーカーに問い合わせたところ、インターネット予約であれば、以下のリンクから可能です。
予約はお早めに!
ビックカメラ

NTT-X store
ヨドバシカメラ
これはとても面白そうです。私も予約したいなと思って、どこで予約できるかなどメーカーに問い合わせてみましたー。
まずはどんな端末なのか
一番大きな特徴は、VRグラスがついていること!
このグラスレンズの反対側に、ロックを解除したIDOL4を取り付けるとVRモードで使えるということです。
IT media mobileの記事(URL:http://www.itmedia.co.jp/mobile/articles/1610/12/news144.html)で詳しく紹介されています。
プリインストールされている「VRストア」から、VRゲームやVR映像がダウンロードできるので、すぐにVRで楽しめる環境が整っています。
その他の機能は以下の通りです。
ディスプレイは5.2インチ FHD(1920×1080)
OS: Android 6.0
CPU: Qualcomm MSM8952 (Octa Core (4x1.5GHz +4x1.2Ghz))
※ 2016年5月にauから発売された、AQUOS U SHV35に使われているものと同じです。
カメラ: リアカメラ:1300万画素(f2.0)、デュアルトーンLEDフラッシュ、超高速0.1秒以下のオートフォーカス(PDAF)、 動画撮影手ブレ補正(EIS)、インスタントショット(0.6秒)、 フロントカメラ:800万画素、LEDフラッシュ、広視野角(84°)
サウンド: 2x3.6Wのスピーカー Waves テクノロジー社 オーディオエンハンスメント
無線LAN: IEEE802.11a/b/g/n/ac (2.4GHz & 5GHz) <--ac対応
Bluetooth: version 4.2<--最新規格!!
NFC: 搭載
メモリ: ROM 16GB、RAM 3GB
外部メディア最大容量: 512GB
バッテリー: 2610mAh クイックチャージ(IDOL4Sは、3000mAh、チャージ時間 95分)
重さ: 135g
JBL ヘッドセット付属
予約はどこでできるのか
2016年11月下旬発売予定なんで、現在は予約のみです。
予約は、量販店で直接。
又、メーカーに問い合わせたところ、インターネット予約であれば、以下のリンクから可能です。
予約はお早めに!
ビックカメラ
 | 価格:37,573円 |
NTT-X store
ヨドバシカメラ
2016年10月12日
知らんかった!! isai vivid lgv32でアプリなしでもライトが使えるんですか? 半年使ってようやく気付く
巷ではまだまだランサムウェアが流行っていて、いろいろな無料のアプリに忍び込ませている場合もあるので注意しないといけません。
私自身も気を付けているのですが、電池が長持ちするアプリだとか、ライトを光らせるアプリとかに入っていた事例があるので、そういったアプリのインストールはできるだけ避けたいと思っていましたが。
手元が暗くてどうしても、ライトを使いたいときがありまして、isai vivid lgv32にはパッと見でそんな機能はなさそうだったので、しょうがなくアプリを入れたことがあります。後に、モバイル版ウィルスバスターに引っ掛かって削除したんですが。
でも、実はそんなん入れなくても、ライトを点灯させることはできるということに本日気が付きました!!
スマホなんで、もしかしたらこの機能を発見できない方もいらっしゃるかもしれないんで、やり方を書いておきます。


1. 画面上部をスワイプして設定を開く
2. 丸いアイコンの並びを右にスワイプして懐中電灯みたいなマークを見つける
3. 見つけたマークをタップして有効にする
これでぴかっと光ってくれます。
これで変なアプリはインストールしなくて済みます。
ではまた。
本日も最後まで読んでいただき、ありがとうございました。
ブログランキングに参加しています。
もしよろしければ応援よろしくお願いします。
 にほんブログ村
にほんブログ村

私自身も気を付けているのですが、電池が長持ちするアプリだとか、ライトを光らせるアプリとかに入っていた事例があるので、そういったアプリのインストールはできるだけ避けたいと思っていましたが。
手元が暗くてどうしても、ライトを使いたいときがありまして、isai vivid lgv32にはパッと見でそんな機能はなさそうだったので、しょうがなくアプリを入れたことがあります。後に、モバイル版ウィルスバスターに引っ掛かって削除したんですが。
でも、実はそんなん入れなくても、ライトを点灯させることはできるということに本日気が付きました!!
スマホなんで、もしかしたらこの機能を発見できない方もいらっしゃるかもしれないんで、やり方を書いておきます。
1. 画面上部をスワイプして設定を開く
2. 丸いアイコンの並びを右にスワイプして懐中電灯みたいなマークを見つける
3. 見つけたマークをタップして有効にする
これでぴかっと光ってくれます。
これで変なアプリはインストールしなくて済みます。
ではまた。
本日も最後まで読んでいただき、ありがとうございました。
ブログランキングに参加しています。
もしよろしければ応援よろしくお願いします。

タグ:isai vivid
2016年10月10日
Windows10はデフォでDVDビデオが見られないんですね
先日、営業の方に新しいWindows10のパソコンを設定して渡したんですが、
「DVDが再生できへんよ」
と言われまして。
電話だったので、スタートメニューの中に「Windows Media Center」が入ってるでしょ。それ、クリックください。と伝えると、
「入ってない。」と。
そんなことはないやろと遠隔で確認すると、
確かに入ってない。
で、調べてみたら、Windows8以降はWindows Media Centerは削除されてしまっているとのことでした。
Windows8はすでにうちの社内でも何台か使っていますが、DVDの再生ができないことに気が付かなかったのは、再生する必要のない部署の方が使っていたことと、ノートパソコンにWindows Media Center以外の再生ソフトが初めからついているものを渡していたからでした。
なんと...と言ってもしょうがないので、私がXPの時代に使っていたVLC media playerを入れてもらうことにしました。
このVLC media player、工事現場のコーンの印がアイコンで、とても動画再生ソフトっぽくないのですが、とても優秀です。
一言で動画と言っても、いろいろ種類がありまして、「DVDビデオ」を再生するにはMPEG-2という規格に対応したコーデックというものが必要になります。
...すでに「???」の方がたくさんおられると思いますが、つまり
パソコンで動画を見る時は、その動画の規格に対応するプログラムをインストールしろっつーことです。
でも、このコーデックだけをインストールするとなると、ネットに落ちているのを探すのが基本となりますが、ウィルスがついてくる場合は多々あります。
私がXP使用時代に、Webから拾ってきたコーデックの中には怪しいものがいくつかありました。
その点、VLC media playerはこのソフト自体にコーデックがついているので、わざわざコーデックだけをインストールしなくていいんです。
一応、有償のものなら、有名なPowerDVDとかありますし、MicrosoftのWindows DVDプレーヤーもありますが、VLC media playerでも十分使えます。
一度お試しください。
インストール方法は下に続きます。


以上、簡単です。
「メタデータのネットワークアクセスを許可」のオプションは、VLC media playerをインストールしている、自分とは全く関係ない人のプレイリストに自分の再生したメディア情報が表示される可能性があるってことです。だから外します。
「DVDが再生できへんよ」
と言われまして。
電話だったので、スタートメニューの中に「Windows Media Center」が入ってるでしょ。それ、クリックください。と伝えると、
「入ってない。」と。
そんなことはないやろと遠隔で確認すると、
確かに入ってない。
で、調べてみたら、Windows8以降はWindows Media Centerは削除されてしまっているとのことでした。
Windows8はすでにうちの社内でも何台か使っていますが、DVDの再生ができないことに気が付かなかったのは、再生する必要のない部署の方が使っていたことと、ノートパソコンにWindows Media Center以外の再生ソフトが初めからついているものを渡していたからでした。
なんと...と言ってもしょうがないので、私がXPの時代に使っていたVLC media playerを入れてもらうことにしました。
このVLC media player、工事現場のコーンの印がアイコンで、とても動画再生ソフトっぽくないのですが、とても優秀です。
一言で動画と言っても、いろいろ種類がありまして、「DVDビデオ」を再生するにはMPEG-2という規格に対応したコーデックというものが必要になります。
...すでに「???」の方がたくさんおられると思いますが、つまり
パソコンで動画を見る時は、その動画の規格に対応するプログラムをインストールしろっつーことです。
でも、このコーデックだけをインストールするとなると、ネットに落ちているのを探すのが基本となりますが、ウィルスがついてくる場合は多々あります。
私がXP使用時代に、Webから拾ってきたコーデックの中には怪しいものがいくつかありました。
その点、VLC media playerはこのソフト自体にコーデックがついているので、わざわざコーデックだけをインストールしなくていいんです。
一応、有償のものなら、有名なPowerDVDとかありますし、MicrosoftのWindows DVDプレーヤーもありますが、VLC media playerでも十分使えます。
一度お試しください。
インストール方法は下に続きます。
インストール方法は簡単
- VideoLANのページ(URL:https://www.videolan.org/vlc/index.ja.html)からVLC media playerをダウンロードする。(フリーソフトですが、WiKiみたいに寄付を募ってはいますので、もし余裕のある方は寄付してあげてください。)
- ダウンロード後「実行」ボタンをクリックする
- 言語の選択でJapaneseを選択
- 「VLC media playerをセットアップ」のダイアログでは何も変更せずに「次へ」をクリック
- 「プライバシーとネットワークポリシー」で、「メタデータのネットワークアクセスを許可」のチェックをはずして「続ける」をクリック
- 後は画面の指示通りに進む
以上、簡単です。
「メタデータのネットワークアクセスを許可」のオプションは、VLC media playerをインストールしている、自分とは全く関係ない人のプレイリストに自分の再生したメディア情報が表示される可能性があるってことです。だから外します。
2016年10月03日
携帯&スマホ×イヤホンマイクで業務効率化
うちのとある拠点では、携帯電話やスマホを内線端末として使うクラウドPBXを導入しています。
現場の人も営業の人も内線通話をする人は、個々に会社からスマホまたはガラケーを配布しています。
内線電話をこの仕組みに変えた時、現場からは
「電話かかってきても作業中やし出られへんで!」
という意見が大半で、それまでの内線電話、固定電話が遠くで鳴って、手すきの人が取りに行く環境に慣れた社員からすると、「めんどくさい」のでしょう。
まぁ、言っていることはよく理解できるので、いっぺんイヤホンマイク入れてみますかという話になりまして。
で、購入したのが、こちらです。

イヤホンマイクも数ある中から、これを選んだ理由は、
などですが、やはり一番大きな理由は、通話上重要なノイズキャンセリング機能が優れていること。
用途が通話ですので、これは外せません。
あ、ちなみにですが、ガラケーの方は、GRATINA 4G(京セラ)です。


実際使ってもらって数週間で、現場のリーダーから連絡がありました。
「内線電話とイヤホンマイクで1セット、追加してほしい。」
電話をして詳細を聞いてみると、直接会って連絡していた細かい指示も、イヤホンマイクで両手が使えることからやりながら話ができるとのことで、とても効率がいいとのことでした。
いちいちその人がいる現場に行かずとも、電話で済ませられる、まー、本来の電話のメリットを最大限に生かせるということで、とてもよかったと高評価でした。
内線電話を変えると、たいてい現場の作業員からはブーイングが起きるので、今回は、現場に喜んでもらえてチョーうれしいです。
ガラケー&スマホの内線電話×イヤホンマイクの組み合わせ、なかなか良いですよ!
本日も最後まで読んでいただき、ありがとうございました。
ブログランキングに参加しています。
もしよろしければ応援よろしくお願いします。
 にほんブログ村
にほんブログ村

現場の人も営業の人も内線通話をする人は、個々に会社からスマホまたはガラケーを配布しています。
内線電話をこの仕組みに変えた時、現場からは
「電話かかってきても作業中やし出られへんで!」
という意見が大半で、それまでの内線電話、固定電話が遠くで鳴って、手すきの人が取りに行く環境に慣れた社員からすると、「めんどくさい」のでしょう。
まぁ、言っていることはよく理解できるので、いっぺんイヤホンマイク入れてみますかという話になりまして。
で、購入したのが、こちらです。
 | 【送料無料】BUFFALO Bluetooth4.1対応 デュアルマイクヘッドセット NFC対応 ブラック BSHSBE34BK [BSHSBE34BK] 価格:3,920円 |
イヤホンマイクも数ある中から、これを選んだ理由は、
- 高性能なノイズキャンセリング機能がついている
- HD Voice対応でVoLTEが活かせる
- ペアリング設定が簡単
などですが、やはり一番大きな理由は、通話上重要なノイズキャンセリング機能が優れていること。
用途が通話ですので、これは外せません。
あ、ちなみにですが、ガラケーの方は、GRATINA 4G(京セラ)です。
使ってみた感想
実際使ってもらって数週間で、現場のリーダーから連絡がありました。
「内線電話とイヤホンマイクで1セット、追加してほしい。」
電話をして詳細を聞いてみると、直接会って連絡していた細かい指示も、イヤホンマイクで両手が使えることからやりながら話ができるとのことで、とても効率がいいとのことでした。
いちいちその人がいる現場に行かずとも、電話で済ませられる、まー、本来の電話のメリットを最大限に生かせるということで、とてもよかったと高評価でした。
内線電話を変えると、たいてい現場の作業員からはブーイングが起きるので、今回は、現場に喜んでもらえてチョーうれしいです。
ガラケー&スマホの内線電話×イヤホンマイクの組み合わせ、なかなか良いですよ!
本日も最後まで読んでいただき、ありがとうございました。
ブログランキングに参加しています。
もしよろしければ応援よろしくお願いします。