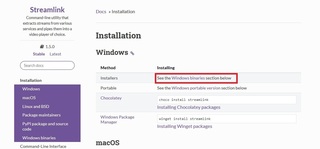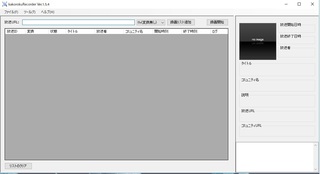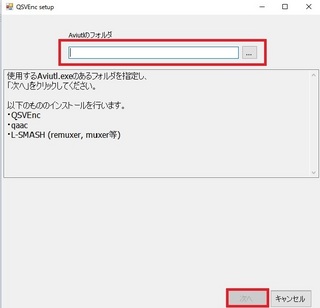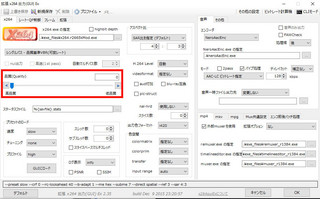以前紹介したtsMuxerGUIは、なぜか、エンコに入ると、後半ループして関係ない映像までエンコードで出来上がってしまいました。
なので、出来上がった動画にWAVを貼り付けて、最後を探す必要が合ったのですが、今回はきちんと分離できるソフトを見つけました
(正確には教えてもらった)のでこれを紹介します
ffmpegは基本的にコマンドプロンプトで、動かす必要があります。なので、呪文のようなものを入力しないといけません。
まずは、ffmpegのDownloadから、FFmpeg 此処の Download をクリックして FFmpeg Windows Buildsを探してください。
32Bit版と64Bit版の2種類有りますので、どちらか好きな方をDLします
ffmpeg-20130202-git-985e93a-win32-static.7z
ffmpeg-20130202-git-985e93a-win64-static.7z
のどちらかです、私はWindows7 64Bitを使っていますので、64Bitの方をDownloadしました。
さて、7zの圧縮形式なので、それに対応した解凍ソフトが必要になります。私はWinRARを使っていますのでそのまま解凍出来ました。
解凍したファイルを CドライブにFFmpegというフォルダーを作って中身をコピーします。
コピーしたファイルは bin doc licenses preset README.txt の5種類です。
此処でコマンドプロンプトを立ち上げます、Win7なら
1.右下のスタートをクリックします。
2「プログラムとファイルの検索」に cmd と、入力し、Enter キーを押します。
これで検索結果にcmdが出てくるはずです これをダブルクリックします。
Windows system32 に cmd が入っているので、ショートカットを作って置いても構いません。
cmd (コマンドライン)を起動します。
そして、ffmpeg のあるフォルダに移動します。
移動の仕方は、 cd c:\FFmpeg\bin です cd コマンドで移動出来ます。
さて、移動したら、次に素材を用意します。 日本語が使えないので、例えば、 日曜日の思い出.tsのファイルをomoide01.mp4に改名します。
mpeg4のtsファイルを分離しますので、拡張子はmp4でOKです。
このファイルをDドライブ等に日本語を含めないフォルダに置きます フォルダ名 OMOIDE 等、結果 D:\OMOIDE となります。
ついでに、分離したファイルの格納用フォルダも作っておきます OMOIDE01 結果 D:\OMOIDE\OMOIDE01
後は、映像と音声の分離を行います。コマンドは以下のとおり
(このブログでは¥とすると \ になってしまいますので読み替えて下さい)
映像の分離
ffmpeg -i D:\OMOIDE\omoide01.pm4 -vcodec copy -an D:\OMOIDE\OMOIDE01\omoide01.mp4
音声の分離
ffmpeg -i D:\OMOIDE\omoide01.pm4 -acodec pcm_s16le D:\OMOIDE\OMOIDE01\omoide01.wav
又は、
ffmpeg -i D:\OMOIDE\omoide01.pm4 -acodec pcm_s32le D:\OMOIDE\OMOIDE01\omoide01.wav
です。何が違うかというとpcm_s16le つまり 16Bit にするか 32Bitにするかの違いです。
このコマンドを、コマンドラインにコピーして貼り付けてエンターを押せば映像、音声の分離が出来上がります。
出来上がったファイルは D:\OMOIDE\OMOIDE01\omoide01.mp4 D:\OMOIDE\OMOIDE01\omoide01.wav に出力されているはずです。
これらをエンコードして、出来上がったファイルに名前を付けて、終わりになります。
ffmpeg.exeを使ったGUIを作るとすると、日本語が使えないので、
1,D&Dされたファイルのコピーをリネームして作業フォルダへ
2,作業フォリダでリネームしたファイルを音声、映像に分割
3,分割されたそれぞれのファイルを、元のフォルダーへコピーして再度元の名前に01等を付け変える。
’(日曜日の思い出01.mp4 , 日曜日の思い出01.wav)
等の作業が必要になります。
 |
モンスターエナジー ドリンク Monster Energy 355ml缶 48本セット(24本入×2) 新品価格 |
【このカテゴリーの最新記事】
-
no image
-
no image
-
no image
-
no image
-
no image