2016年12月19日
エクセル(Excel)VBAで入場券を作ってみよう。
マイクロソフトアクセスのまとめ記事はこちら
人気ブログランキングへ

入場券発券の流れ
・最初に発券日に日付の記載があるかどうか。
記載があれば発券済ということでパスする
・申込日に日付の記載があるかどうか
・申込日に記載があれば「氏名」「年齢」をコピー、
発券日に本日の日付を入力していく。
・入場券に6名分の記載が終われば一旦印刷する。
・入場券の氏名欄と年齢欄を消去する
・次の6名分の発券
・申込者が無くなればその時点で印刷して終了する
上記の流れで作って行きたいと思います。
VBAの記載ですが「標準モジュール」を作って登録してもいいですし、
「発券」ボタンを作ってそのボタンに登録してもいいと思います。
今回は入場券シートに「発券」ボタンを配置しましょう。
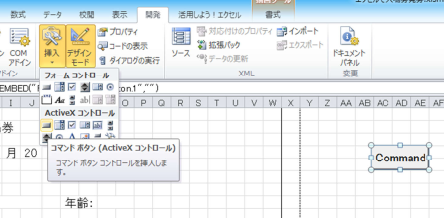
「開発」タブのActiveXコントロールから「コマンドボタン」を選択してシート状に配置します。
名前を「発券」にしましょう。
「発券」ボタンをダブルクリックするとVBA画面が立ち上がります。
Private Sub CommandButton1_Click()の下にVBAを書いて行きます。
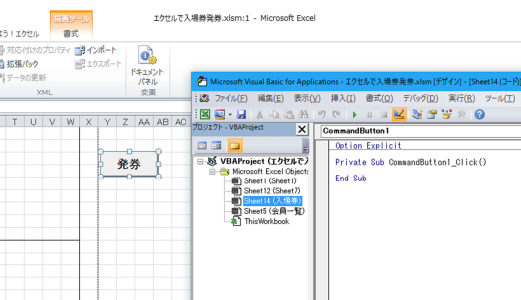
まずは「変数」の宣言をしたいと思います。
「変数」として使用するのは
・会員一覧シートの行変数。
・入場券シートの行変数
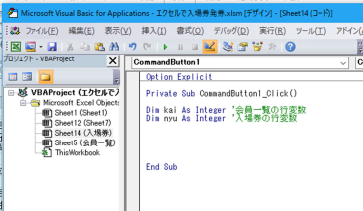
上記のように
Dim kai As Integer '会員一覧の行変数
Dim nyu As Integer '入場券の行変数
と宣言します。「‘」の後はコメント部分なのでプログラムには影響ありません。
このようにコメントを残しておくと後で見直す場合に分かりやすいです。
特に大掛かりなVBAになると、一体ここでどのような処理をなんのために
しているのか分からなくなります。
私もマメにコメント残す癖をつけるように意識しています。
タグ:エクセル,VBA,入場券
この記事へのコメント
コメントを書く
この記事へのトラックバックURL
https://fanblogs.jp/tb/5735513
※ブログオーナーが承認したトラックバックのみ表示されます。
この記事へのトラックバック





