2016年11月13日
エクセル,技,テキストボックス
マイクロソフトアクセスのまとめ記事はこちら
人気ブログランキングへ

テキストボックス
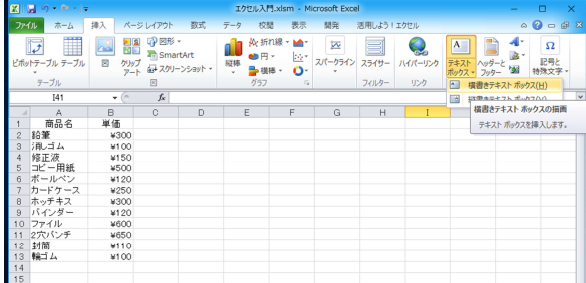
テキストボックスは「挿入」タブの「テキストボックス」を選択します。
ここでは「横書きテキストボックス」を作ってみましょう。
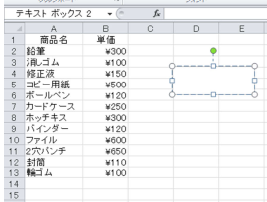
横書きテキストボックスを選択してシート状に枠を作ると上のように枠が出来ます。
これが横書きテキストボックスです。
ここにテキストを入力し、大きさも配置も自由に設定できます。
このテキストボックスも便利ですね。
縦書きテキストボックスもあります。
この記事へのコメント
コメントを書く
この記事へのトラックバックURL
https://fanblogs.jp/tb/5616347
※ブログオーナーが承認したトラックバックのみ表示されます。
この記事へのトラックバック





