2016年11月02日
エクセル,技,検索・置換
マイクロソフトアクセスはこちら
人気ブログランキングへ

検索と置き換え
ワークシートで「検索」とか「置き換え」をしたいときは「ホーム」タブの
一番左にある「検索と置き換え」を使用します。

検索を選択すると下記のような表示が出るので、とりあえず「鉛筆」と入力して
「次を検索」を押してみましょう。
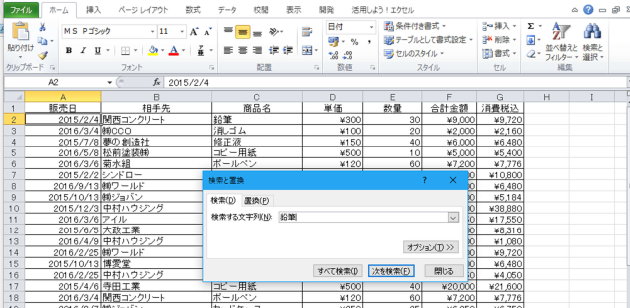
赤矢印の部分が選択されました。
「次を検索」を押すと次の「鉛筆」と記入されたセルが選択されます。
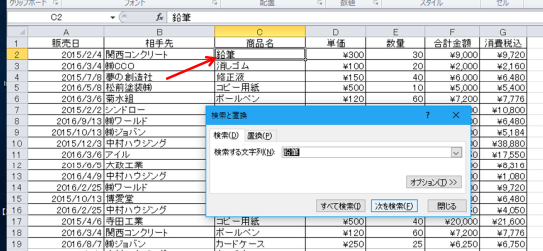
「すべて検索」を押すと下記のようになります。
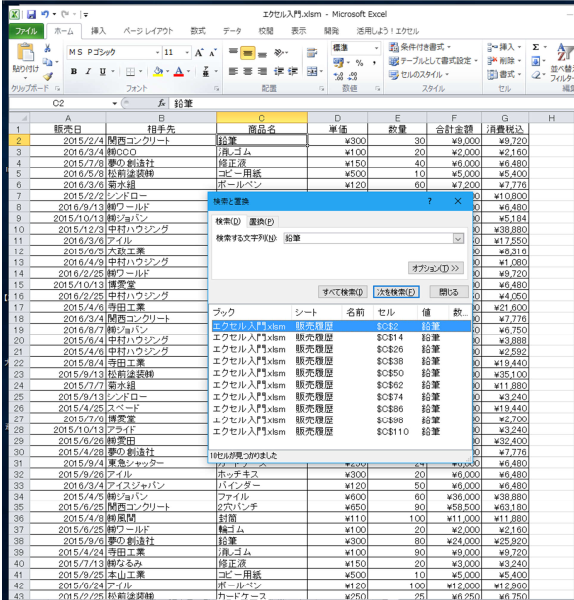
タグ:エクセル,技,検索・置換
この記事へのコメント
コメントを書く
この記事へのトラックバックURL
https://fanblogs.jp/tb/5586155
※ブログオーナーが承認したトラックバックのみ表示されます。
この記事へのトラックバック





