2017年06月18日
ExcelVBA入門,オプションボタン
マイクロソフトアクセスの記事はこちら
人気ブログランキングへ

にほんブログ村
オプションボタンの使用例
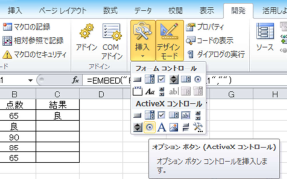
オプションボタンをシート上に配置します。
とりあえず2つ作ってみましょう。
それからプロパティを確認してください。
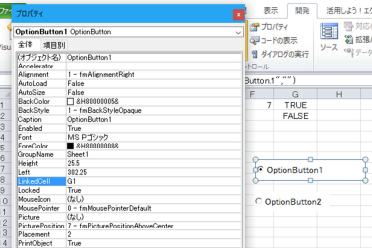
名前を変えたいときは「Caption」で変更してください。
「LinkedCell」を1つ目は「G1」にして、2つ目を「G2」にしてみました。
この状態で「デザインモード」を終了して、通常状態にしてください。
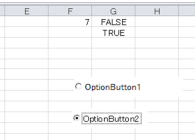
上記のように「チェック」が入れば「TRUE」になり、反対側は「FALSE」になります。
===[PR]=====================================================
月額1,980円〜使えるスマホ【UQmobile】
◇番号そのままお乗換え可能!
◇当サイト限定初期費用&送料無料!
◇0円端末など豊富なラインナップ!
詳しくは↓↓
https://px.a8.net/svt/ejp?a8mat=2TIIN2+9W1A2Q+2CPQ+1BNBJN
=====================================================[PR]===
この記事へのコメント
コメントを書く
この記事へのトラックバックURL
https://fanblogs.jp/tb/6383834
※ブログオーナーが承認したトラックバックのみ表示されます。
この記事へのトラックバック





