2017年03月21日
ExcelVBAセルの操作
急げ!新ドメインは早いもの勝ち!



マイクロソフトアクセスの記事はこちら
人気ブログランキングへ


にほんブログ村
セルの操作方法
セルの選択方法は2つあります。
RangeプロパティとCellsプロパティです。
指定方法はRangeプロパティでは”A1”とか”A2”のように指定します。
Cellsの場合は(行番号,列番号)という指定になります。
例)
Range(“A1”).SelectとするとA1を選択します。
Cells(3,1).SelectとするとA3を選択します。
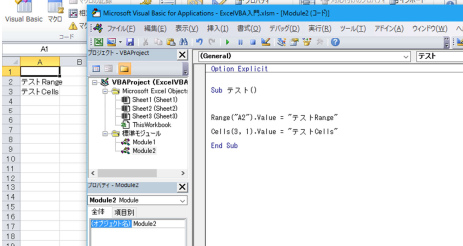
今上のようなコードを実行するとエクセルシート上のA2に「テストRange」と入力され、
A3に「テストCells」と入力されました。
上の例ではたまたまその時にアクティブであったシートに対して動作します。


Rangeプロパティ
「Rangeプロパティ」とは何か。
正確には「Rangeオブジェクト」の「プロパティ」と言うべきでしょう。
以前にプロパティというのは性質とか特徴という説明をしたと思います。
ですから「Rangeプロパティ」とはRangeを使用して出来る事ということだと思います。
「Rangeプロパティ」の種類はたくさんあるのですが、よく使用する代表的な
ものを何点か紹介しておきましょう。
Valueプロパティ
先ほどの例にあるようにRange(“A2”).Value=”テストRange”というように、
セルに値を代入します。
またValueプロパティはRangeオブジェクトの既定プロパティなので省略可能です。
「Range(“A2”)=”テストRange”」と「Range(“A2”).Value=”テストRange”」は同じ結果が出ます。
Formulaプロパティ
セルに数式を入力するプロパティです。
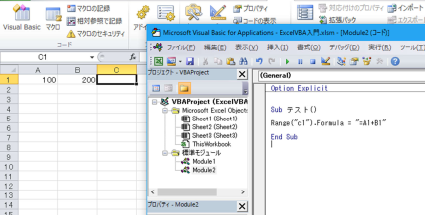
今A1に「100」B1に「200」と入力されています。
Sub テスト()
Range("c1").Formula = "=A1+B1"
End Sub
上記のようなVBAを記載して実行します。
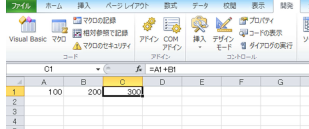
上のようにC1に「=A1+B1」という式が入力されて、
結果は「300」となっています。
当然、四則演算は使用できますし、「SUM」関数も使用可能です。


WordPressに特化したレンタルサーバー『wpXレンタルサーバー』
https://px.a8.net/svt/ejp?a8mat=2NR2G3+DDNP6A+CO4+ZQNG3
マイクロソフトアクセスの記事はこちら
人気ブログランキングへ

にほんブログ村
セルの操作方法
セルの選択方法は2つあります。
RangeプロパティとCellsプロパティです。
指定方法はRangeプロパティでは”A1”とか”A2”のように指定します。
Cellsの場合は(行番号,列番号)という指定になります。
例)
Range(“A1”).SelectとするとA1を選択します。
Cells(3,1).SelectとするとA3を選択します。
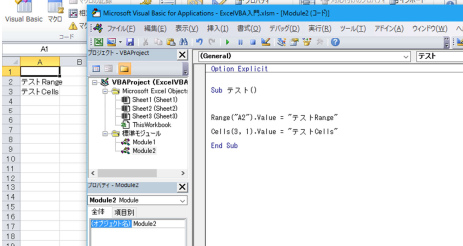
今上のようなコードを実行するとエクセルシート上のA2に「テストRange」と入力され、
A3に「テストCells」と入力されました。
上の例ではたまたまその時にアクティブであったシートに対して動作します。
Rangeプロパティ
「Rangeプロパティ」とは何か。
正確には「Rangeオブジェクト」の「プロパティ」と言うべきでしょう。
以前にプロパティというのは性質とか特徴という説明をしたと思います。
ですから「Rangeプロパティ」とはRangeを使用して出来る事ということだと思います。
「Rangeプロパティ」の種類はたくさんあるのですが、よく使用する代表的な
ものを何点か紹介しておきましょう。
Valueプロパティ
先ほどの例にあるようにRange(“A2”).Value=”テストRange”というように、
セルに値を代入します。
またValueプロパティはRangeオブジェクトの既定プロパティなので省略可能です。
「Range(“A2”)=”テストRange”」と「Range(“A2”).Value=”テストRange”」は同じ結果が出ます。
Formulaプロパティ
セルに数式を入力するプロパティです。
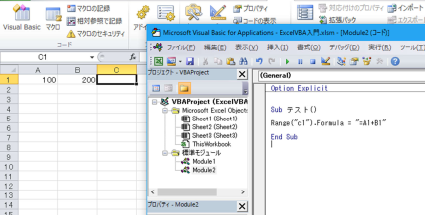
今A1に「100」B1に「200」と入力されています。
Sub テスト()
Range("c1").Formula = "=A1+B1"
End Sub
上記のようなVBAを記載して実行します。
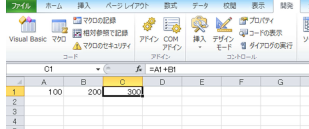
上のようにC1に「=A1+B1」という式が入力されて、
結果は「300」となっています。
当然、四則演算は使用できますし、「SUM」関数も使用可能です。
WordPressに特化したレンタルサーバー『wpXレンタルサーバー』
https://px.a8.net/svt/ejp?a8mat=2NR2G3+DDNP6A+CO4+ZQNG3
この記事へのコメント
コメントを書く
この記事へのトラックバックURL
https://fanblogs.jp/tb/6076189
※ブログオーナーが承認したトラックバックのみ表示されます。
この記事へのトラックバック





