گV‹K‹Lژ–‚ج“ٹچe‚ًچs‚¤‚±‚ئ‚إپA”ٌ•\ژ¦‚ة‚·‚邱‚ئ‚ھ‰آ”\‚إ‚·پB
چLچگ
گV‹K‹Lژ–‚ج“ٹچe‚ًچs‚¤‚±‚ئ‚إپA”ٌ•\ژ¦‚ة‚·‚邱‚ئ‚ھ‰آ”\‚إ‚·پB
posted by fanblog
2016”N11Œژ01“ْ
ƒAƒNƒZƒX‚جژg‚¢•û,ƒNƒGƒٹ,ƒŒƒ|پ[ƒg
ƒGƒNƒZƒ‹‚ةٹض‚µ‚ؤ‚ح‚±‚؟‚ç

‚»‚ê‚©‚猻ژ“_پu’P‰؟پv‚ج‰؛‚ةژ©“®“I‚ة’P‰؟‚جچ‡Œv‹àٹz‚ھڈo‚é‚و‚¤‚ة‚ب‚ء‚ؤ‚¢‚ـ‚·پB
‚ـ‚ پu’P‰؟پv‚جچ‡Œv‚ًڈo‚µ‚ؤ‚àˆس–،‚ھ‚ب‚¢‚ج‚إŒم‚إچيڈœ‚·‚é‚ئ‚µ‚ؤپA
ƒŒƒ|پ[ƒgڈم‚إ‚àŒvژZ‚³‚¹‚邱‚ئ‚ھڈo—ˆ‚ـ‚·پB
ڈم‹L‚ج‚و‚¤‚ةپuچ‡Œv‹àٹzپv‚ً‘I‘ًپiƒIƒŒƒ“ƒWکgڈَ‘شپj‚µƒٹƒ{ƒ“‚ج
پuƒŒƒ|پ[ƒgƒfƒUƒCƒ“ƒcپ[ƒ‹پv‚جƒ°ڈWŒv‚ً‰ں‚µ‚ؤپuچ‡Œvپv‚ً‘I‘ً‚µ‚ـ‚·پB
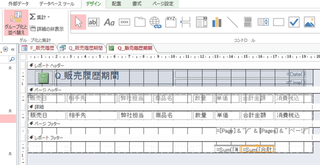
چ‡Œv‚ج‰؛‚ةپu=Sumپmچ‡Œvپnپv‚ئ‚¢‚¤‹Lڈq‚ھŒ©‚¦‚ـ‚·‚ثپB
‚±‚±‚ةچ‡Œv‹àٹz‚جڈWŒv‚ھڈo‚ـ‚·پBپuڈء”ïگإچپv‚à’ا‰ء‚µ‚ؤ‚ف‚ـ‚µ‚ه‚¤پB
‚ـ‚½’P‰؟‚جچ‡Œv‚حچيڈœ‚µ‚ـ‚µ‚ه‚¤پB‰EƒNƒٹƒbƒN‚إچيڈœ‚إ‚«‚ـ‚·پB
‚»‚µ‚ؤ’تڈي•\ژ¦پiƒŒƒ|پ[ƒgƒrƒ…پ[پj‚ة‚µ‚ؤ‚‚¾‚³‚¢پB
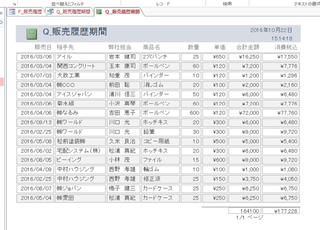
پuچ‡Œv‹àٹzپv‚ئپuڈء”ïگإچپv‚ةچ‡Œv‚ھ’ا‰ء‚³‚ê‚ـ‚µ‚½پB
‚µ‚©‚µپuچ‡Œv‹àٹzپv‚ج•\ژ¦‚ھ’P‚ب‚éگ”’l‚ة‚ب‚ء‚ؤ‚¢‚ـ‚·‚ثپB
پuڈء”ïگإچپv‚ح’ت‰ف•\ژ¦‚ة‚ب‚ء‚ؤ‚¢‚é‚ج‚إ‚·‚ھپB
‚ـ‚½’P‰؟‚ج‰؛‚ة•s—v‚بگü‚ھŒ©‚¦‚ؤ‚¢‚ـ‚·پB
‚à‚¤ڈ‚µڈCگ³‚µ‚ـ‚µ‚ه‚¤پB
ƒfƒUƒCƒ“ƒ‚پ[ƒh‚إٹJ‚¢‚ؤ‚‚¾‚³‚¢پB

ƒŒƒ|پ[ƒgƒtƒbƒ^پ[‚ً‚·‚ׂؤ‘I‘ً‚µ‚ؤپuƒŒƒCƒAƒEƒg‚جچيڈœپv‚ًژہچs‚µ‚ـ‚·پB
‚»‚ê‚©‚çپuچ‡Œv‹àٹzپv‚جچ‡Œvکg‚ً‘I‘ً‚µ‚ؤƒvƒچƒpƒeƒBƒVپ[ƒg‚جڈ‘ژ®‚إپu’ت‰فپv‚ً‘I‘ً‚µ‚ـ‚·پB

‚±‚جڈَ‘ش‚إƒŒƒ|پ[ƒgƒrƒ…پ[‚ة‚µ‚ؤٹm”F‚µ‚ـ‚µ‚ه‚¤پB
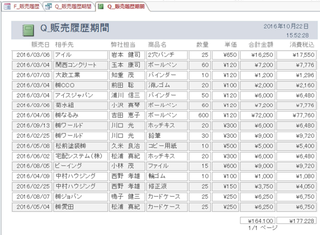
•s—v‚بگü‚ھ‚ب‚‚ب‚èپAچ‡Œv‹àٹz‚à’ت‰ف•\ژ¦‚ة‚ب‚è‚ـ‚µ‚½پB
2016”N11Œژ03“ْ
ƒAƒNƒZƒX‚جژg‚¢•û
ƒGƒNƒZƒ‹‚ةٹض‚µ‚ؤ‚ح‚±‚؟‚ç
ƒŒƒ|پ[ƒg‚إ‚ج•ہ‚בض‚¦
ƒfƒUƒCƒ“ƒ‚پ[ƒh‚إٹJ‚¢‚ؤ‰؛‚ج•û‚ةپuƒOƒ‹پ[ƒv‚ج’ا‰ءپv‚ئپu•ہ‚בض‚¦‚ج’ا‰ءپv
‚ئ‚¢‚¤‚ئ‚±‚ë‚ھ‚ ‚è‚ـ‚·پB
ƒOƒ‹پ[ƒv‚ج’ا‰ء‚إƒtƒBپ[ƒ‹ƒh‚ً’ا‰ء‚إ‚«‚ـ‚·پB
چ،‰ٌ‚حپu•ہ‚בض‚¦‚ج’ا‰ءپv‚ً‘I‘ً‚µ‚ـ‚·پB
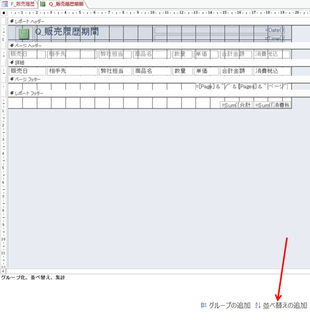
‚±‚±‚إƒtƒBپ[ƒ‹ƒh‚ج‘I‘ً‚ً‚µ‚ـ‚·پBپu”ج”„“ْپv‚ً‘I‘ً‚µ‚ـ‚µ‚ه‚¤پB
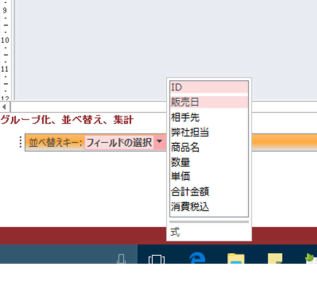
‚»‚¤‚·‚é‚ئ‰؛‚ج‚و‚¤‚ةپu•ہ‚בض‚¦ƒLپ[پv‚إپu”ج”„“ْپv‚ة‚ب‚è‚ـ‚·پB
‚»‚ج‰؛‚ةپA‚ـ‚½ƒOƒ‹پ[ƒv‚ج’ا‰ءپE•ہ‚בض‚¦‚ج’ا‰ء‚ئڈo‚ؤ—ˆ‚ـ‚·پB
‚±‚ج‚و‚¤‚ة•،گ”‚جژw’è‚ھڈo—ˆ‚ـ‚·پB
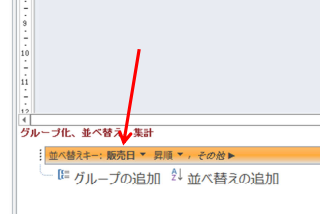
‚ئ‚è‚ ‚¦‚¸‚±‚جڈَ‘ش‚إƒŒƒ|پ[ƒgƒrƒ…پ[‚ة–ك‚µ‚ـ‚µ‚ه‚¤پB
‰؛‚ج‚و‚¤‚ة”ج”„“ْڈ‡‚ة•ہ‚ٌ‚إ‚¢‚ـ‚·پB
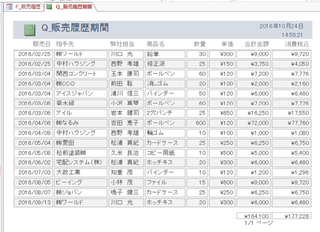
‚±‚ج‚و‚¤‚ةƒŒƒ|پ[ƒg‚ج’iٹK‚إ‚àپuچ‡Œvپvپu•ہ‚בض‚¦پv‚ھڈo—ˆ‚ـ‚·پB
2016”N11Œژ05“ْ
ƒAƒNƒZƒX‚جژg‚¢•û,ƒŒƒ|پ[ƒg‚ًٹJ‚
ƒGƒNƒZƒ‹‚ةٹض‚µ‚ؤ‚ح‚±‚؟‚ç
Œ»چف‰؛‚جپuٹْٹشپv‚ً‰ں‚·‚ئپuQ_”ج”„—ڑ—ًٹْٹشپv‚ھ•\ژ¦‚³‚ê‚ـ‚·‚ثپB
‚±‚±‚ًپuR_”ج”„—ڑ—ًٹْٹشپv‚ھ•\ژ¦‚³‚ê‚é‚و‚¤‚ة•دچX‚µ‚ـ‚µ‚ه‚¤پB
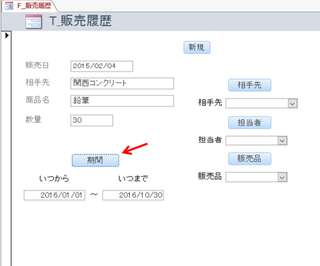
پuٹْٹشƒ{ƒ^ƒ“پv‚ً‘I‘ً‚µپAƒvƒچƒpƒeƒBƒVپ[ƒg‚جƒ}ƒNƒچ‚ج“oک^‚·‚éڈêچ‡‚ئ“¯‚¶‚و‚¤‚ةگش–îˆَ‚جپc‚ج•”•ھ‚ً‰ں‚µ‚ؤ‚‚¾‚³‚¢پB

‰؛‚ج‰و–ت‚إگش–îˆَ‚ج•t‹ك‚ةƒ}ƒEƒX‚ًژ‚ء‚ؤ‚¢‚‚ئׂھڈo‚ؤ—ˆ‚ـ‚·پB
‚±‚±‚ً‰ں‚·‚ئ‚±‚جƒ}ƒNƒچپiQ_”ج”„—ڑ—ًٹْٹش‚ًٹJ‚پj‚ھچيڈœ‚³‚ê‚ـ‚·‚ج‚إپAچيڈœ‚µ‚ؤ‚‚¾‚³‚¢پB
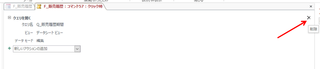
‚±‚±‚إپuƒŒƒ|پ[ƒg‚ًٹJ‚پv‚ً‘I‘ً‚µ‚ؤ‚‚¾‚³‚¢
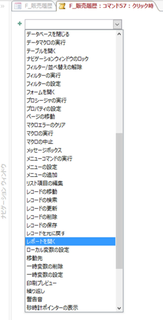
‚±‚±‚إR_”ج”„—ڑ—ًٹْٹش‚ً‘I‘ً‚µ‚ـ‚·پB
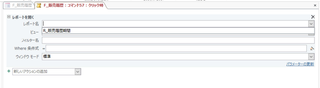
ƒrƒ…پ[‚حپuƒŒƒ|پ[ƒgپv‚ج‚ـ‚ـ‚إ‚¢‚¢‚ئژv‚¢‚ـ‚·پBچ¶ڈم‚جپuژہچsپv‚ً‰ں‚µ‚ؤ‚‚¾‚³‚¢پB
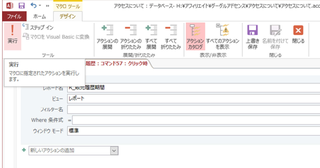
•غ‘¶‚µ‚ـ‚·‚©‚ئ‚¢‚¤ژ؟–â‚ھڈo‚ـ‚·‚ج‚إپu•غ‘¶پv‚ً‘I‘ً‚µ‚ؤ‚‚¾‚³‚¢پB
‚»‚¤‚·‚é‚ئ‰؛‹L‚ج‚و‚¤‚ةƒŒƒ|پ[ƒg‚ھ•\ژ¦‚³‚ê‚ـ‚·پB
Œ»ژ“_ٹْٹشگف’肳‚ê‚ؤ‚¢‚ب‚¢‚ج‚إچ€–ع‚ب‰½‚à–³‚إ‚·پB
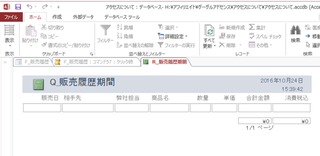
ˆê“x׃{ƒ^ƒ“‚إ‚±‚ج•\ژ¦‚ًڈء‚µ‚ؤ‚©‚çپAٹْٹشگف’肵پuٹْٹشپvƒ{ƒ^ƒ“‚ً‰ں‚µ‚ؤ‚‚¾‚³‚¢پB
‰؛‚ج‚و‚¤‚بƒŒƒ|پ[ƒg‚ھ•\ژ¦‚³‚ê‚ـ‚µ‚½‚©پB
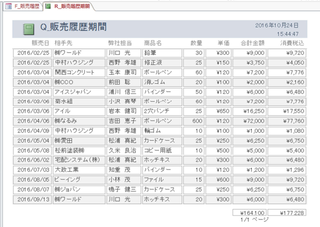
2016”N11Œژ06“ْ
ƒAƒNƒZƒX‚جژg‚¢•û,ƒtƒHپ[ƒ€
ƒ}ƒCƒNƒچƒ\ƒtƒgƒGƒNƒZƒ‹‚ج‚ـ‚ئ‚ك‹Lژ–‚ح‚±‚؟‚ç
‚à‚¤ڈ‚µژہچغ“I‚بژg—p•û–@‚ًچl‚¦‚ؤ‚ف‚ـ‚µ‚ه‚¤
‘S‚ؤ‚ج•\ژ¦‚ً׃{ƒ^ƒ“‚إڈء‚µ‚½ڈَ‘ش‚ھ‰؛‚ج‰و–ت‚إ‚·پB‚±‚±‚إپuچىگ¬پvƒ^ƒu‚و‚èپu‹َ”’‚جƒtƒHپ[ƒ€پv‚ً‘I‘ً‚µ‚ؤ‚ف‚ـ‚µ‚ه‚¤پB
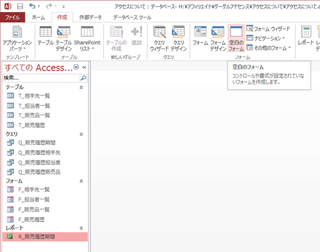
‚±‚ج‚و‚¤‚ة‰½‚à–³‚¢ƒtƒHپ[ƒ€‚ھپuƒŒƒCƒAƒEƒgƒrƒ…پ[پv‚إ•\ژ¦‚³‚ê‚ـ‚·پB
‚ئ‚è‚ ‚¦‚¸ƒfƒUƒCƒ“ƒrƒ…پ[‚ة‚µ‚ـ‚µ‚ه‚¤پB
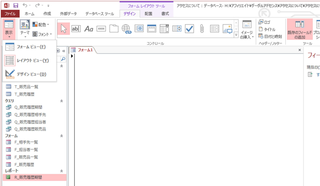
‚±‚ج‚و‚¤‚ب‰و–ت‚ة‚ب‚è‚ـ‚µ‚½پB‚±‚±‚ةƒeƒLƒXƒgƒ{ƒbƒNƒXپEƒRƒ}ƒ“ƒhƒ{ƒ^ƒ“‚ً’ا‰ء‚µ‚ؤ‚¢‚«—lپX‚ب‚±‚ئ‚ھڈo—ˆ‚é‚و‚¤‚ة‚µ‚ؤ‚¢‚«‚ـ‚µ‚ه‚¤پB
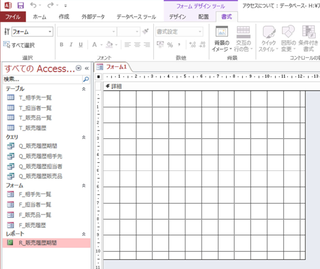
2016”N11Œژ10“ْ
ƒAƒNƒZƒX‚جژg‚¢•û,ƒtƒHپ[ƒ€
ƒ}ƒCƒNƒچƒ\ƒtƒgƒGƒNƒZƒ‹‚ج‚ـ‚ئ‚ك‹Lژ–‚ح‚±‚؟‚ç
‚ـ‚¸‚±‚جƒtƒHپ[ƒ€‚ة–¼‘O‚ً•t‚¯‚ـ‚µ‚ه‚¤پB
ƒ^ƒu‚جƒtƒHپ[ƒ€1‚ئ‚¢‚¤‚ئ‚±‚ë‚إ‰EƒNƒٹƒbƒN‚·‚é‚ئ‰؛‹L‚ج‚و‚¤‚ب
ƒپƒjƒ…پ[‚ھڈo‚ـ‚·‚ج‚إپuڈمڈ‘‚«•غ‘¶پv‚ً‘I‘ً‚µ‚ؤ‚‚¾‚³‚¢پB

–¼‘O‚ً•·‚¢‚ؤ‚«‚ـ‚·‚ج‚إپAپuF_ƒپƒCƒ“پv‚ة‚µ‚ـ‚·پB
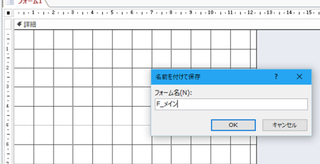
‚ئ‚è‚ ‚¦‚¸‚±‚جƒtƒHپ[ƒ€‚ةƒRƒ}ƒ“ƒhƒ{ƒ^ƒ“‚ً‚S‚آچىگ¬‚µ‚ـ‚·پB
–ع“I‚حپAƒtƒHپ[ƒ€‚ًٹJ‚‚½‚ك‚إ‚·پB
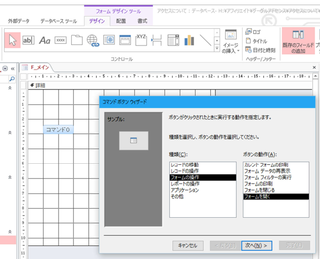
ƒtƒHپ[ƒ€ƒfƒUƒCƒ“ƒcپ[ƒ‹‚©‚çƒfƒUƒCƒ“‚ً‘I‘ً‚µپAƒ{ƒ^ƒ“‚ً”z’u‚µ‚ـ‚·پB
چ،‰ٌ‚حƒRƒ}ƒ“ƒhƒ{ƒ^ƒ“ƒEƒBƒUپ[ƒg‚ًژg—p‚µ‚ؤپuƒtƒHپ[ƒ€پv‚ًٹJ‚‚ً‘I‘ً‚µ‚ـ‚µ‚ه‚¤پB
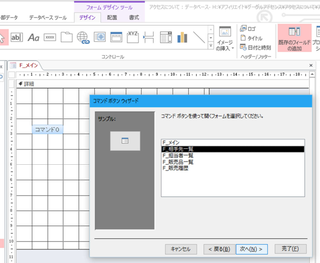
چإڈ‰‚ةپuF_‘ٹژèگوˆê——پv‚ً‘I‘ً‚µ‚ـ‚µ‚ه‚¤پB
پuƒtƒHپ[ƒ€‚ة•\ژ¦‚·‚郌ƒRپ[ƒh‚ًŒہ’è‚·‚é‚©‚ا‚¤‚©‚ً‘I‘ً‚µ‚ؤ‚‚¾‚³‚¢پBپv
‚ئ‚¢‚¤‰و–ت‚ة‚ب‚è‚ـ‚·پB
‚ئ‚è‚ ‚¦‚¸پu‚·‚ׂؤ‚جƒŒƒRپ[ƒh‚ً•\ژ¦‚·‚éپv‚ة‚µ‚ؤ‚‚¾‚³‚¢پB
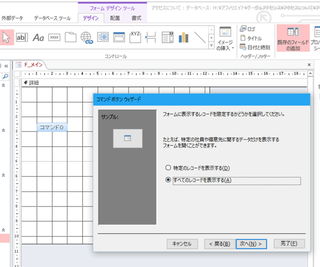
–¼‘O‚حپu‘ٹژèگوˆê——پv‚ة‚µ‚ـ‚µ‚½پB
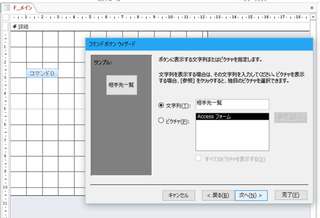
‚±‚±‚إƒ{ƒ^ƒ“–¼‚ًژw’肵‚ؤ‚‚¾‚³‚¢‚ئ•\ژ¦‚³‚ê‚ـ‚·پB
‚±‚±‚إ‚جƒ{ƒ^ƒ“–¼‚ئ‚¢‚¤‚ج‚حƒvƒچƒpƒeƒBƒVپ[ƒgڈم‚ج–¼‘O‚إ‚·پB
‚½‚‚³‚ٌƒ{ƒ^ƒ“‚ئ‚©ƒeƒLƒXƒgƒ{ƒbƒNƒX‚ھ”z’u‚³‚ê‚éڈêچ‡‚ح•ھ‚©‚è‚â‚·‚¢
–¼‘O‚ً•t‚¯‚ê‚خ—ا‚¢‚ئژv‚¢‚ـ‚·پB
چ،‰ٌ‚ح‚±‚ج‚ـ‚ـپB
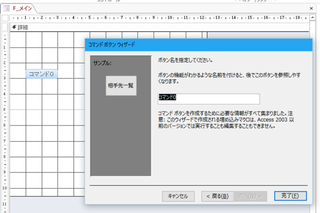
’تڈي•\ژ¦‚ة‚µ‚ؤپu‘ٹژèگوپvƒ{ƒ^ƒ“‚ً‰ں‚·‚ئپuF_‘ٹژèگوˆê——پv‚ھ•\ژ¦‚³‚ê‚ـ‚µ‚½‚©پB
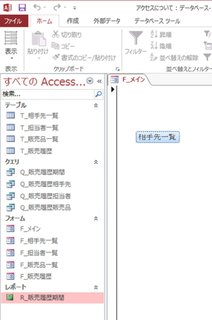
ƒ^ƒOپFƒAƒNƒZƒX,ƒtƒHپ[ƒ€
2016”N11Œژ13“ْ
ƒAƒNƒZƒX,ژg‚¢•û,ƒtƒHپ[ƒ€
ƒ}ƒCƒNƒچƒ\ƒtƒgƒGƒNƒZƒ‹‚ج‚ـ‚ئ‚ك‹Lژ–‚ح‚±‚؟‚ç
‚»‚ê‚إ‚ح‘¼‚ج‚R‚آ‚àچى‚ء‚ؤ‚ف‚ـ‚µ‚ه‚¤پB
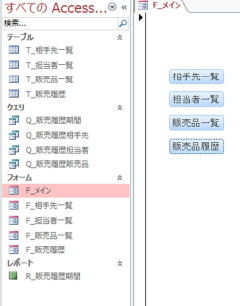
‚»‚ꂼ‚êƒ{ƒ^ƒ“‚ً‰ں‚·‚ئ‚»‚جƒtƒHپ[ƒ€‚ھ•\ژ¦‚³‚ê‚ـ‚·‚©پB
‚»‚ê‚©‚çٹeƒtƒHپ[ƒ€‚ةپu•آ‚¶‚éپvƒ{ƒ^ƒ“‚ً’ا‰ء‚µ‚ـ‚µ‚ه‚¤پB
‰؛‚ج‚و‚¤‚ةƒ{ƒ^ƒ“‚ً’ا‰ء‚µ‚ؤپuƒRƒ}ƒ“ƒhƒ{ƒ^ƒ“ƒEƒBƒUپ[ƒgپv‚إپuƒtƒHپ[ƒ€‚ج‘€چىپvپuƒtƒHپ[ƒ€‚ً•آ‚¶‚éپv
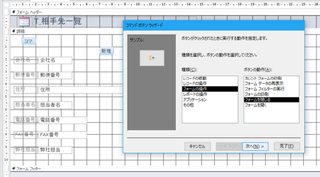
–¼‘O‚حپu•آ‚¶‚éپv‚ة‚µ‚ـ‚µ‚ه‚¤‚©پB
‰؛‚ج‚و‚¤‚ةپu•آ‚¶‚éپvƒ{ƒ^ƒ“‚ھچىگ¬‚³‚ê‚ـ‚µ‚½پB
‚±‚جƒ{ƒ^ƒ“‚ً‰ں‚·‚ئپuF_‘ٹژèگوˆê——پv‚جƒtƒHپ[ƒ€‚ھ•آ‚¶‚ـ‚·پB
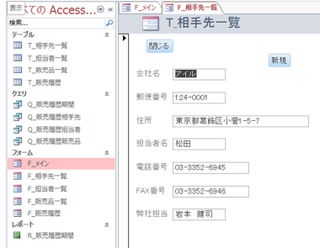
“¯‚¶‚و‚¤‚ة‚µ‚ؤ‚ظ‚©‚جƒtƒHپ[ƒ€‚ة‚àپu•آ‚¶‚éپvƒ{ƒ^ƒ“‚ً’ا‰ء‚µ‚ـ‚µ‚ه‚¤پB
‚»‚ê‚©‚çپuF_ƒپƒCƒ“پv‚ةٹض‚µ‚ؤ‚حپuƒAƒvƒٹƒPپ[ƒVƒ‡ƒ“‚جڈI—¹پvƒ{ƒ^ƒ“‚ة‚µ‚ـ‚µ‚ه‚¤پB
ŒمƒIƒvƒVƒ‡ƒ“ƒپƒjƒ…پ[‚إچإڈ‰‚ةٹJ‚‰و–ت‚ًپuF_ƒپƒCƒ“پv‚ة‚µ‚ـ‚µ‚ه‚¤پB


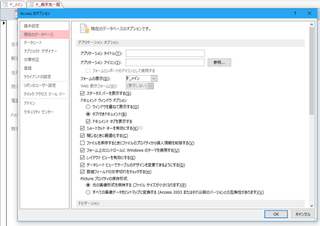
ˆê‰ٌƒAƒNƒZƒX‚ًڈI—¹‚µ‚ؤ‚©‚çپAچؤ“xٹJ‚‚ئ‰؛‹L‚ج‚و‚¤‚ة‚ب‚è‚ـ‚µ‚½‚©پH
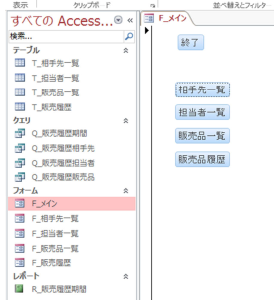




‚»‚ê‚إ‚ح‘¼‚ج‚R‚آ‚àچى‚ء‚ؤ‚ف‚ـ‚µ‚ه‚¤پB
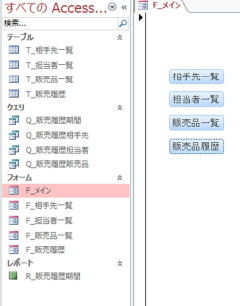
‚»‚ꂼ‚êƒ{ƒ^ƒ“‚ً‰ں‚·‚ئ‚»‚جƒtƒHپ[ƒ€‚ھ•\ژ¦‚³‚ê‚ـ‚·‚©پB
‚»‚ê‚©‚çٹeƒtƒHپ[ƒ€‚ةپu•آ‚¶‚éپvƒ{ƒ^ƒ“‚ً’ا‰ء‚µ‚ـ‚µ‚ه‚¤پB
‰؛‚ج‚و‚¤‚ةƒ{ƒ^ƒ“‚ً’ا‰ء‚µ‚ؤپuƒRƒ}ƒ“ƒhƒ{ƒ^ƒ“ƒEƒBƒUپ[ƒgپv‚إپuƒtƒHپ[ƒ€‚ج‘€چىپvپuƒtƒHپ[ƒ€‚ً•آ‚¶‚éپv
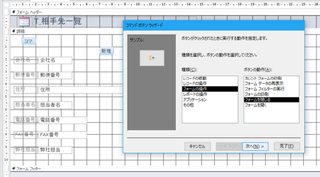
–¼‘O‚حپu•آ‚¶‚éپv‚ة‚µ‚ـ‚µ‚ه‚¤‚©پB
‰؛‚ج‚و‚¤‚ةپu•آ‚¶‚éپvƒ{ƒ^ƒ“‚ھچىگ¬‚³‚ê‚ـ‚µ‚½پB
‚±‚جƒ{ƒ^ƒ“‚ً‰ں‚·‚ئپuF_‘ٹژèگوˆê——پv‚جƒtƒHپ[ƒ€‚ھ•آ‚¶‚ـ‚·پB
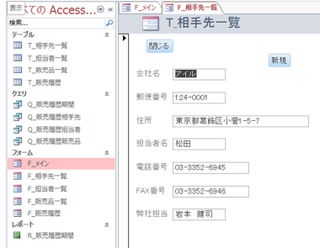
“¯‚¶‚و‚¤‚ة‚µ‚ؤ‚ظ‚©‚جƒtƒHپ[ƒ€‚ة‚àپu•آ‚¶‚éپvƒ{ƒ^ƒ“‚ً’ا‰ء‚µ‚ـ‚µ‚ه‚¤پB
‚»‚ê‚©‚çپuF_ƒپƒCƒ“پv‚ةٹض‚µ‚ؤ‚حپuƒAƒvƒٹƒPپ[ƒVƒ‡ƒ“‚جڈI—¹پvƒ{ƒ^ƒ“‚ة‚µ‚ـ‚µ‚ه‚¤پB
ŒمƒIƒvƒVƒ‡ƒ“ƒپƒjƒ…پ[‚إچإڈ‰‚ةٹJ‚‰و–ت‚ًپuF_ƒپƒCƒ“پv‚ة‚µ‚ـ‚µ‚ه‚¤پB
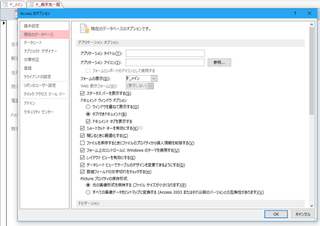
ˆê‰ٌƒAƒNƒZƒX‚ًڈI—¹‚µ‚ؤ‚©‚çپAچؤ“xٹJ‚‚ئ‰؛‹L‚ج‚و‚¤‚ة‚ب‚è‚ـ‚µ‚½‚©پH
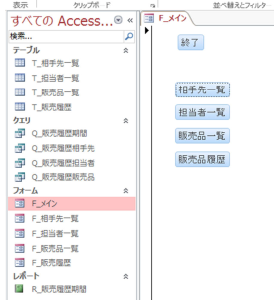
2016”N11Œژ17“ْ
ƒAƒNƒZƒX‚جژg‚¢•û‚ـ‚ئ‚ك
ƒ}ƒCƒNƒچƒ\ƒtƒgƒGƒNƒZƒ‹‚ج‚ـ‚ئ‚ك‹Lژ–‚ح‚±‚؟‚ç
•،گ”ڈًŒڈ‚جگف’è
پu‘ٹژè—lپvپu”ج”„•iپvپuٹْٹشپv‚ج‚¤‚؟•،گ”ڈًŒڈ‚إ’ٹڈo‚إ‚«‚é‚و‚¤‚ة‚µ‚ـ‚µ‚ه‚¤پB
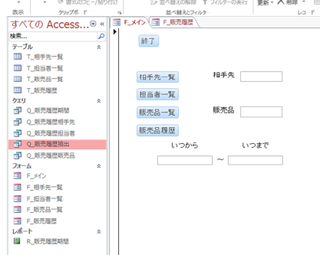
پuQ_”ج”„—ڑ—ً’ٹڈoپv‚ئ‚¢‚¤ƒNƒGƒٹ‚ً’ا‰ء‚µ‚ؤپAƒپƒCƒ“ƒtƒHپ[ƒ€‚ةڈم‚جƒeƒLƒXƒgƒ{ƒbƒNƒX‚ئ
ƒ‰ƒxƒ‹‚ً’ا‰ء‚µ‚ـ‚µ‚ه‚¤پB
‚±‚ج•س‚è‚ح‚à‚¤•پ’ت‚ةڈo—ˆ‚é‚ئژv‚¤‚ج‚إچىگ¬•û–@‚جڈعچׂحڈب‚«‚ـ‚·پB
‚±‚êˆبچ~‚à•ھ‚©‚é‚ئژv‚¢‚ـ‚·‚ھپA’ا‰ء‚µ‚½پuQ_”ج”„—ڑ—ً’ٹڈoپv‚ج’ٹڈoڈًŒڈ‚ةپA
ƒپƒCƒ“‚جƒeƒLƒXƒgƒ{ƒbƒNƒX‚ج”شچ†‚ً“–‚ؤ‚ح‚ك‚ؤچs‚¯‚خOK‚إ‚·پB
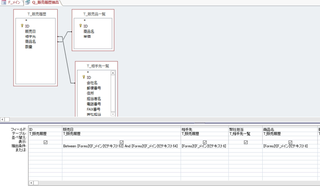
ڈم‹L‚ج‚و‚¤‚ة‚ب‚è‚ـ‚µ‚½پB
‚»‚ê‚©‚ç‘ٹژèگوƒeƒLƒXƒgƒ{ƒbƒNƒX‚ئ”ج”„•iƒeƒLƒXƒgƒ{ƒbƒNƒX‚ةپuƒRƒ“ƒ{ƒ{ƒbƒNƒXپv‚ًگف’肵‚ـ‚µ‚ه‚¤پB
پuQ_”ج”„—ڑ—ً’ٹڈoپv‚ًƒŒƒ|پ[ƒg‚ة‚µ‚ؤ•غ‘¶‚µ‚ـ‚µ‚ه‚¤پBF_ƒپƒCƒ“‚ةƒRƒ}ƒ“ƒhƒ{ƒ^ƒ“‚ً’ا‰ء‚µ‚ؤ
پuR_”ج”„—ڑ—ً’ٹڈoپv‚ًٹJ‚‚و‚¤‚ة‚µ‚ـ‚µ‚ه‚¤پB
‰؛‹L‚ج‚و‚¤‚ة‚ب‚è‚ـ‚µ‚½‚©پH
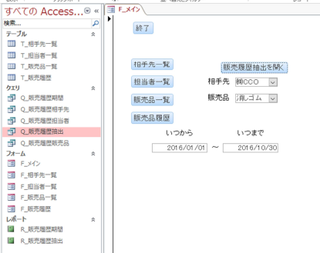
ڈم‹L‚جڈًŒڈ‚ً“ü‚ê‚ؤپu”ج”„—ڑ—ً’ٹڈo‚ًٹJ‚پvƒ{ƒ^ƒ“‚ً‰ں‚·‚ئ
‰؛‹L‚جŒ‹‰ت‚ھ“¾‚ç‚ê‚ـ‚·پB
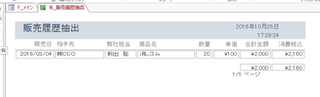
گFپXژژ‚µ‚ؤ‚ف‚ؤ‚‚¾‚³‚¢پB
‚±‚ج‚و‚¤‚ة‚µ‚ؤ—lپX‚بڈًŒڈ‚إ‚ج’ٹڈo‚ً‰آ”\‚ة‚µ‚ـ‚·پB
2016”N11Œژ20“ْ
ƒAƒNƒZƒX‚جژg‚¢•û
ƒ}ƒCƒNƒچƒ\ƒtƒgƒGƒNƒZƒ‹‚ج‚ـ‚ئ‚ك‹Lژ–‚ح‚±‚؟‚ç
ƒtƒHپ[ƒ€ڈم‚إ‚جŒںچُ
ƒAƒNƒZƒXƒtƒHپ[ƒ€ڈم‚إŒںچُ‚ًژہچs‚µ‚ؤ‚ف‚ـ‚µ‚ه‚¤پB
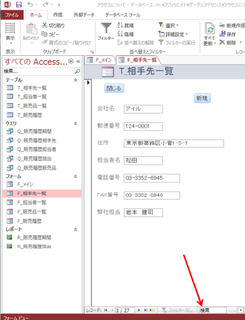
پu‘ٹژèگوˆê——پvƒtƒHپ[ƒ€‚ًٹJ‚«ˆê”ش‰؛‚ةپuŒںچُپv‚ئ‚¢‚¤‚ئ‚±‚ë‚ھ‚ ‚è‚ـ‚·پB
‚±‚±‚ةŒںچُ‚µ‚½•¶ژڑ‚ً“ü—ح‚µ‚ؤƒٹƒ^پ[ƒ“‚ً‰ں‚·‚ئ“ü—ح‚³‚ꂽ•¶ژڑ‚ًŒںچُ‚µ‚ـ‚·پB
—ل‚ئ‚µ‚ؤپu‡ٹپv‚ً“ü—ح‚µ‚ؤƒٹƒ^پ[ƒ“‚ً‰ں‚µ‚ؤ‚‚¾‚³‚¢پB
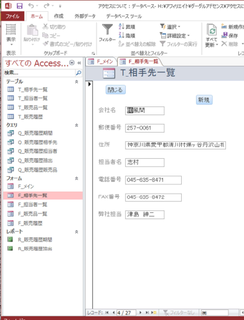
ڈم‹L‚ج‚و‚¤‚ةپu‡ٹپv‚ًٹـ‚قƒŒƒRپ[ƒh‚ھŒںڈo‚³‚ê‚ـ‚µ‚½پB
‘±‚¯‚ؤƒٹƒ^پ[ƒ“‚ً‰ں‚·‚ئژں‚جŒَ•â‚ھ•\ژ¦‚³‚ê‚ـ‚·پB
ƒٹƒ^پ[ƒ“‚ً‰ں‚µ‚ؤ‚à•\ژ¦‚ھ•د‰»‚µ‚ب‚¢ڈêچ‡‚حپAŒَ•â‚ھ–³‚‚ب‚ء‚½‚ئ‚¢‚¤‚±‚ئ‚إ‚·پB
Œںچُ‚ح•¶ژڑˆبٹO‚إ‚à‘هڈن•v‚إ‚·پB
ƒ^ƒOپFƒAƒNƒZƒX‚جژg‚¢•û,Œںچُ
2016”N11Œژ23“ْ
ƒAƒNƒZƒX‚جژg‚¢•û,’m‚ء‚ؤ‚ـ‚·‚©پEپEپEپB
ƒ}ƒCƒNƒچƒ\ƒtƒgƒGƒNƒZƒ‹‚ج‚ـ‚ئ‚ك‹Lژ–‚ح‚±‚؟‚ç
ƒeپ[ƒuƒ‹پEƒNƒGƒٹڈم‚إ‚جڈWŒv
ƒeپ[ƒuƒ‹‚ـ‚½‚حƒNƒGƒٹ‚ً•\ژ¦‚µ‚ؤ‚¢‚é‚ئ‚«‚ةƒٹƒ{ƒ“ڈم‚جپuƒ°ڈWŒvپv‚ً‰ں‚µ‚ؤ‚‚¾‚³‚¢پB
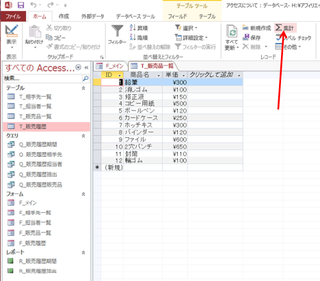
‰؛‚ج‚و‚¤‚بƒپƒjƒ…پ[‚ھ•\ژ¦‚³‚ê‚ـ‚·پB
پuچ‡Œvپv‚ة‚µ‚ؤ‚ف‚ـ‚µ‚ه‚¤
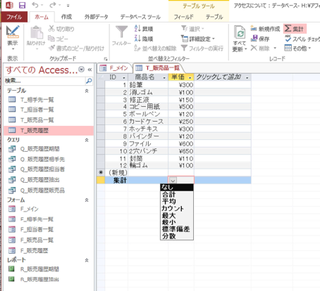
‰؛‚ج‚و‚¤‚ةپu’P‰؟پv‚جچ‡Œv‹àٹz‚ھ•\ژ¦‚³‚ê‚ـ‚µ‚½پB
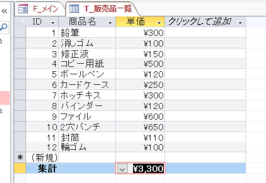
‚±‚ج‚و‚¤‚ةƒeپ[ƒuƒ‹ڈمپEƒNƒGƒٹڈم‚إ‚àŒvژZ‚ھڈo—ˆ‚ـ‚·پB
’A‚µ‚±‚جŒvژZ‚ح‚ ‚‚ـ‚إ‚àƒtƒBپ[ƒ‹ƒh‚جڈc—ٌ‚جŒvژZ‚إ‚ ‚ء‚ؤپA
‰،‚جŒvژZ‚حڈo—ˆ‚ـ‚¹‚ٌپB
‰،‚جŒvژZ‚حƒNƒGƒٹ‚ةŒvژZژ®‚ً“ü‚ê‚ؤŒvژZ‚µ‚ـ‚·پB
ƒ^ƒOپFƒAƒNƒZƒX,ڈWŒv
2016”N11Œژ25“ْ
ڈ‰‚ك‚ؤ‚جƒAƒNƒZƒXپA’m‚ء‚ؤ‚ـ‚·‚©پEپEپEپB

ƒ}ƒCƒNƒچƒ\ƒtƒgƒGƒNƒZƒ‹‚ج‚ـ‚ئ‚ك‹Lژ–‚ح‚±‚؟‚ç
ƒNƒچƒXڈWŒvƒNƒGƒٹ
ƒNƒچƒXڈWŒvƒNƒGƒٹ‚ئ‚¢‚¤‚ج‚ًچى‚ء‚ؤ‚ف‚ـ‚µ‚ه‚¤پB
‚±‚ê‚حƒeپ[ƒuƒ‹‚ـ‚½‚حƒNƒGƒٹ‚©‚çچىگ¬‚إ‚«‚ـ‚·پB
‰½‚©‚جƒtƒBپ[ƒ‹ƒh‚ً—ٌ‚ة•دٹ·‚µ‚ؤ•\ژ¦‚إ‚«‚ـ‚·پB
—ل‚ئ‚µ‚ؤپuT_”ج”„—ڑ—ًپv‚ً•\ژ¦‚µ‚ؤپuچىگ¬پvƒ^ƒu‚و‚èپuƒNƒGƒٹƒEƒBƒUپ[ƒgپv‚و‚è
پuƒNƒچƒXڈWŒvƒNƒGƒٹپv‚ً‘I‘ً‚µ‚ؤپu‚n‚jپv‚ً‰ں‚µ‚ؤ‚‚¾‚³‚¢پB

پuƒNƒچƒXڈWŒvƒEƒBƒUپ[ƒgپv‚إپuT_”ج”„—ڑ—ًپv‚ً‘I‘ً‚µ‚ؤپuژں‚ضپv‚ً‰ں‚µ‚ـ‚·پB

چإڈ‰‚ةچsŒ©ڈo‚µ‚ج‘I‘ً‚إ‚·پB‚±‚±‚ح‚R‚آ‚ـ‚إ‘I‘ً‚إ‚«‚ـ‚·پB
چ،‰ٌ‚حپu‘ٹژèگوپvپuڈ¤•i–¼پv‚ج‚Q‚آ‚ً‘I‘ً‚µ‚ؤ‚ف‚ـ‚µ‚ه‚¤پB
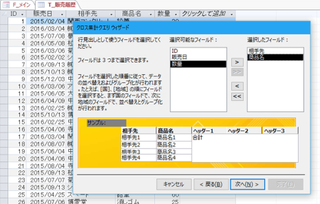
ژں‚ة—ٌŒ©ڈo‚µ‚ً‘I‘ً‚µ‚ـ‚·پBچ،‰ٌ‚حپu”ج”„“ْپv‚ً‘I‘ً‚µ‚ـ‚·پB
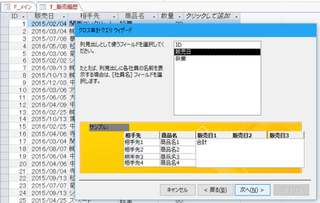
چ،‰ٌ‚ح‚½‚ـ‚½‚ـ“ْ•t‚¾‚ء‚½‚ج‚إ‚ا‚ج‚و‚¤‚ب’Pˆت‚إڈWŒv‚µ‚ـ‚·‚©‚ئ•·‚¢‚ؤ‚«‚ؤ‚¢‚ـ‚·پB
ˆê‰چ،‰ٌ‚حپuŒژپv’Pˆت‚ئ‚µ‚ـ‚·پB
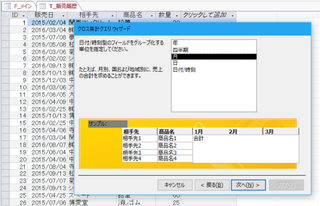
ژں‚ةڈWŒv‚·‚é’l‚ً•·‚¢‚ؤ‚«‚ـ‚·پB
چ،‰ٌ‚حپuگ”—تپv‚جچ‡Œv‚ًڈo‚µ‚½‚¢‚ئژv‚¢‚ـ‚·‚ج‚إپuگ”—تپv‚ً‘I‘ً‚µ‚ؤپuچ‡Œvپv‚ً‘I‘ً‚µ‚ـ‚·پB
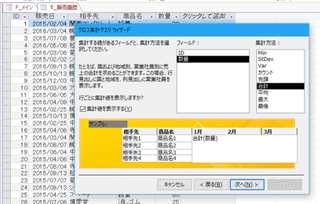
‚±‚±‚إ–¼‘O‚ً“ü—ح‚·‚é‰و–ت‚ة‚ب‚è‚ـ‚·‚ج‚إ–¼‘O‚ً•t‚¯‚ؤپuٹ®—¹پv‚ً‰ں‚µ‚ؤ‚‚¾‚³‚¢پB

‰؛‚ج‚و‚¤‚ة‘ٹژèگو‚جڈ¤•i•ت‚إٹeŒژ‚²‚ئ‚جگ”—ت‚ئڈ¤•i‚²‚ئ‚جچ‡Œvگ”—ت‚ھ•\ژ¦‚³‚ê‚ـ‚µ‚½پB
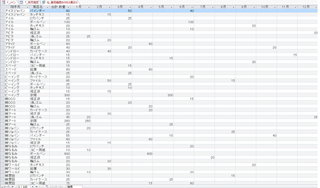
ƒNƒچƒXڈWŒvƒNƒGƒٹ‚ح‚±‚ج‚و‚¤‚ةƒfپ[ƒ^‚ً•ھگح‚µ‚½‚¢ڈêچ‡‚ةژg—p‚µ‚ـ‚·پB
ڈًŒڈ‚ًگFپX•د‚¦‚邱‚ئ‚ة‚و‚è—lپX‚ب•ھگح‚ً‰آ”\‚ة‚µ‚ـ‚·پB






