新規記事の投稿を行うことで、非表示にすることが可能です。
2017年09月15日
Access入門入場券を作ろう
マイクロソフトエクセルのまとめ記事はこちら
Microsoft Office ブログランキングへ
フォームの作成
必要と思われるボタンの種類として
・「次」「前」ボタン
・「新規入力」ボタン
・「アプリ終了」ボタン
・入場券の「発券」ボタン
・「検索」ボタンも付けましょう。
とりあえず最初の3つ「次」「前」「新規入力」「アプリ終了」ボタンは
簡単に作成できると思いますので作成してください。
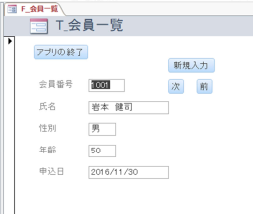
コマンドボタンウィザートで上記のように作成しました。
次に「入場券の発券」ボタンです。
入場券の発券に関してどのような流れになるかというと、
「Q_発券者」のクエリを作成する際に『「申込」された方で、
まだ「入場券」を発券していない方』という条件で作成したはずです。
それから入場券のレポートも「Q_発券者」を元にしたレポートです。
ですから単純に「R_入場券」のレポートを開いて印刷すればOKですね。
このように「クエリ」「レポート」を作成する際は、どのような目的で作成するのか
明確に決めておく必要があります。
特にクエリは重要です。
目的の抽出ができるまでに2段階3段階のクエリを作成する場合もあります。
ただしAccessが楽なのは途中のクエリ等は無視して、
結果のレポートだけ開けば、結果が表示されます。
そのためなお一層「クエリ」の出来が重要になってきます。
上記の事を踏まえると「入場券の発券」ボタンの動作は
「R_入場券」のレポートを開く⇒「印刷する」という2段階の動作でOKのように思われます。
動作的にはこれでOKなのですが、システムとして考えた場合はもう少し
工夫が必要になります。
それは何かというと、「発券」した場合は「発券日」を記入していく必要があります。
これはどのようにすれば実現できるのか?
覚えていますか「更新クエリ」というのを・・・。
更新クエリを実行するとデータが更新されます。
発券されたデータに「発券日」を追記するような更新クエリを
作成すれば良いという事が分かります。
【このカテゴリーの最新記事】











