2013年06月15日
Kindleで海外Web記事を読む
Kindle Paperwhite
前は海外Web記事をパソコンで読んでいました。
パソコンの前にでんと座り起動して、いつものサイトを開く、
そして新着記事を読む。マウスが苦痛。長時間だと腰が痛くなる
Kindle Paperwhite
電源ボタンを押して、記事をタッチ、
そして寝っころがって読む
今日はそんな便利な方法を教授したいと思います。
入り口は下にあります。
人気ブログランキングの入り口はこちら

まずGoogleでドキュメントを作成する。
Kindleで読むときに余白少ないほうが読みやすいので、作成したドキュメントのプリントマージンを左右上下0に設定します。
Web記事を読みたい範囲コピーして、Googleドキュメントへ貼り付け、
Microsoft Word形式でパソコンにダウンロードします。
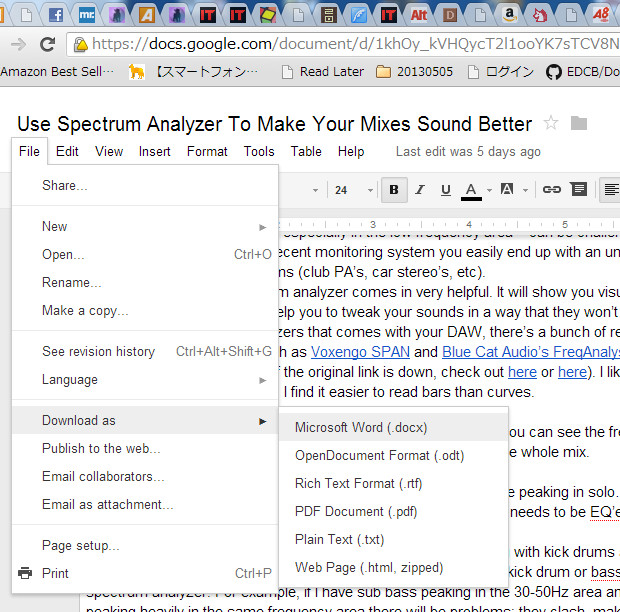
次に、メールを作成します。
タイトルは、『変換』。本文はなくてもよいです。
添付ファイルは先ほどダウンロードして作成した文書。
あて先は自分のKindleメールアドレス。
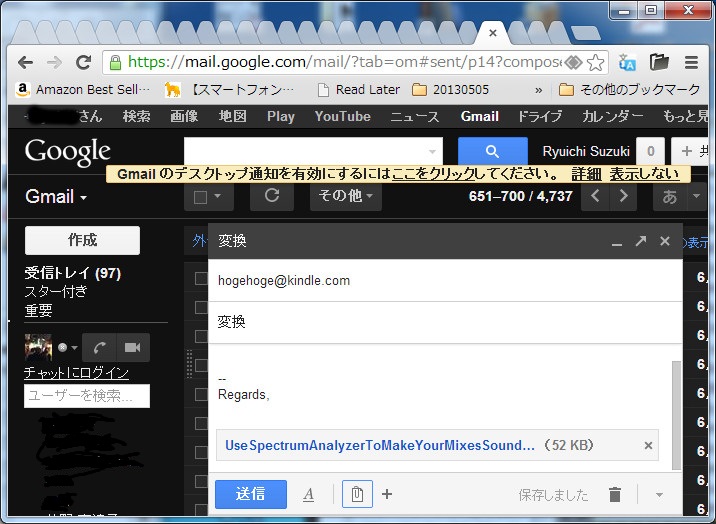
そして送信ボタンを押して、配信されるのを待つだけ。
自分は15分くらいかかりました。
すると
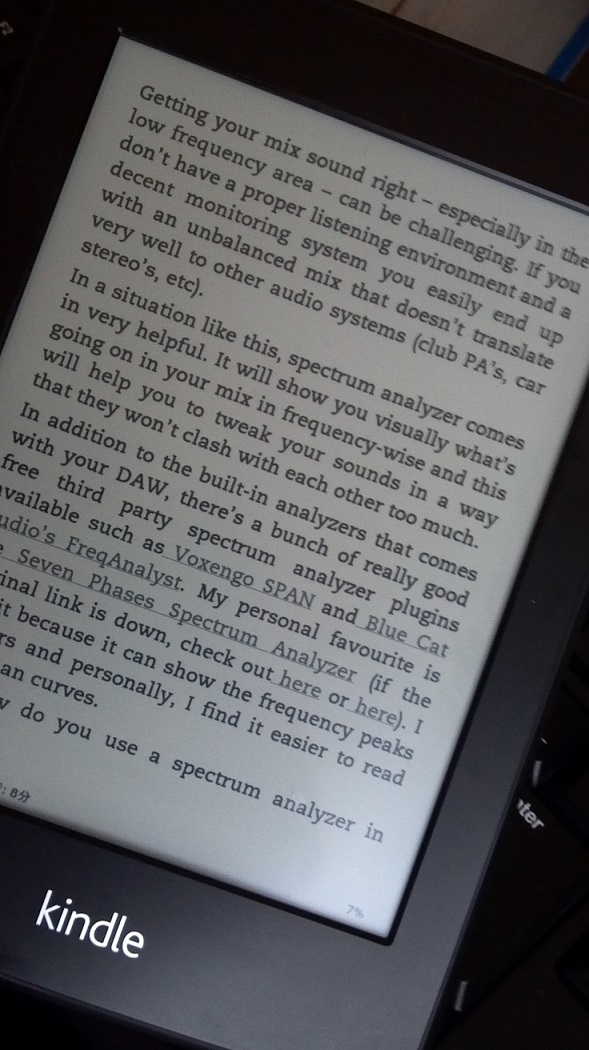
こんな感じ。
フォントも、程良いサイズで表示されます。
Kindle Paperwhite
の辞書も使えるので、非常に便利です。
あっ、ちなみに
パソコンの画面をそのままKindle Paperwhite に送付することができるSend to Kindleですが、、、、
に送付することができるSend to Kindleですが、、、、
ひじょーに文字が小さすぎて、、、読みづらい。
何度やってもだめでした
Send to KindleはPDFだから、150%、200%という拡大縮小はできるけど、文字が画面からはみ出すので、画面移動がかなり面倒です。
お読みいただいたらこちらをポチっと押してくださると、次回の記事もがんばろうという気になれます 人気ブログランキングへ
人気ブログランキングへ
Kindleで読むときに余白少ないほうが読みやすいので、作成したドキュメントのプリントマージンを左右上下0に設定します。
Web記事を読みたい範囲コピーして、Googleドキュメントへ貼り付け、
Microsoft Word形式でパソコンにダウンロードします。
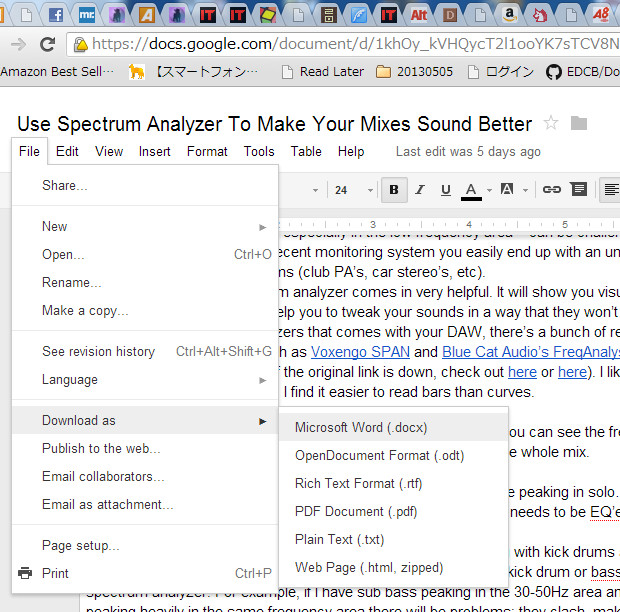
次に、メールを作成します。
タイトルは、『変換』。本文はなくてもよいです。
添付ファイルは先ほどダウンロードして作成した文書。
あて先は自分のKindleメールアドレス。
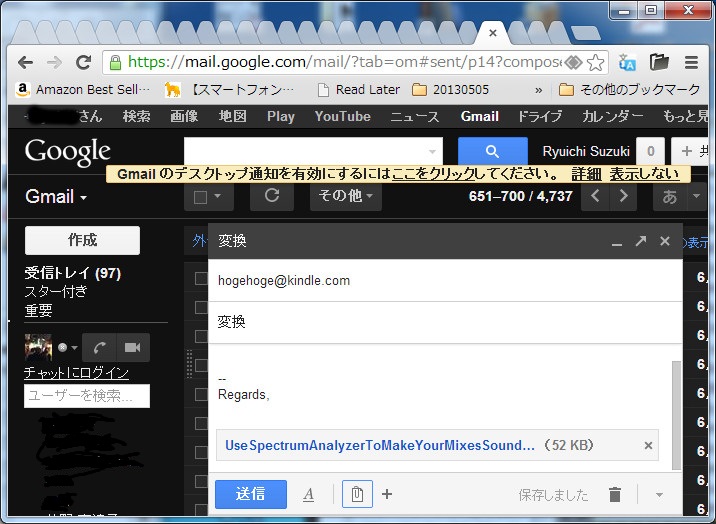
そして送信ボタンを押して、配信されるのを待つだけ。
自分は15分くらいかかりました。
すると
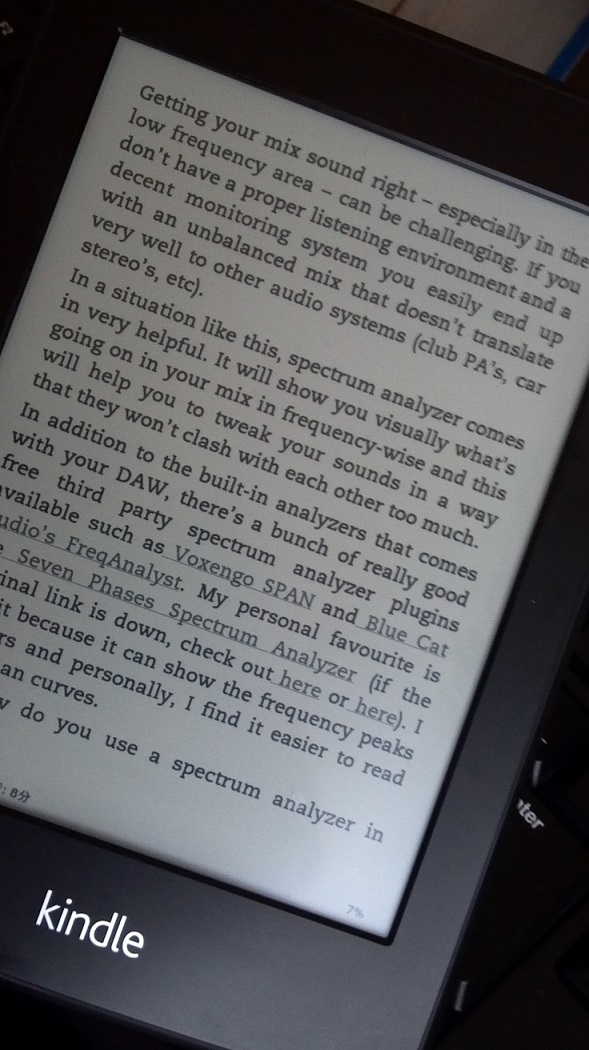
こんな感じ。
フォントも、程良いサイズで表示されます。
Kindle Paperwhite
の辞書も使えるので、非常に便利です。
あっ、ちなみに
パソコンの画面をそのままKindle Paperwhite
ひじょーに文字が小さすぎて、、、読みづらい。
何度やってもだめでした
Send to KindleはPDFだから、150%、200%という拡大縮小はできるけど、文字が画面からはみ出すので、画面移動がかなり面倒です。
お読みいただいたらこちらをポチっと押してくださると、次回の記事もがんばろうという気になれます





この記事へのコメント