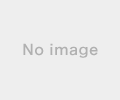2020年08月03日
Discordも多種多様
Discordなんかに手を出すべきではなかったでござるの巻
世間ではZoom呑み会が流行っているらしいが、酒の呑めないわたしはオンライン桃鉄会にハマっておりますわよ。
虜(DIR EN GREYのファン)同士でやると目的地無視して長野や三重(メンバーの聖地)目指したり、赤い物件を買い占めたり、タコ焼き屋のことを薫さんと呼んだりハチャメチャ。
とあるゲーム実況配信者が1人ぼっちで桃鉄16をプレイしているのを見て、そういえば自分もソフトを持っていることを思い出したことがきっかけ。
で、どうせなら複数人で遊びたいよなぁ〜と。
Switch版桃太郎電鉄発売はどうせ年末。でも今すぐ!外出自粛で暇な今!今遊びたい!!
というわけで、本来オフライン専用ゲームであるWii版 を無理矢理オンライン化してみた。
仕組みとしては簡単。
わたしのPCにWiiエミュレーターを導入して、お友達各自PCからわたしのPCにリモートアクセスで入ってもらって操作。
ボイスチャットはDiscordでやってるけどSkypeでもLINE通話でも何でも。
必要な物:WiiエミュレータをインストールしたPC(ホストのみ)/ParsecをインストールしたPC(全員)/Discordなどの通話アプリ(全員)/ネット回線(全員)
●Wiiエミュレータをインストール●
まずはエミュの導入から。
安定版Dolphin 5.0をインストール。
続いてお手持ちのWii本体とゲームソフトのディスクから.isoを吸い出す。
ググったらWiki出てくるので検索キーワードのみ。
LetterBombを使用してWii本体に「Homebrew」を導入し.iso吸出し。
サイズが大きすぎてファイルが分割されてしまうため.isoを結合するために「concat」使用。
必要な物:Wii本体/ゲームソフト/SDカード(最低16GBは欲しい)//
吸出し操作にはWiiリモコンが必要なので宜しく。
.iso吸い出し開始!
Dolphinに.isoを読み込ませたらお次はコントローラー設定。
Windows 10にはWiiリモコンをBlutooth接続することもできるがそれではWiiリモコンを持っていない遠方の友達をオンライン桃鉄に誘えない。
誰もが楽しめるようにキーボード操作で設定しよう。
Wiiリモコンをエミュレート>設定
桃鉄用としてこんなキー設定にした。
WASD:移動
Enter:決定/サイコロを振る
BackSpace:キャンセル/いけますよ!
Q:1マス戻る
E:全体マップ
1:名前入力の完了
2:(他のプレイヤーのターンでブーイングを鳴らす)
ゲームごとにキー設定を保存しておけるので太鼓の達人用もこの通り。
●Parsecでオンライン化●
お次はいよいよオンライン化である。
こちらは以前紹介したParsecというリモートデスクトップアプリを利用する。
参照
ホストとなるわたしがParsecにてDolphinゲーム画面を共有。
ゲスト(友達)は自宅PCからアクセス。
ホストのわたしがそれを許可してParsec上でキーボード操作権限を付与すれば各自キーボードで自由自在にゲーム画面を動かすことができる。
ホストはそれなりのスペックのゲーミングPCと上り回線速度が必須だが、ゲストは安定した下り回線速度(有線LAN推奨)さえあればPCスペック不問。
一部Android端末もParsec対応。
非力なMacBook Airでも余裕で動く。
バランス崩壊ゲームとして悪名高い もやってみた。
バランスの前に友情崩壊するwwwwwwwwww
ハリケーンボンビーのなすりつけ合い。
みんなもG.W.実際には旅行しないで桃鉄の中で旅行してね꒰ •ॢ ̫ -ॢ๑꒱✩
おうちの中でメンバー聖地巡礼できちゃうんです。そう、桃鉄ならね。
バンギャ友達と桃鉄やると、今度ツアーで名古屋行くときは中津川寄りたいとか中国地方でライブあるときは柳井に行ってみたいとか会話が弾む♪
あと皆全国飛び回ってるから地名に詳しい。
中津川ってこんなところ。
柳井ってこんなところ。
「Discord」という革命について
無くても出来るかもしれませんが、
機器的な共有はもちろん、目的意識の共有も必要です。
リアルタイム配信であれば、
PS4で配信に使うの機能としては
・パーティーチャット
・ブロードキャスト
今回、
さて、ただ配信クオリティとして、
ストリートファイター5等は必ずしも皆さんがPS4でプレイしている訳で
またPS4のパーティーチャットについてもクオリティが良いとは
そのあたりをケアするため、
また、ヴォイスチャットとゲーム音をテレビからではなく、
≪用意するもの≫
Discordインストール端末 ×2
Discordアカウント ×2
オーディオミキサー ×1
ヘッドセット ×1
ミニジャック(オス-オス) ×1
(1) Discordの音声をPS4に入力する
・Discordをインストールした端末Aを、
・端末AのDiscordのマイクを切る。(
・PS4で1人のパーティを作る。
※
(2) PS4からの音とDiscordの音声をヘッドホンにミックス出
・PS4のUSBポートBからオーディオミキサーを接続する。
ミキサーはエレコムのこちらの商品がいいと思います。
必要なケーブル類もすべて同梱されています。
・ヘッドセットをミキサーに接続します。
・PS4の周辺機器設定を開くと、入力、
これは、自動設定のチェックをオフにして、
ちなみに手動でやってもなぜか入出力が同時に切り替わるだけで上
(3) Discordの設定
・端末Aで聞き専アカウントを作って、
・端末Bでは通常アカウントを使って同じチャンネルに入り、
2つの端末で同じチャット音を出しているので2重に聞こえるんじ
通常、自分のマイク音声は出力されてきませんので、
・チャット音量が低い場合は、
・PS4側のパーティの設定でマイク出力も調整できるので、
これで、配信準備はOK。
あとはブロードキャスト機能で配信するだけです。
PCユーザーも、ゲームログインしてない人も、
画面演出にこだわらなければ、
こんな時代だからこそ、
-
no image
-
no image
-
no image
-
no image
-
no image




![DESTROYED TO DISCORD. AND THE REASON [ DALLE ]](https://thumbnail.image.rakuten.co.jp/@0_mall/book/cabinet/noimage_01.gif?_ex=128x128)