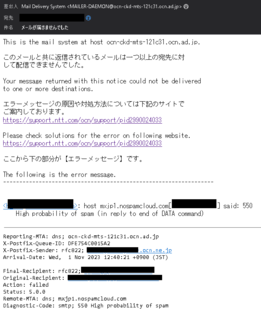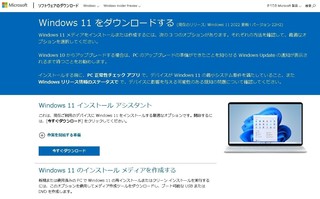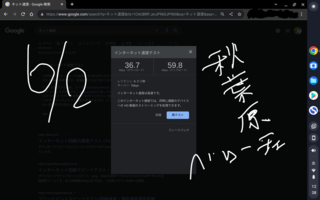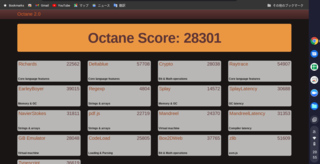そこで届いたのが表題の内容。「詐欺ウォールの更新ボタンが押せない」といったトラブル連絡。(これでどこのメーカーPCか?わかってしまう方は・・・、メーカー勤務か?玄人ですね)
はて??購入直後ともあれば、更新アップデートが走って動かないのかな?とも考え、数時間おいてみてくださいと回答しました。その後、数時間立っても押せないとの回答。持ち込むので見てほしいとの依頼。こちらに関しては快諾してみてみましたが、なんと!!びっくりする内容でした。
それは、マウスの右クリックと左クリックが入れ替わっている。そんな内容です。
すぐに解決しましたが、WIN11の22H2を充てる為、結局4時間コースに・・・。
そんな事案を踏まえ今回は次のようなブログ記事にしました。良ければ一読くださいませ。
Windows11 マウスの設定
Windows11を使用していると、マウスの左右の設定が誤って切り替わり、マウスの動作が混乱してしまう場合があります。このようなトラブルに遭遇した場合、初心者の場合はどのように対処すればよいのでしょうか。今回は、そんな初心者の方々に向けて、Windows11のマウスの初期設定をする方法を解説します。
まずは、Windows11のマウスの設定画面を開きましょう。画面左下にある「スタート」ボタンをクリックし、表示されたメニューから「設定」を選択します。

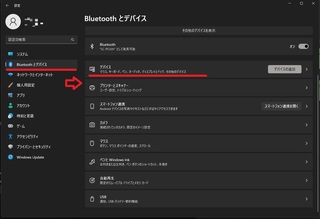
次に、「デバイス」を選択し、画面左側に表示されたメニューから「マウス」を選択します。
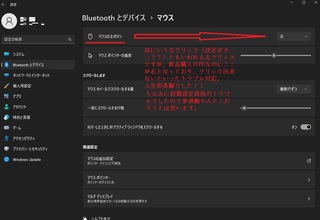
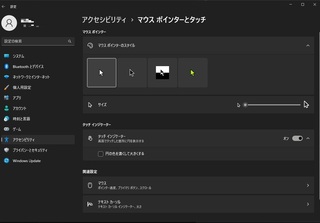
ここで、マウスの左右の設定を確認します。通常、マウスの左右の設定は「左利きの方向」か「右利きの方向」かを選択することができますが、誤って選択してしまうとマウスの動作が混乱してしまいます。もし、設定が誤っている場合は、適切な方向を選択しましょう。
次に、マウスの速度の設定を確認します。マウスの速度は、カーソルの移動速度を調整するために使用されます。通常、速度の設定は「遅い」から「速い」までの範囲で調整することができます。適切な速度を選択することで、マウスの動作をよりスムーズにすることができます。
また、マウスのボタンの設定も確認しておきましょう。通常、マウスのボタンは「左クリック」と「右クリック」の2つがありますが、一部のマウスでは追加のボタンが備わっている場合もあります。ボタンの設定は、個々のボタンに対して割り当てる機能を選択することができます。例えば、左クリックには「選択」機能を、右クリックには「戻る」機能を割り当てることができます。
最後に、マウスのドライバーの更新を確認しましょう。マウスのドライバーは、マウスの動作を制御するために使用されます。ドライバーが古くなっている場合、マウスの動作が不安定したものにならず、トラブルの原因になることがあります。Windows11では、ドライバーの自動更新機能が備わっていますが、手動で更新を行うこともできます。更新方法は、デバイスマネージャーからドライバーを選択し、右クリックメニューから「更新する」を選択することで行うことができます。
以上の手順で、Windows11のマウスの初期設定を行うことができます。初心者の場合は、上記の手順に従うことでスムーズに設定を行うことができます。しかし、もしトラブルが発生した場合は、詳しい人に相談することも一つの選択肢です。
詳しい人に相談する場合は、まずはトラブルの詳細を伝えましょう。具体的に、どのような状況でトラブルが発生したのか、何を試したのか、どのようなエラーメッセージが表示されたのかを伝えることが重要です。また、PCのスペックや使用しているマウスの情報も伝えることで、より正確なアドバイスを得ることができます。
詳しい人に相談する場合、オンライン上での情報共有やサポートサイトを利用することができます。また、PCの専門店に相談することもできます。専門店では、トラブルの原因を調べたり、必要な修理を行ったりすることができます。
いかがでしたか?Windows11のマウスの初期設定は、初心者にとっては少し難しいかもしれませんが、手順に従うことで簡単に行うことができます。もしトラブルが発生した場合は、詳しい人に相談することも選択肢の一つとして考えてみてください。
そして、困った場合にはぜひご用命頂けましたらサポート出来るかもしれませんね。
特価品おすすめ
資産運用
三井住友DSアセットマネジメント 除菌・消臭・ウィルス対策に!いつでもどこでもシュシュッと
@●●●.HHH【HHHを求めるならこちらから】
@●●●.HHH【HHHを求めるならこちらから】
【このカテゴリーの最新記事】
-
no image