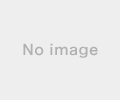新規記事の投稿を行うことで、非表示にすることが可能です。
2020年07月26日
ラズパイでやってみた。6.NASをマウントする。
さて、ちょっと難易度が上がります。
Windowsとファイルをやり取りするには、NASを経由すると便利。
windows PC同士でも、NASを使ってるし。
でも、Linuxって、mountとか、めんどいですよね。
なぁ、がんばっていきましょう。
参考サイト。
参考サイトに倣って、
mnt下に、「nas」フォルダ作って、
フォルダのアクセス権を「777」設定して、
実際に、マウントするコマンドは、こんなかんじ。
sudo mount -t cifs //192.168.0.3/Public /mnt/nas -o username=xxxx,password=xxxxxxxx,iocharset=utf8,vers=1.0
で、毎回、これをコピペするのもなんなんで、起動時に自動マウントするように、
エディタでfstabファイルを編集。
sudo nano /etc/fstab
以下の行を追加して、上書き保存。
//192.168.0.3/Public /mnt/nas cifs username=xxxx,password=xxxxxxxx,iocharset=utf8,vers=1.0,rw,uid=1000,gid=1000,defaults 0 0
これでNASのアクセスもOKです。
ラズパイでやってみた。5.Youtubeを見る。
前回、Chromiumと日本語入力できた時点で、Youtubeは見れるようになりました。
でも、なぜか他の動画サイトは見れない。
Amazonプライムとか。
どうやら、ブラウザが「Chromeじゃない」と判断されるとだめらしい。
というわけで、「Chromiumメディアエディション」なるものを入れてみました。
参考サイトはこちら。
で、入れても「あれ?見えない。」
という場合は、オリジナルのChromiumをすべてCloseして、メディアエディションだけを起動ください。
無地に見られるようになりました。
Youtubeは、どっちでも見れるんですけどね。
ラズパイでやってみた。4.日本語入力。
なにはともあれ、日本語入力。
これも、おなじサイトにあるとおり設定します。
Mozcのプロパティで、キー設定でATOKが選べるので、変換キーで日本語入力ON/OFF切り替えができて、便利なのです。
Chromiumが入っているので、ブラウザを使ってできることはWindowsと変わらないし、アカウント入れれば引き継がれるし。
これでだいぶパソコンっぽい使い勝手になりました。
ラズパイでやってみた。3.基本のセットアップ。
ラズパイの基本的ないろいろについては、こちらを参考にさせていただきました。
初回ということで、書き込むOSは、標準のRaspbianを。
書き込みには、Windows PCでRaspberry Pi Imagerを使用。
Updateがなぜか途中で固まってしまった(ように見えた)ので、一旦中断して、記事にあるマニュアル手順で実行して、無事に完了しました。
ラズパイでやってみた。2.ファンの静音化。
ラズパイ4の、ケースについていた3cmファンが爆音なので、電圧を5V→3.3Vにつないで
静音化を試みます。
参考。
2PINのコネクタ用ハウジングなるものが、分割できないので、しょうがなく
はるか昔のフロッピードライブのパーツを拝借。
で、電源を3.3Vの端子に接続。
色的には、逆のほうがよかったか、と、あとで思った。


とりあえず、体感的には騒音は半分以下に減りました。
でも、あとで実家用に買ったもう一台のケースの方は、ほぼ無音なんだな。
あっちをもうひとつ買おうか、悩み中。
でも、無音ケースも注文しちゃったしなぁ・・・。
それを試してからにするか。
静音化を試みます。
参考。
2PINのコネクタ用ハウジングなるものが、分割できないので、しょうがなく
はるか昔のフロッピードライブのパーツを拝借。
で、電源を3.3Vの端子に接続。
色的には、逆のほうがよかったか、と、あとで思った。
とりあえず、体感的には騒音は半分以下に減りました。
でも、あとで実家用に買ったもう一台のケースの方は、ほぼ無音なんだな。
あっちをもうひとつ買おうか、悩み中。
でも、無音ケースも注文しちゃったしなぁ・・・。
それを試してからにするか。
ラズパイでやってみた。1.ハードウェアの組み立て。
べつにケースがなくても、最低限、起動するだけなら
・電源つないで
・OSが入ったMicroSDカード入れれば、
動くんですが、ラズパイ4から発熱が増えているということで、冷却のためにも
ファン付きケースに入れることにしました。



で、組み立ては難しくないんですが、この付属のファンがやたらうるさい。
というわけで、別途、無音ケースを注文中ですが、ファンの静音化も試してみます。
・電源つないで
・OSが入ったMicroSDカード入れれば、
動くんですが、ラズパイ4から発熱が増えているということで、冷却のためにも
ファン付きケースに入れることにしました。
で、組み立ては難しくないんですが、この付属のファンがやたらうるさい。
というわけで、別途、無音ケースを注文中ですが、ファンの静音化も試してみます。
2020年07月25日
ラズパイでやってみた。
いまさらラズパイに手を出した理由が、「H.265が見れる」
ということは、スマホに近いSPECになった?
というわけで、プログラミングとかはとりあえず置いといて、
パソコンみたいな使い方をしてみようと思います。
といっても、ググった情報なので、まとめサイトみたいになりそうな。
1.ハードウェアの組み立て。
2.ファンの静音化。
3.基本のセットアップ。
4.日本語入力。
5.Youtubeを見る。
6.NASをマウントする。
7.動画ファイルを再生する。
8.漫画ファイルを見る。
9.外部からインターネット経由でリモート接続する。VNCを使って。
10.もう一台作ってみる。
11.起動ドライブを複製する。
12.Chromebook化してみる。
こんな感じでしょうか。
これらの記事は、ラズパイで書いてみようと思います。
写真編集(縮小とか)は、Windowsだけども・・・。
ということは、スマホに近いSPECになった?
というわけで、プログラミングとかはとりあえず置いといて、
パソコンみたいな使い方をしてみようと思います。
といっても、ググった情報なので、まとめサイトみたいになりそうな。
1.ハードウェアの組み立て。
2.ファンの静音化。
3.基本のセットアップ。
4.日本語入力。
5.Youtubeを見る。
6.NASをマウントする。
7.動画ファイルを再生する。
8.漫画ファイルを見る。
9.外部からインターネット経由でリモート接続する。VNCを使って。
10.もう一台作ってみる。
11.起動ドライブを複製する。
12.Chromebook化してみる。
こんな感じでしょうか。
これらの記事は、ラズパイで書いてみようと思います。
写真編集(縮小とか)は、Windowsだけども・・・。
2020年07月15日
夏休みの工作。ラズパイを作る。
まえから、なんとなく興味はあったんですけど、特に使いみちもなさそうだったので、手を出さなかったラズパイこと「Raspberry Pi」ですが。
なにやら最近(といっても去年だけども)、新型が出たとのことで。
で、なんとYoutubeくらいなら見れるとか、H.265のデコードもできてしまうとか。
・・・スマホでいいじゃん。
まぁ、そうなんですけど。
なにごとも、経験ですし。
「見せてもらおうか。5千円パソコンの実力とやらを。」
まぁ、いつものごとく、「どうせ買うなら、せっかくだから」という意味もない理由で8GBモデルを買って、一万超えちゃうわけですが。
4GBモデルを国内で買うのとおんなじ値段で、Aliに8GBがあったもんで。
届くの時間かかるけど。(たまに届かないことも。)
まぁ、夏休みに間に合えば・・・。
と、思ってたら、意外と早く来ました。2020/07/04に注文して、2020/07/12。どうした。がんばったか。
まぁ、箱、つぶれてますけど。
精密機械なのに。
いちばんダメージが大きいのが、本体の箱という、ザンネンな感じ。
必要なものが一式入って、¥11,403でした。
日本向け通販というわけでもないのに、技適はちゃんと印刷されている。
すべての基盤に印刷されるんですかね。
よその国の人はこれみて「なんぞ?」とか思うのかな。ロマンです。
コンセントは選べなかったので、○○タイプのやつがついてました。
5V3Aはなかなか貴重なので、これに下駄をはかせて使います。
PDに対応してれば大容量のやつをつないでやるのに。壊れても困るので。
では、組み立てていきます。
夏休みの工作だったはずが。つい。待てません。
ケースは三分割。ネジとかなくて、いい感じにおさまります。
まず、底の部分にはめ込んで。
ここで冷却フィンを貼ります。
二段目をはめます。
フィンとの位置がちゃんと考えられてていい感じ。
ファンを結線してから、蓋。
つないだところは5Vなんだけど、これが爆音で。ハンディ掃除機並みにうるさい。
そのうち3.3Vにつないで、少し静音化しよう。
ラズパイ4は冷却が大事らしいので、温度見ながら。
せっかくなので、ついてきたメモリとカードリーダーも開封。
パソコンでラズパイOSをSDカードに準備します。
SDカードを裏にはめ込んで、電源ON!
さらっと起動しました。
パソコン切替器についてるロジクールマウスの挙動がおかしくて、「動かない??」とびびりましたけど、直接挿したら普通に動いてます。
Youtubeも見れるし、こうやってブログも書けてます。
ひさしぶりにコマンド打ち込みましたが。
夏休み前に動いちゃったなぁ・・・。
夏休み、なにしようかなぁ・・・。
Lenovo ThinkCentre M75q-1 Tinyに、無線LANカードAX200取り付け。
極力、コスパ優先で、PC注文時には無線LANをつけませんでした。
別途、AliExpressで¥1,923。アンテナ付きを注文。


絵に書いたようなバルク品。



ここで、前回注文したとき(パッケージに入ってた)との違いに気づく。
・ネジがついてない。
・「おさえ」がついてない。(これがないと、ネジの深さが余るし、アンテナが抜けないか心配。そんなに簡単には抜けんけど。)
というわけで、「Wifi付きで注文しといて、カードだけ差し替えたほうがよかったかなぁ・・・。」と、ちょっと思った。まぁ、お金に困ってない人は、Wifi付きを注文するといいです。
今回は、以前に注文したときについてたの(写真の)が余ってたので、問題ないけど。


はめてみた。
うむ、だいじょうぶそう。

本体に取り付けると、狭いので、先に配線とか付けてから本体にはめ込みます。


一本は、前面に。
もう一本は、後ろの穴から出して、背面に貼ってみたけど、いろいろさぐって結局二本とも前面の電源ボタンの上辺りのスペースに貼りました。
30MByte/sくらいは出てるので、まぁ不都合はない感じ。アンテナMAXか一段落ちるくらい。
こまったら有線をつなぐか、ロッドアンテナを試すか。
これでBluetoothも使えるようになりました。
アンテナ線がだいぶ余ったのは、結局、2.5SSDのうえにはさんであります。
マザーボードの上よりはいいかなぁ、と、なんとなく。
別途、AliExpressで¥1,923。アンテナ付きを注文。
絵に書いたようなバルク品。
ここで、前回注文したとき(パッケージに入ってた)との違いに気づく。
・ネジがついてない。
・「おさえ」がついてない。(これがないと、ネジの深さが余るし、アンテナが抜けないか心配。そんなに簡単には抜けんけど。)
というわけで、「Wifi付きで注文しといて、カードだけ差し替えたほうがよかったかなぁ・・・。」と、ちょっと思った。まぁ、お金に困ってない人は、Wifi付きを注文するといいです。
今回は、以前に注文したときについてたの(写真の)が余ってたので、問題ないけど。
はめてみた。
うむ、だいじょうぶそう。
本体に取り付けると、狭いので、先に配線とか付けてから本体にはめ込みます。
一本は、前面に。
もう一本は、後ろの穴から出して、背面に貼ってみたけど、いろいろさぐって結局二本とも前面の電源ボタンの上辺りのスペースに貼りました。
30MByte/sくらいは出てるので、まぁ不都合はない感じ。アンテナMAXか一段落ちるくらい。
こまったら有線をつなぐか、ロッドアンテナを試すか。
これでBluetoothも使えるようになりました。
アンテナ線がだいぶ余ったのは、結局、2.5SSDのうえにはさんであります。
マザーボードの上よりはいいかなぁ、と、なんとなく。
2020年06月25日
ThinkCentre M75q-1 Tinyを増強してみた。
ThinkCentre M75q-1 Tinyを、貧弱カスタマイズしてお安く買ったので、格安に増強していきます。
前回、メモリは8GB足して16GBにしたので、今回はSSDを128GBから256GBくらいに。
まぁ、しなくてもいい気もするけど、オリジナルはなんかあったときの保険に保管しておきたい。
と、いうわけで、いろんなメーカーの中から、値段と値段と値段を見て、
あと知名度(自分的)。
Transcendにしました。
110S TS256GMTE110S
約五千円。
・・・いま思うと、もう千円ちょっと出して、Western Digitalだったかなぁ。
ADATAのXPG SX6000 Proが、前回、Ryzenと相性悪くて、いまでもお蔵入りで。
今回のM75q-1 Tinyにも挿してみたけど、やっぱりだめで。
(なにがだめかというと、スタンバイから復帰すると50%以上の確率でエラー再起動。)
なんかちょっとトラウマです。
動作確認取れているやつにすれば安心だったかなぁ。
結果から言うと、いまのところ、動いてますが。
さらに、結果から言うと、
・USBの外付け接続してシステムクローンしようとしたら、アプリがTranscendを認識しない。
しょうがないのでまたEaseUS Todo Backupにお世話になることに。
移行アプリがついていることも選定理由だったんだが・・・。
・速度は、そうでもない。
まぁ、SATAの倍は出てるし、それほど読み書きしないので、問題なし・・・。



中華で、2回、「B Key」のをつかまされたので、今回はAmazonで。
こいつに載せて、USBでつないでお引越し。
このためだけ・・・まぁ、いつかまた使うこともあるでしょう。


本体、小さいので、どこにでも置けます。
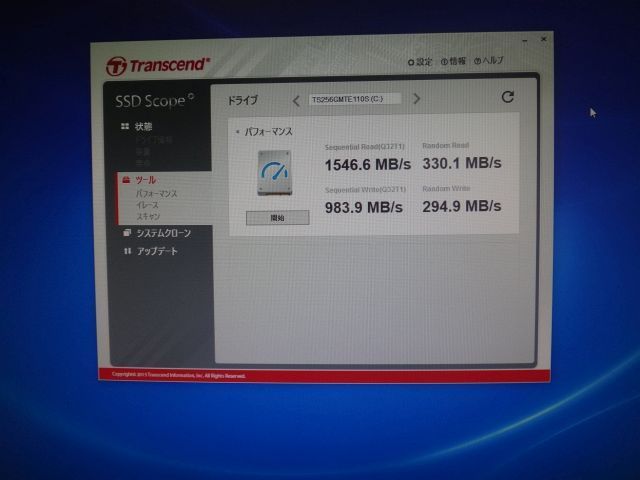
本体に直接挿したら、ちゃんと認識します。あたりまえですが。
しばらく様子見。
いま、これで書いてます。
前回、メモリは8GB足して16GBにしたので、今回はSSDを128GBから256GBくらいに。
まぁ、しなくてもいい気もするけど、オリジナルはなんかあったときの保険に保管しておきたい。
と、いうわけで、いろんなメーカーの中から、値段と値段と値段を見て、
あと知名度(自分的)。
Transcendにしました。
110S TS256GMTE110S
約五千円。
・・・いま思うと、もう千円ちょっと出して、Western Digitalだったかなぁ。
ADATAのXPG SX6000 Proが、前回、Ryzenと相性悪くて、いまでもお蔵入りで。
今回のM75q-1 Tinyにも挿してみたけど、やっぱりだめで。
(なにがだめかというと、スタンバイから復帰すると50%以上の確率でエラー再起動。)
なんかちょっとトラウマです。
動作確認取れているやつにすれば安心だったかなぁ。
結果から言うと、いまのところ、動いてますが。
さらに、結果から言うと、
・USBの外付け接続してシステムクローンしようとしたら、アプリがTranscendを認識しない。
しょうがないのでまたEaseUS Todo Backupにお世話になることに。
移行アプリがついていることも選定理由だったんだが・・・。
・速度は、そうでもない。
まぁ、SATAの倍は出てるし、それほど読み書きしないので、問題なし・・・。
中華で、2回、「B Key」のをつかまされたので、今回はAmazonで。
こいつに載せて、USBでつないでお引越し。
このためだけ・・・まぁ、いつかまた使うこともあるでしょう。
本体、小さいので、どこにでも置けます。
本体に直接挿したら、ちゃんと認識します。あたりまえですが。
しばらく様子見。
いま、これで書いてます。