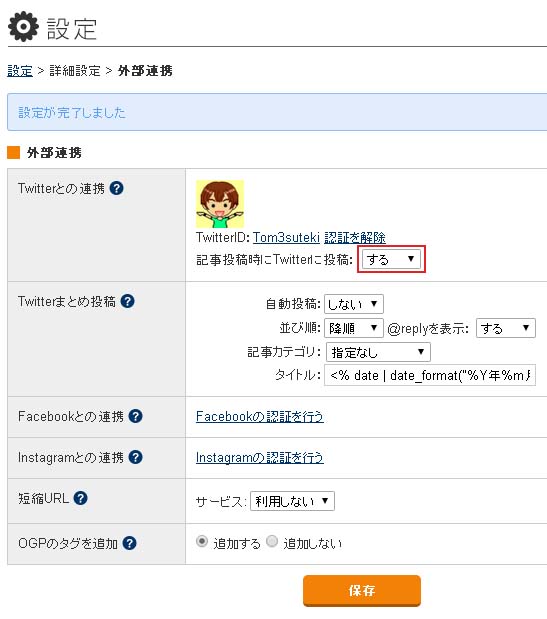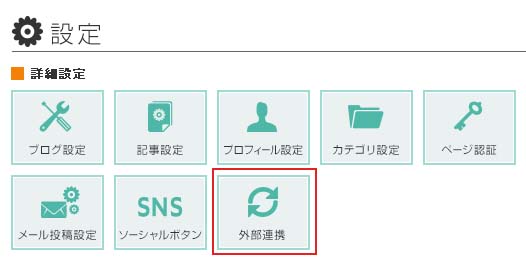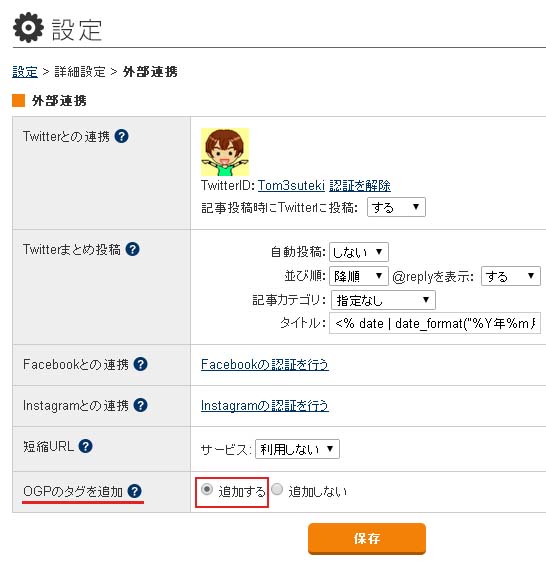�L�������J�������Ƀ^�C�g����URL�������Ńc�C�[�g������@

�O��̋L����OGP��L�������A�L���Љ�̃c�C�[�g��ڗ��悤�ɂ����B����́A�L�����J�Ɠ����Ɏ����Ńc�C�[�g���Ă����悤�ɐݒ肷��B
���̍�Ƃ��s���O�Ƀc�C�b�^�[�Ƀ��O�C�����Ă����K�v������܂��B
�O��̋L���uTwitter�łԂ₢���L�����ڗ��悤��OGP��L���������v�Ɠ������@�Łu�O���A�g�v�̃y�[�W���J���B
�J������A�������uTwitter�Ƃ̘A�g�v�Ƃ������ڂ́uTwitter�̔F���s���v���N���b�N�B
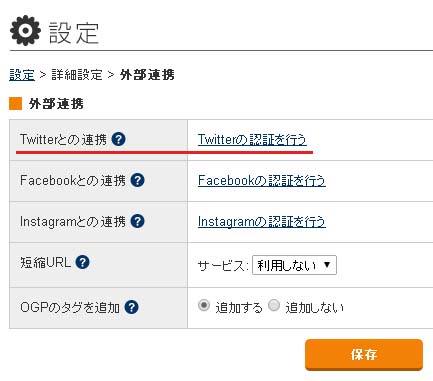
����ƁA���̃y�[�W���J���B����́u�t�@���u���O�v�̃y�[�W�ł͂Ȃ��A�c�C�b�^�[�̃y�[�W���B�u�t�@���u���O�����Ȃ��̃A�J�E���g�𗘗p���邱�Ƃ������܂���?�v�Ƃ����̂́A�c�C�b�^�[�̃A�J�E���g�Ɂu�t�@���u���O���������O�C�����邱�Ƃ�F�߂邩�H�v�Ƃ������ƁB�����F�߂Ȃ��Ɓu�����łԂ₭�v���Ƃ͏o���Ȃ��B
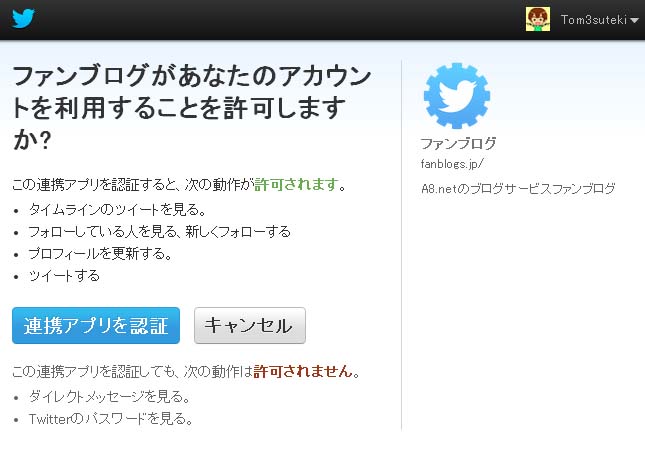
�u�A�g�A�v����F���v�{�^���������Ɓu�A�v���P�[�V�����ɖ߂�܂��B���炭���҂����������B�v�ƕ\������A�t�@���u���O�̐ݒ��ʂɖ߂�B
�߂����y�[�W�Łu�L�����e����Twitter�ɓ��e�F �����v�ɂ��āu�ۑ��v�{�^���������ƁA�L�������J�������ɁA�����Ńc�C�[�g���Ă����悤�ɂȂ�B