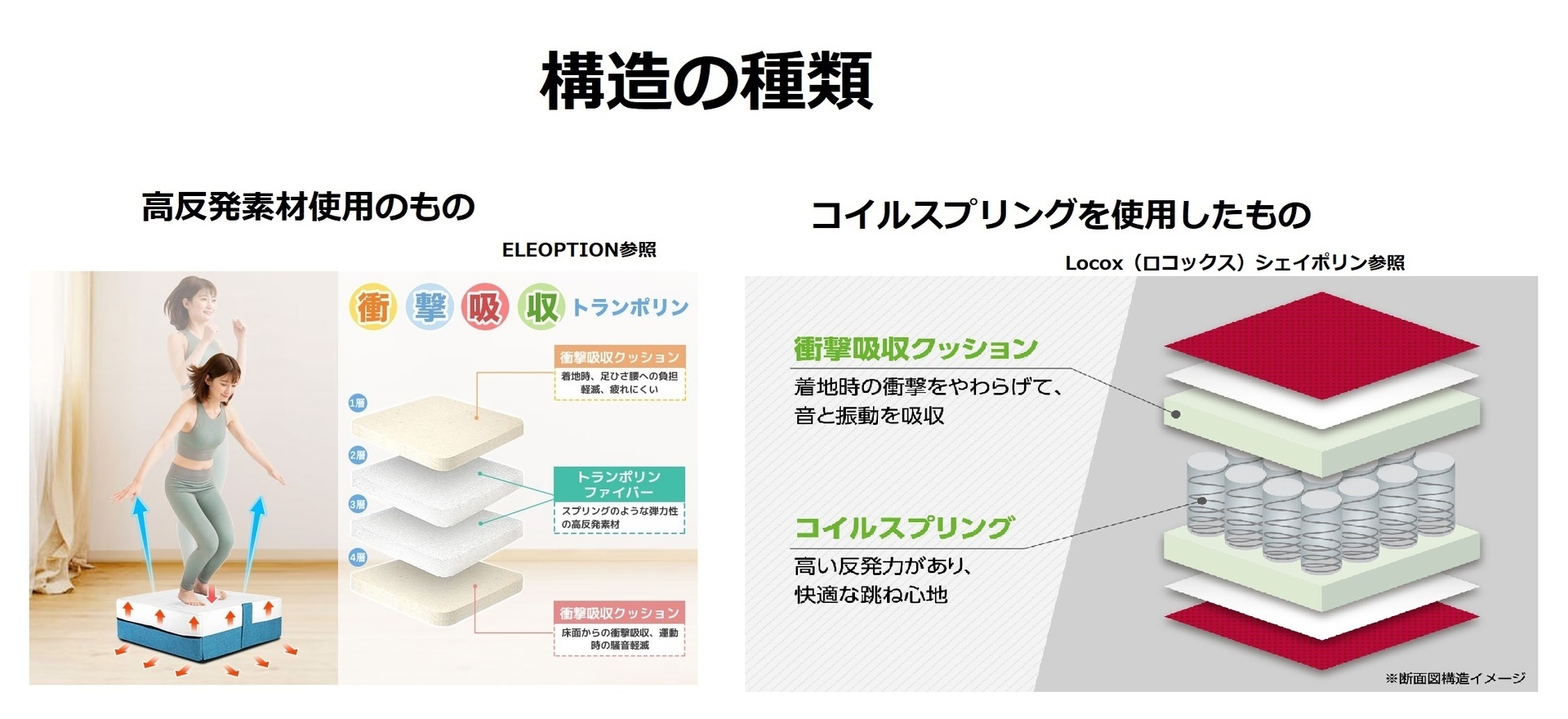2022年04月12日
スマートウォッチ手ごろな普及版 Txpvonze T32 34S 徹底解析、使ってみてわかったこと。

価格帯だけでも、4〜5万円台・1〜2万円台・3〜5千円台とバラバラですが、カタログによる機能は価格ほどの違いがないように見えます。これではスマートウォッチ入門者としては機種選びに悩みます。
そこで、今回は、スマートウォッチの機能とはどんなものなのかを知るため、高級品価格の一桁違いの安さで販売されている激安モデルに焦点を当ててみました。
その中でも、カタログでの機能が高級品にも引けを取らない仕様で五千円台で手に入るTxpvonzeブランドの T32 34Sを実際に購入して機能や使い勝手を試してみました。
目 次
◎機種選定の理由
◎各種機能の説明と実際の運用結果
・基本的な使用方法 ・通話機能
・歩数計測 ・睡眠データ
・運動モード ・心拍測定
・血液酸素濃度 ・体温測定
・血圧測定 ・音声アシステント
・カメラ制御 ・天気予報
・音楽制御 ・呼吸トレーニング
・まとめ
・このスマートウォッチをAmazonで検索する
機種選定の理由
 スマートウォッチの各種機能がどんなものなのかを知るためには、なるべく多機能であること、新製品であること、価格が手ごろであることなどを念頭にWebで検索の結果目についたものです。
スマートウォッチの各種機能がどんなものなのかを知るためには、なるべく多機能であること、新製品であること、価格が手ごろであることなどを念頭にWebで検索の結果目についたものです。ブランド名:txpvonze
機種名:T32 34S
画面サイズ:1.32インチ
接続方式:Bluetooth
発売時期:2022年
おもな機能: Bluetooth通話 ・1.32インチ HD大画面(フルタッチスクリーン)・ 歩数計・脈拍測定・血圧測定・血液酸素濃度・多種類運動モード( ウォーキング ランニング サイクリング スイミング バスケ など8種類)・ 腕時計 ・着信/メッセージ/アプリ通知 音声アシスト機能付き・ 目覚まし時計 ・ IP67防水 ・天気予報 などスマートウォッチでできるとされるほとんどを網羅している。価格は高級機種の10分の1程度で実験機としては手の出るものである。
各種機能の説明と実際の運用結果
◎基本的な使用方法
 2つの竜頭ボタン:このウオッチには竜頭が2個ついていますが、両方とも、押しボタンとして使われています。
2つの竜頭ボタン:このウオッチには竜頭が2個ついていますが、両方とも、押しボタンとして使われています。上側のボタンは、長押しで電源のON・OFFの切り替えに使用しますが、通常では電源は入れっぱなしですので、機能メニューで「電源を切る」を押さない限り長押しすることはないようです。
このウォッチは標準設定では、電池の消耗を減らすため、何も触らなければ5秒で表示が消えるオートロックが設定されていますので、再度表示をさせるにはこのボタンを押すか、省電力モード以外であれば、腕を振ると解除されます。ただし省電力モードに設定されている時には、このボタンを押さないと表示されません。
下のボタンは、ホーム画面が表示されている時に押すと、8種類の各種運動メニューが表示されるので運動をスタートする時点で運動の種類を選択してください。また、何も表示していない時に押すと、ホーム画面が表示されます。
 コントロールセンター:画面はフルタッチスクリーンになっていますので、ホーム画面表示の時に下にスライドするとコントロールセンターが表示されます。このコントロールセンターでは、電池残量・年月日・通話モードで接続中表示・天気予報表示されます。
コントロールセンター:画面はフルタッチスクリーンになっていますので、ホーム画面表示の時に下にスライドするとコントロールセンターが表示されます。このコントロールセンターでは、電池残量・年月日・通話モードで接続中表示・天気予報表示されます。その他、設定・画面照度・バイブ連動・ライトモード・省電力モードのアイコンが表示されていますので、ショートカットはクリックすることで設定の変更ができます。
 メッセージ一覧:ホーム画面を上にスライドするとメッセージ一覧が表示されます。
メッセージ一覧:ホーム画面を上にスライドするとメッセージ一覧が表示されます。LINE・メッセージ・電話着信などが記録されます。
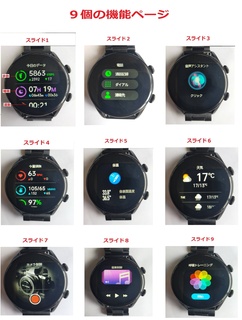 各種機能ページ:ホーム画面を左にスライドすることで、各種機能ページが次々と表示されます。表示された機能ページではそれぞれの機能を切り替えたり、詳細を表示したりができます。
各種機能ページ:ホーム画面を左にスライドすることで、各種機能ページが次々と表示されます。表示された機能ページではそれぞれの機能を切り替えたり、詳細を表示したりができます。 各種機能の出し方にはもう一つ方法があります。ホームページを右にスライドして「機能一覧」を表示させてから、画面を上下にスクロールして目的の機能を探す方法です。この方法ですと、スライドは1回だけで、あとは上下のスクロールだけです。ただし、文字が小さいので見にくいかもしれません。
各種機能の出し方にはもう一つ方法があります。ホームページを右にスライドして「機能一覧」を表示させてから、画面を上下にスクロールして目的の機能を探す方法です。この方法ですと、スライドは1回だけで、あとは上下のスクロールだけです。ただし、文字が小さいので見にくいかもしれません。・このスマートウォッチをAmazonで検索する
◎通話機能
 スマートフォンとの接続は、Buletoothでの接続になりますが、各種データの連帯と音声関係は別々の接続となります。各種機能の接続は専用ソフトをインストール時にスマートウォッチ側でウォッチの機種名を選択して接続されますが、音声接続は、専属のBluetooth接続となりますので、スマホ側での接続となります。(スマホでBluetooth接続を確認すると、音声接続のAudioT12 34Sだけが表示されます。)
スマートフォンとの接続は、Buletoothでの接続になりますが、各種データの連帯と音声関係は別々の接続となります。各種機能の接続は専用ソフトをインストール時にスマートウォッチ側でウォッチの機種名を選択して接続されますが、音声接続は、専属のBluetooth接続となりますので、スマホ側での接続となります。(スマホでBluetooth接続を確認すると、音声接続のAudioT12 34Sだけが表示されます。)実際につないでみると、通常の電話ではスマホを出さずに、ウォッチ側で着信も発信も問題なくできます。
受信時は、画面に応答・拒否の電話マークが出ますので、応答する場合は緑の電話マークをクリックすれば良い。
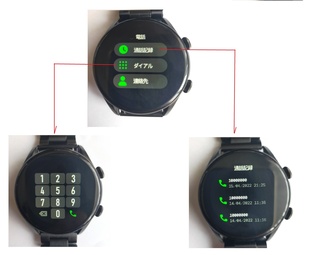 発信したい場合は、ホーム画面を2回左にスライドさせて「電話」機能を表示させ、「ダイヤル」をクリックすれば直接ダイアルボタンからの発信が可能です。
発信したい場合は、ホーム画面を2回左にスライドさせて「電話」機能を表示させ、「ダイヤル」をクリックすれば直接ダイアルボタンからの発信が可能です。または、「連絡先」をクリックすれば、あらかじめ電話帳と同期してある8人の連絡先を選んでの発信ができます。
「通話記録」欄をクリックすれば、過去の通話記録も見ることができます。
 ただし、LINE電話や専用ソフトによる電話(例えばRakuten Linkアプリ)による通話の場合は、アプリの音声データとして処理されるため、ウォッチ側では応答ボタンが現れません。スマホ側での応答ボタン(緑の受話器ボタンを押す)の操作が必要です。これで、ウォッチ側のスピーカーとマイクで通話ができます。
ただし、LINE電話や専用ソフトによる電話(例えばRakuten Linkアプリ)による通話の場合は、アプリの音声データとして処理されるため、ウォッチ側では応答ボタンが現れません。スマホ側での応答ボタン(緑の受話器ボタンを押す)の操作が必要です。これで、ウォッチ側のスピーカーとマイクで通話ができます。この時、スピーカーもマイクもウォッチ側が優先になるためスマホ側では使えないので、スマホでそのまま会話をするためには、ウォッチ側で、右スライドして機能一覧から「設定」の中の「電話:聞く」をクリックして(電話:シャット)の状態にするか、スマホの方でスピーカーボタンを押すと表示される切り替え選択でスマホに切り替えればよい。
 ウォッチでは電話に出ないという方は、スマホ側で音声通話用のBluetooth接続(Audio-T32 34S)のペアリングを切断しておけばよいのですが、これでは音声アシスタントなども使えなくなってしまいますから、その時だけ簡単に接続を中止する方法で一番簡単な方法は、省電力モードに切り替える方法もあります。
ウォッチでは電話に出ないという方は、スマホ側で音声通話用のBluetooth接続(Audio-T32 34S)のペアリングを切断しておけばよいのですが、これでは音声アシスタントなども使えなくなってしまいますから、その時だけ簡単に接続を中止する方法で一番簡単な方法は、省電力モードに切り替える方法もあります。切り替えるには、ホーム画面を下にスライドさせてコントロールセンターを開き左の電池のマークをクリックする。(青表示に変わる)
この時はバイブレーション・クイックビュー・通知をOFFにする・明るさを抑えるが一度に設定されますので、スマホで電話は普通にできます。
元に戻すにはもう一度電池マークを押せば、省電力モードは解除され元に戻ります。
・このスマートウォッチをAmazonで検索する
◎歩数計測
 歩数計は常時機能していますから、歩数データを知りたいときは
歩数計は常時機能していますから、歩数データを知りたいときはホーム画面(時計表示)を右にスライドする。この時何も表示されていない時は、腕を振ることにより画面が表示されます。(省電力モード設定時は、右上の竜頭式ボタンをクリックする)
表示されるメニュー一覧より「歩数」をクリックする。(メニュー画面は上下にスクロールして目的のものを探してください。)
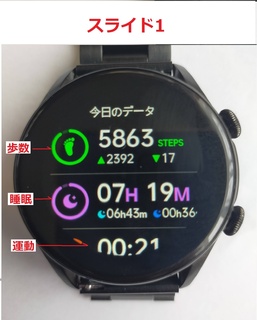 これを表示させるもう一つの方法は、機能ページから表示する方法です、ホーム画面を左にスライドさせて、「今日のデータ」画面の一番上をクリックすれば、同じものが表示されます。
これを表示させるもう一つの方法は、機能ページから表示する方法です、ホーム画面を左にスライドさせて、「今日のデータ」画面の一番上をクリックすれば、同じものが表示されます。歩数・消費カロリー・歩いた距離が表示されます。
上にスライドすれば1日当たりの歩数(時間別)・過去7日間の歩数データが表示されます。
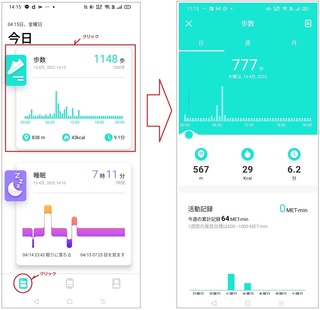 画面が小さいため、詳細データを見るときにはスマホ側で専用アプリ「Da Fit」を起動して今日のデータ表示画面の「歩数」欄をクリックすれば詳細が表示されます。
画面が小さいため、詳細データを見るときにはスマホ側で専用アプリ「Da Fit」を起動して今日のデータ表示画面の「歩数」欄をクリックすれば詳細が表示されます。◎睡眠データ
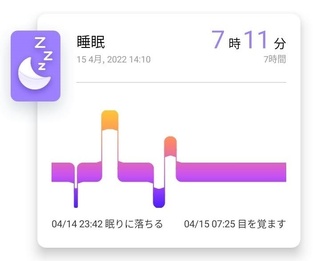 睡眠データとは、「光学式心拍計」と腕の動きを検知する「加速度センサ」の両方を使用して睡眠状態を計測・分析しているもので、このデータから睡眠の規則性、睡眠時間、深い睡眠との比率、起床回数、起床時間などをもとに睡眠の質を判定するものです。
睡眠データとは、「光学式心拍計」と腕の動きを検知する「加速度センサ」の両方を使用して睡眠状態を計測・分析しているもので、このデータから睡眠の規則性、睡眠時間、深い睡眠との比率、起床回数、起床時間などをもとに睡眠の質を判定するものです。この計測は、ウォッチをつけたまま就寝することで、翌日には一晩の睡眠がグラフ化され表示されます。
 ウォッチ側での確認は、機能メニューの「睡眠データ」をクリックすれば、総睡眠時間・軽い睡眠時間・深い眠り時間と24時間睡眠覚醒グラフが表示されます。
ウォッチ側での確認は、機能メニューの「睡眠データ」をクリックすれば、総睡眠時間・軽い睡眠時間・深い眠り時間と24時間睡眠覚醒グラフが表示されます。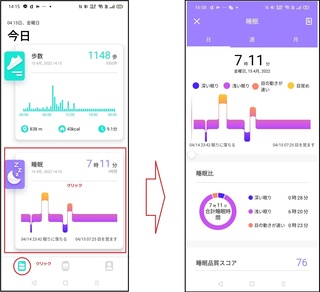 詳細データを見るときにはスマホ側で専用アプリ「Da Fit」を起動して今日のデータ表示画面の「睡眠」欄をクリックすれば詳細が表示されます。
詳細データを見るときにはスマホ側で専用アプリ「Da Fit」を起動して今日のデータ表示画面の「睡眠」欄をクリックすれば詳細が表示されます。表示されるデータは、眠りに落ちた時間から浅い眠りの時間、深い眠りの時間、目が覚めた時間などのグラフ表示・睡眠比のグラフ表示・睡眠品質スコア・直近7日間のデータ・同じ年代のユーザーの比較などを細かく表示します。
・このスマートウォッチをAmazonで検索する
◎運動モード
 運動モードとは、8つの運動ごとに運動時間・心拍数変化グラフ・合計歩数・総走行距離・総消費量・スピード・ペース・平均心拍数・心拍数解析データーなどを記録してくれますので、あとでスマホでの確認ができます。
運動モードとは、8つの運動ごとに運動時間・心拍数変化グラフ・合計歩数・総走行距離・総消費量・スピード・ペース・平均心拍数・心拍数解析データーなどを記録してくれますので、あとでスマホでの確認ができます。選べる運動モードは、歩く・ランニング・サイクリング・縄跳び・バトミントン・スイミング・バスケ・サッカーの8種類です。
 ウォッチ側での設定はホーム画面表示時に、右下の竜頭型ボタンを押すことで表示される運動メニューより、目的のものを選択してください。
ウォッチ側での設定はホーム画面表示時に、右下の竜頭型ボタンを押すことで表示される運動メニューより、目的のものを選択してください。3秒のカウントダウンの後の「GO」の合図で始まります。モードのストップや一時停止は、右下のボタンで行うことができます。
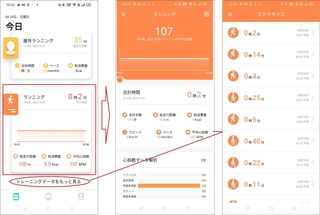 後で、スマホで詳細を見るには、専用ソフト「Da Fit」で今日のデータ最下部に表示されている運動をクリックすることにより、合計時間・心拍グラフ・総消費量・スピード・ペースなどが表示されます。
後で、スマホで詳細を見るには、専用ソフト「Da Fit」で今日のデータ最下部に表示されている運動をクリックすることにより、合計時間・心拍グラフ・総消費量・スピード・ペースなどが表示されます。過去の運動モードの詳細を個別に見たいときは、今日のデータ画面の一番下の「トレーニングデータをもっと見る」をクリックすれば、今までの各種運動履歴が年月日・時間別に表示されていますので、そこをクリックすれば、詳細を見ることも可能です。
・このスマートウォッチをAmazonで検索する
◎心拍測定
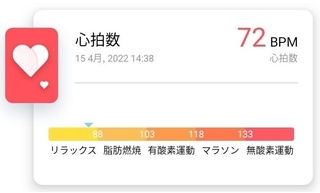 心拍測定の原理はLEDやフォトダイオードなどの光を手首の血管に照射し(光は皮膚表面から透過)、血中のヘモグロビンの動きで心拍数を測定します。動作原理は「ヘモグロビンは青や緑の光を吸収し赤い光を反射するから赤い」というシンプルなものですが、脈動のたびに光の吸収量が変化するため、緑色の光を当てて変化を測定すれば心拍数がわかるというわけです。
心拍測定の原理はLEDやフォトダイオードなどの光を手首の血管に照射し(光は皮膚表面から透過)、血中のヘモグロビンの動きで心拍数を測定します。動作原理は「ヘモグロビンは青や緑の光を吸収し赤い光を反射するから赤い」というシンプルなものですが、脈動のたびに光の吸収量が変化するため、緑色の光を当てて変化を測定すれば心拍数がわかるというわけです。 ウォッチ側での確認は、機能メニューの「心拍測定」をクリックすれば測定が始まり数秒後には表示されます。
ウォッチ側での確認は、機能メニューの「心拍測定」をクリックすれば測定が始まり数秒後には表示されます。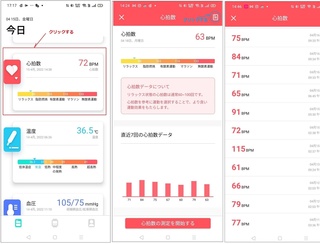 詳細データを見るときにはスマホ側で専用アプリ「Da Fit」を起動して今日のデータ表示画面の「心拍数」欄をクリックすれば詳細が表示されます。
詳細データを見るときにはスマホ側で専用アプリ「Da Fit」を起動して今日のデータ表示画面の「心拍数」欄をクリックすれば詳細が表示されます。心拍数・その時の状態・直近7回の心拍データがグラフで見ることができます。
なお、表示画面右上のノートマークをクリックすると過去に計測した日時と時間の心拍数を一覧で見ることもできます。
この時心拍数表示の画面の下側に「心拍数の測定を開始する」ボタンがありますので、ここをクリックすると測定を始めることもできます。
・このスマートウォッチをAmazonで検索する
◎血液酸素濃度
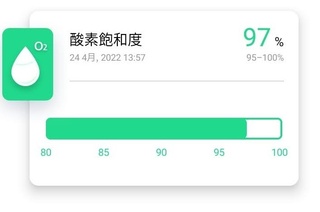 血中酸素飽和度(SpO2)をチェックできる機能です。この機能は、近頃新型コロナでの肺炎状態を把握するための、パルスオキシメーターで有名になったもので、当然スマートウォッチでのこの機能は、医療用のものと違い、測定値の正確性では疑問がないわけでもありませんが、原理は同じものですので、大いに参考にはなると思います。
血中酸素飽和度(SpO2)をチェックできる機能です。この機能は、近頃新型コロナでの肺炎状態を把握するための、パルスオキシメーターで有名になったもので、当然スマートウォッチでのこの機能は、医療用のものと違い、測定値の正確性では疑問がないわけでもありませんが、原理は同じものですので、大いに参考にはなると思います。一般的には登山をするときやマラソンをするときの酸素飽和度を監視する必要のある時以外はあまり、使わないかもしれません。
 計測するにはホーム画面を4回スライドして表示される「今量健康」という変な日本語のメニューの一番下の血中濃度をクリックすると、すぐに測定が始まります。10秒ほどで結果が表示されます。
計測するにはホーム画面を4回スライドして表示される「今量健康」という変な日本語のメニューの一番下の血中濃度をクリックすると、すぐに測定が始まります。10秒ほどで結果が表示されます。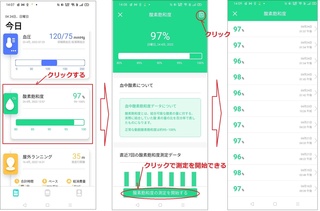 スマホ側でで詳細データを見るには、専用アプリ「Da Fit」の今日のデータ画面の「酸素飽和度」をクリックすると最新の酸素飽和度と直近の7回のデータがグラフで見ることができます。
スマホ側でで詳細データを見るには、専用アプリ「Da Fit」の今日のデータ画面の「酸素飽和度」をクリックすると最新の酸素飽和度と直近の7回のデータがグラフで見ることができます。この画面の右上のノートマークをクリックすれば過去のデータと年月日・時間が表示されます。
・このスマートウォッチをAmazonで検索する
◎体温測定
 ウォッチ側で体温を測定するには、ホーム画面で左に5回スライドして表示される、体温の画面をクリックすると測定が始まります。5〜6秒後に体表面温度と体温が表示されます。
ウォッチ側で体温を測定するには、ホーム画面で左に5回スライドして表示される、体温の画面をクリックすると測定が始まります。5〜6秒後に体表面温度と体温が表示されます。この体温測定を実際使ってみると、ウォッチを手首につけてからしばらく時間がたってから測定しないと、実際より低く表示する傾向にあるようです。常時身に着けていれば、正確な温度が測れるようです。
ホーム画面を右スライドで表示する機能一覧には、体温測定は含まれていないようです。
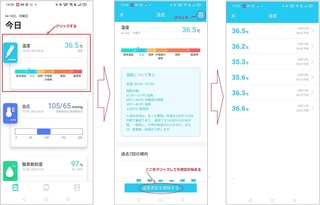 スマホ側で体温の詳細を見るには、専用アプリ「Da Fit」を起動して今日のデータ表示画面の「温度」欄をクリックすれば一番最近測定した体温と過去7回の体温がグラフで表示されます。体温ではなく温度と表示されているのがおもしろい。
スマホ側で体温の詳細を見るには、専用アプリ「Da Fit」を起動して今日のデータ表示画面の「温度」欄をクリックすれば一番最近測定した体温と過去7回の体温がグラフで表示されます。体温ではなく温度と表示されているのがおもしろい。この画面の一番下にある「温度測定を開始する」ボタンをクリックすることでも、現在の体温を測定することができます。
この画面の右上にあるノートマークをクリックすると、過去の体温が日付と時間と共に表示されます。
・このスマートウォッチをAmazonで検索する
◎血圧測定
 ウォッチ側で血圧を測るにはホーム画面を右スライドして表示される機能一覧から「血圧」をクリックすると血圧測定画面に切り替わると共に血圧の測定が始まります。
ウォッチ側で血圧を測るにはホーム画面を右スライドして表示される機能一覧から「血圧」をクリックすると血圧測定画面に切り替わると共に血圧の測定が始まります。血圧測定は家庭用血圧測定機と同じく、心臓の高さ位に腕をおいて、安静にして測定してください。ただし、この血圧測定方法は光センサーを使った血流と心拍測定値から算出するもので、現在では医療機器として認められたものではありませんので、あくまでも参考値としてみてください。
実際に計った数値は、家庭用血圧計より低く出るようです。家庭用血圧計で測った場合、測るたびに数値が違い、何回か測るとだんだん落ち着いてくるという人が多いようですが、私の場合はこの安定した数値よりも、常に10位い低い値を表示しました。
何日か測った感じでは、でたらめの値を示しているのではなく、ある程度目安になる値だと思います。
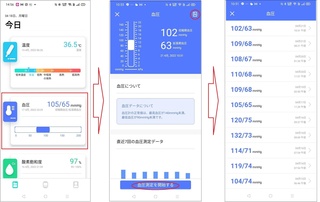 スマホ側で血圧の詳細を見るには、専用アプリ「Da Fit」を起動して今日のデータ表示画面の「血圧」欄をクリックすれば一番最近測定した血圧と過去7回の結果がグラフで表示されます。
スマホ側で血圧の詳細を見るには、専用アプリ「Da Fit」を起動して今日のデータ表示画面の「血圧」欄をクリックすれば一番最近測定した血圧と過去7回の結果がグラフで表示されます。この画面の一番下にある「血圧測定を開始する」ボタンをクリックすることでも、現在の血圧を測定することができます。
この画面の右上にあるノートマークをクリックすると、過去の血圧が日付と時間と共に表示されます。
・このスマートウォッチをAmazonで検索する
◎音声アシスタント
 音声アシスタントとは、。スマホのアシスタント機能のことで、Androidの場合はGoogleアシスタントのことですのです。(OK Google)
音声アシスタントとは、。スマホのアシスタント機能のことで、Androidの場合はGoogleアシスタントのことですのです。(OK Google)ホーム画面を左に3回スライドさせると表示される「音声アシスタント」の画面をクリックして応答の小さな音(ポコ)が鳴ったら、質問を話してください。例えば、「いつ雨降る」などです。音声で返事が返ってきます。
・このスマートウォッチをAmazonで検索する
◎カメラ制御
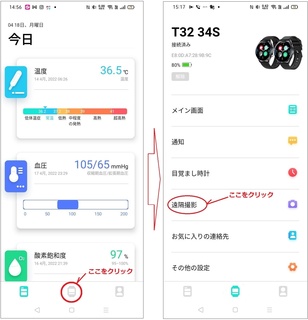 カメラ制御とは、集合写真などを撮る時、離れた場所からシャッターを切ることができる機能です。
カメラ制御とは、集合写真などを撮る時、離れた場所からシャッターを切ることができる機能です。基本的な使い方は、先にスマホの専用アプリ「Da Fit」を立ち上げて一番下の画面切り替えで、中央の「設定」をクリックして表示された項目の中の「遠隔撮影」をクリックします。
 スマホ側では自動でカメラ機能が起動すると同時にウォッチ側では、カメラ制御画面が表示されます。
スマホ側では自動でカメラ機能が起動すると同時にウォッチ側では、カメラ制御画面が表示されます。構図を決めて準備ができた時点で、ウォッチ側の赤いシャッターボタンをクリックすると、スマホの撮影画面上に3秒前からのカウントダウンが表示されて、終了後にシャッターが切れます。
画像の保存先は、スマホの機種により違うかもしれませんが、写真ホルダーの中に「Pictures」というフォルダーが作られてその中に保存されます。
スマホのセルフタイマーのように決まった時間で自動でシャッターが下りるのとは違い、自分のタイミングで何枚もの撮影が可能です。
・このスマートウォッチをAmazonで検索する
◎天気予報
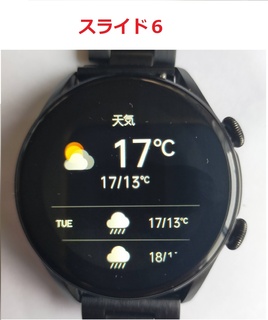 天気予報を確認するには、ホーム画面を左に6回スライドさせるか、右に1回スライドさせて表示されるメニューより「天気」を選ぶと、今日の天気と最高気温・最低気温が表示されます。
天気予報を確認するには、ホーム画面を左に6回スライドさせるか、右に1回スライドさせて表示されるメニューより「天気」を選ぶと、今日の天気と最高気温・最低気温が表示されます。その画面でスクロールしていくと、一週間分の天気・最高気温・最低気温が表示されます。
スマホを出さなくても簡単に先の天気予報を確認できるのは便利です。
なお、表示される天気は、あらかじめスマホアプリの「Da Fit」のせってい画面の中の「その他の設定」の中の天気情報の「ロケーション」設定で登録した地域のものです。
あらかじめ設定しておいてください。
・このスマートウォッチをAmazonで検索する
◎音楽制御
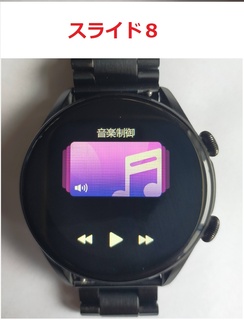 音楽制御とは、スマホ側の音楽再生アプリに登録してある曲を、ウォッチのスピーカーから再生させる機能です。
音楽制御とは、スマホ側の音楽再生アプリに登録してある曲を、ウォッチのスピーカーから再生させる機能です。音楽を聴くには、スピーカーの音質に少し問題があることと、バッテリーの消耗が激しいので、あまり進められません。
・このスマートウォッチをAmazonで検索する
◎呼吸トレーニング
呼
 吸トレーニングとは、クリックすると始まる画面の模様に合わせて固有をすることにより、リラックスして心拍数や血圧を安定させる効果があるとされています。
吸トレーニングとは、クリックすると始まる画面の模様に合わせて固有をすることにより、リラックスして心拍数や血圧を安定させる効果があるとされています。血圧を測る前や、夜眠れない時などお試しください。
・このスマートウォッチをAmazonで検索する
◎まとめ
このスマートウォッチのすべての機能を解説したわけでもありませんが、重要な機能はほとんど解説したつもりです。これで、今話題のスマートウォッチ機能が少しでも身近なものになっていただければよいのですが、
この他にもメニューの中の設定の中には、電源を切るやリセットなど色々なものがあります。これらのメニューは、ほとんど日常では使わない機能のようです。例えば、「リセット」は、すべての設定をリセットしてしまう機能ですし、電源を切るは、ここのメニューでなくても、上側の竜頭型ボタンを長押しすれば電源は切れますし、切れている状態で電源を入れるには長押しすれば入ります。
パソコンと同じで、長く使っているとなぜか、各機能で異常な動きをする場合があります。こんな場合は、電源を一度落として、しばらくしてからもう一度電源を入れると戻る場合が多いです。
スマートウォッチは、機種によって使い方が微妙に違ってきます。それに、ほとんどのメーカーでは取扱説明書は最初のセットアップだけのものが多いです。各機能別の説明書は見たことがありませんので、せっかくある機能も使いこなせていない人がほとんどではないでしょうか。
今回この機種を手に入れたので、できる限り解析してみました。今回使用した機種は、「T32S 34S」という機種名ですが、Amazonや楽天のサイトで検索して出てくるスマートウォッチには機種名がほとんど記載せれていません。似たような機種がものすごくあり、中には1年から2年前に発売されたものがほとんどですので注意してください。右にAmazonでの検索をあげておきました。画像をクリックしてください。
新製品のようで、楽天市場ではまだ検索にはかからないようですが念のため
楽天市場でスマートウォッチを検索するならここ
・このスマートウォッチをAmazonで検索する
話題の面白い商品紹介へ
シニアに役立つ豆知識へ
この記事へのコメント
コメントを書く
この記事へのトラックバックURL
https://fanblogs.jp/tb/11354798
※ブログオーナーが承認したトラックバックのみ表示されます。
この記事へのトラックバック