GIMPで画像編集(2) 操作編 スタンプで描画をしてみよう

では、今回から作業に入っていきます。GIMPはWindows版2.10.32の日本語化されたものを使用しています。
こちらの猫ちゃんの写真を修整していきます。

影の部分が黒つぶれ気味で猫ちゃんの表情が見えにくいのと、鉢植えの土がこぼれていたり、窓の外に金魚を飼っていた青い角形タライなんかがあったり、非常に生活感に溢れた感じになっております。
大体10年くらい前の写真です。最近の写真だとカメラやスマホのオート補正の性能が良くなって、白飛び・黒つぶれになることが少ないのでちょっと古めの写真を例に使用します。
起動方法
GIMPを起動して、[メニューバー>ファイル>開く/インポート]からJPEGファイルを読み込みます。
またはファイルエクスプローラー上のJPEGファイルのアイコンを右クリック、[プログラムから開く>GIMP]を選択します。
ファイルを開くとこんな状態になっているかと思います。
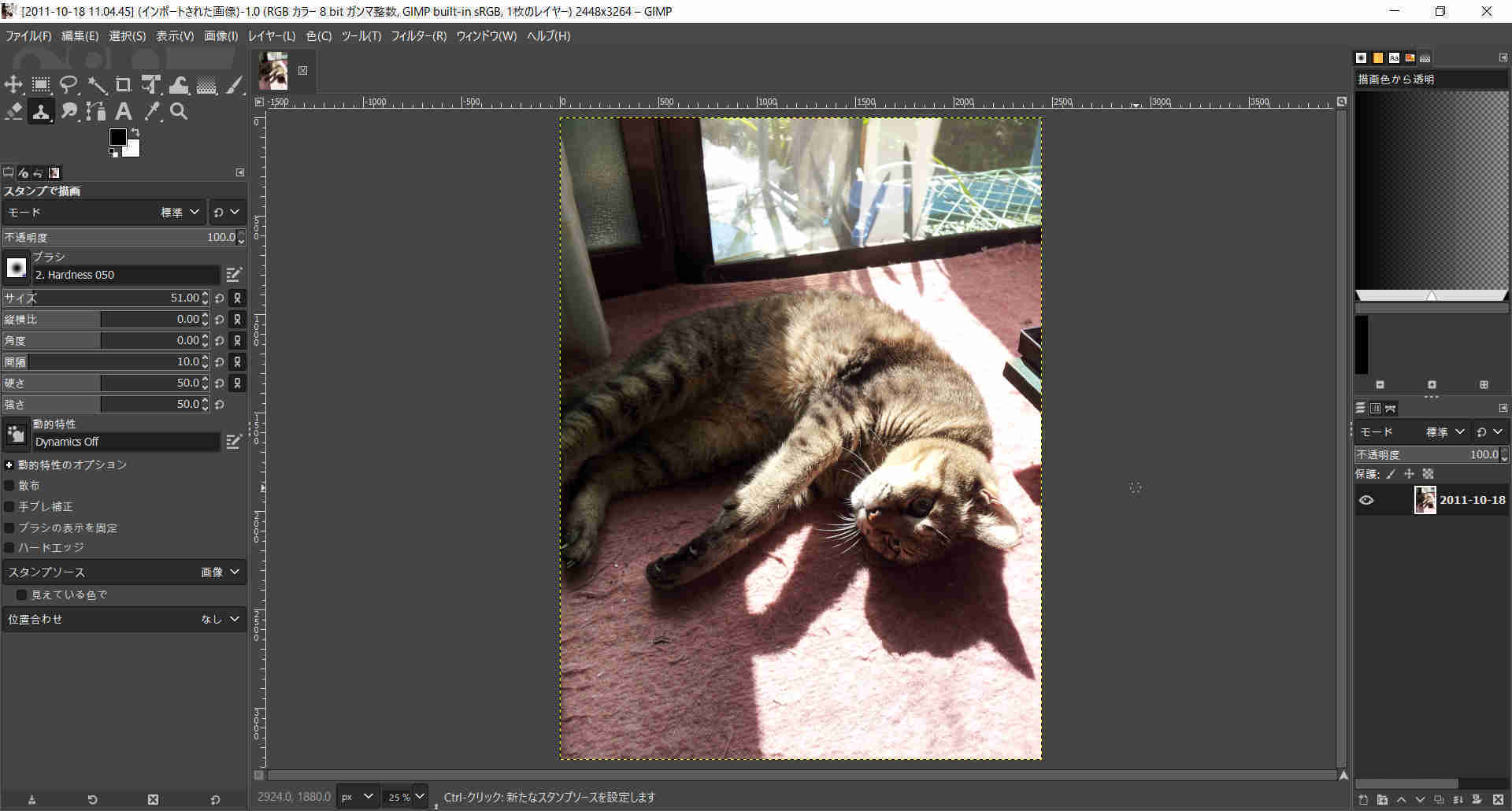
ツールボックス
初期状態のGIMPですと、左上側に[ツールボックス]が表示されています。
GIMPを以前に使用していたことがある方は、「あれ?ツールのアイコン少なくなってない?」と思われるかもしれません。
実は最近のGIMPではツールボックスがグループ化されており、近い機能を持つツールが一緒に格納されています。
ツールボックスのアイコンを長押しするとポップアップで他のツールのアイコンも表示されるようになり、クリックすればツールを切り替えて使うことができます。
最初はどのアイコンがどれかよくわからないかもしれませんが、マウスカーソルをアイコンの上に持っていくと説明が表示されます。[スタンプで描画]を一回クリックして選択してください。
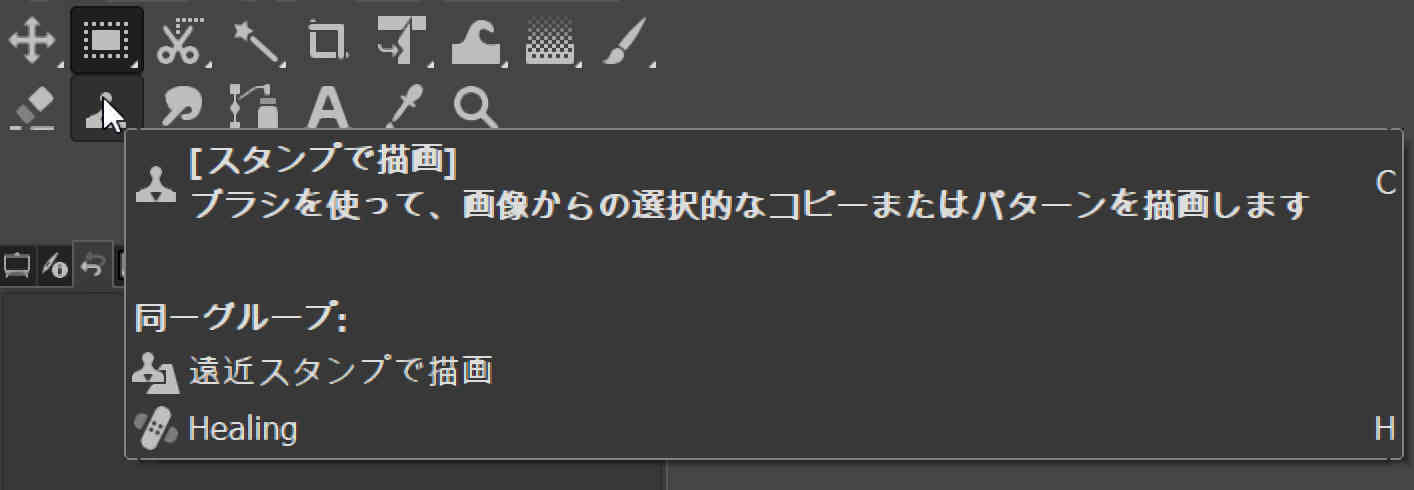
ツールボックス内のアイコンをクリックするとアイコンの周りの色が濃い表示に変わり、ツールが選択されている状態になります。ツールが選択されているとツールボックスの下にある[ツールオプション]に設定項目が表示されます。

スタンプで描画
早速ですが右側にある棚と棚の影を消しちゃいます。
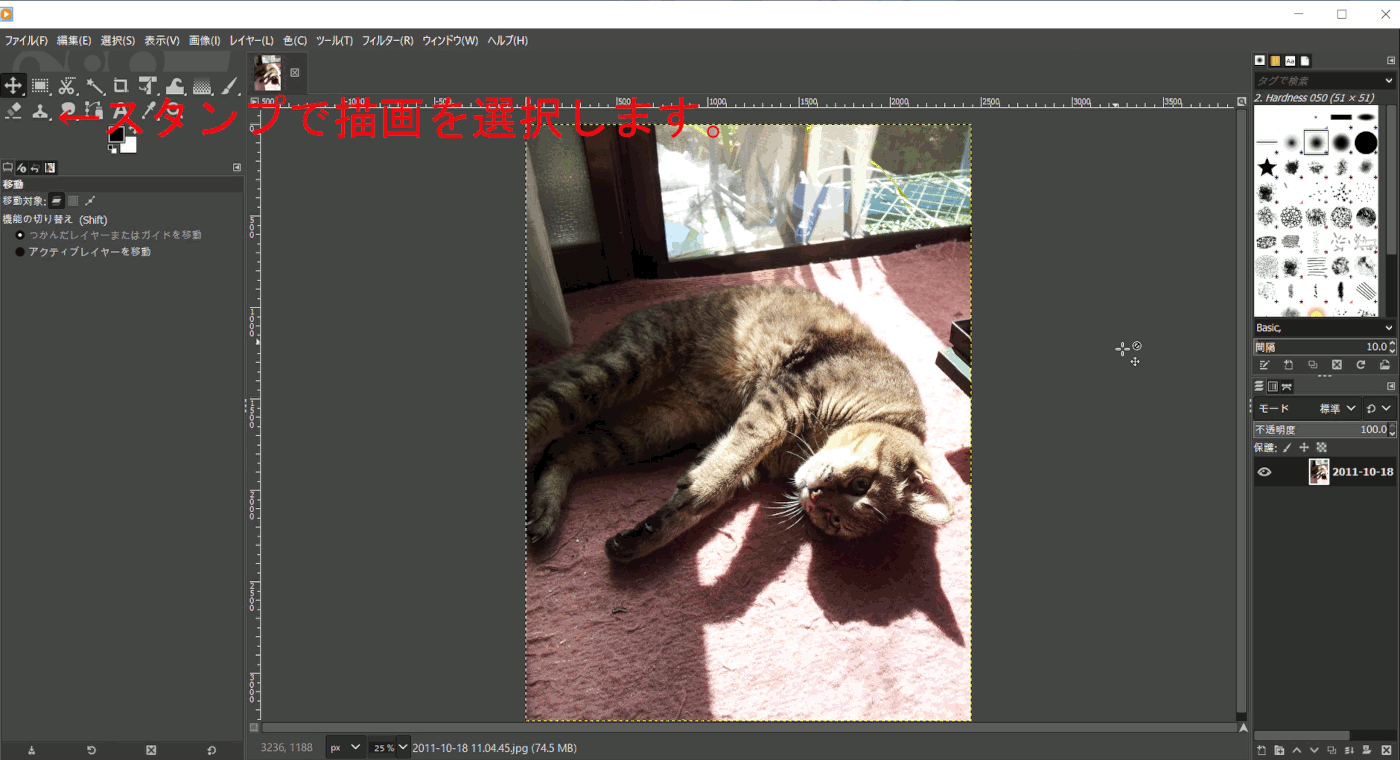
[スタンプで描画]は画像内の指定した位置からコピーして不要物の上から塗りつぶしてあげる機能です。
写真を拡大表示しないと作業しにくいと思いますので、[メニューバー>表示>表示倍率]から作業しやすい表示倍率を選択してください。キーボードにテンキーがついている場合は[+]と[-]キーで拡大縮小できます。
最初にコピー元の位置を指定してあげないといけません。キーボードの[Ctrl]を押しながら写真の上のコピー元にしたい部分をクリックして参照元を決めます。カーペットの暗い部分を塗る時は暗い部分を、明るい部分を塗る時は明るい部分を参照元にして塗っていきます。周りに障害物が多い写真なので、大きなサイズのブラシでざっくり塗ってしまうと余計な物までコピーしてしまいます。ツールオプションでブラシサイズを調整しながらちょこちょこ塗りましょう。
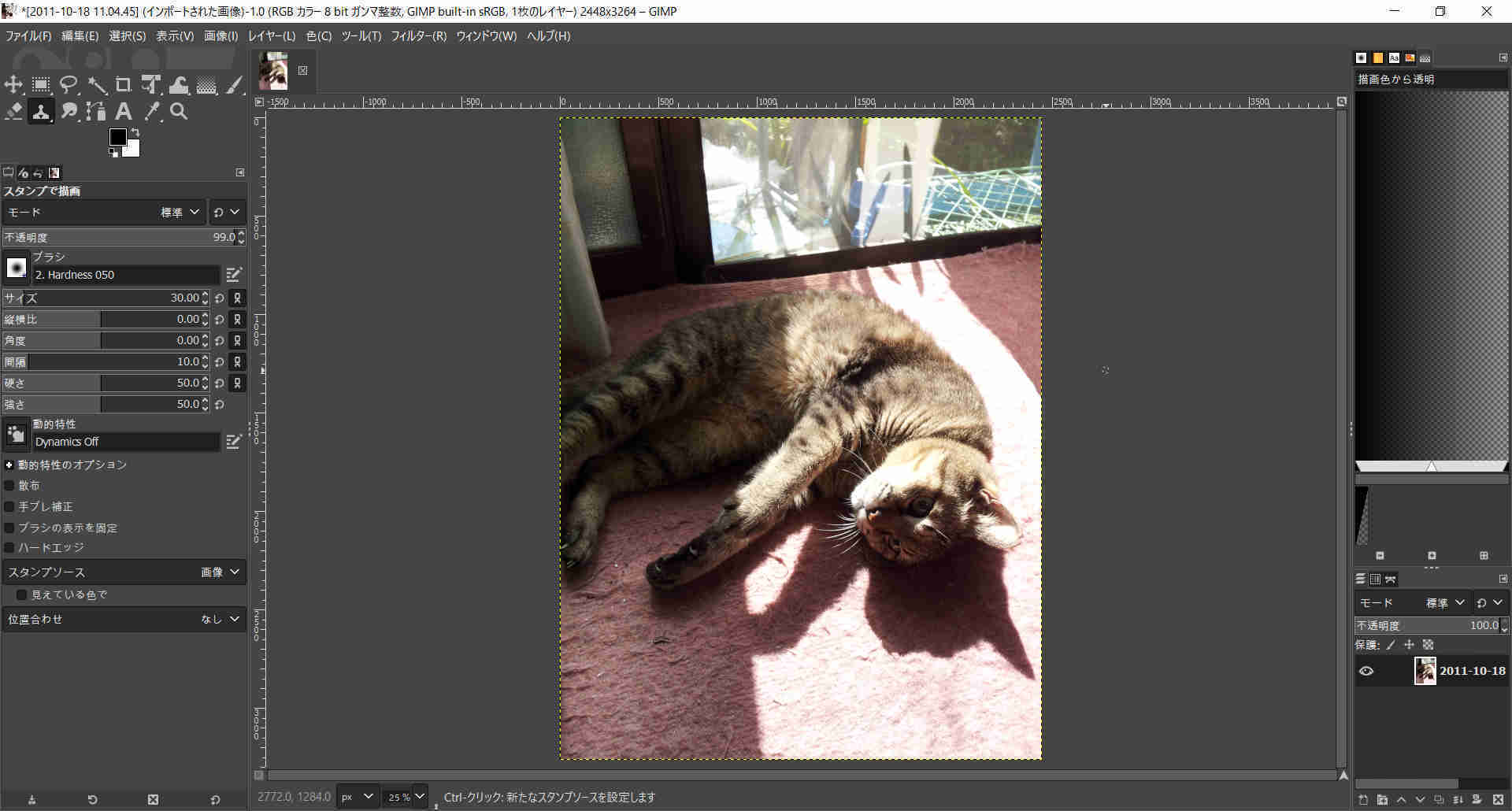
塗れました。棚と棚の影が消えて少しすっきりしましたね。
手前のカーペットの土やごみも気になるので同じように[スタンプで描画]ツールで消します。
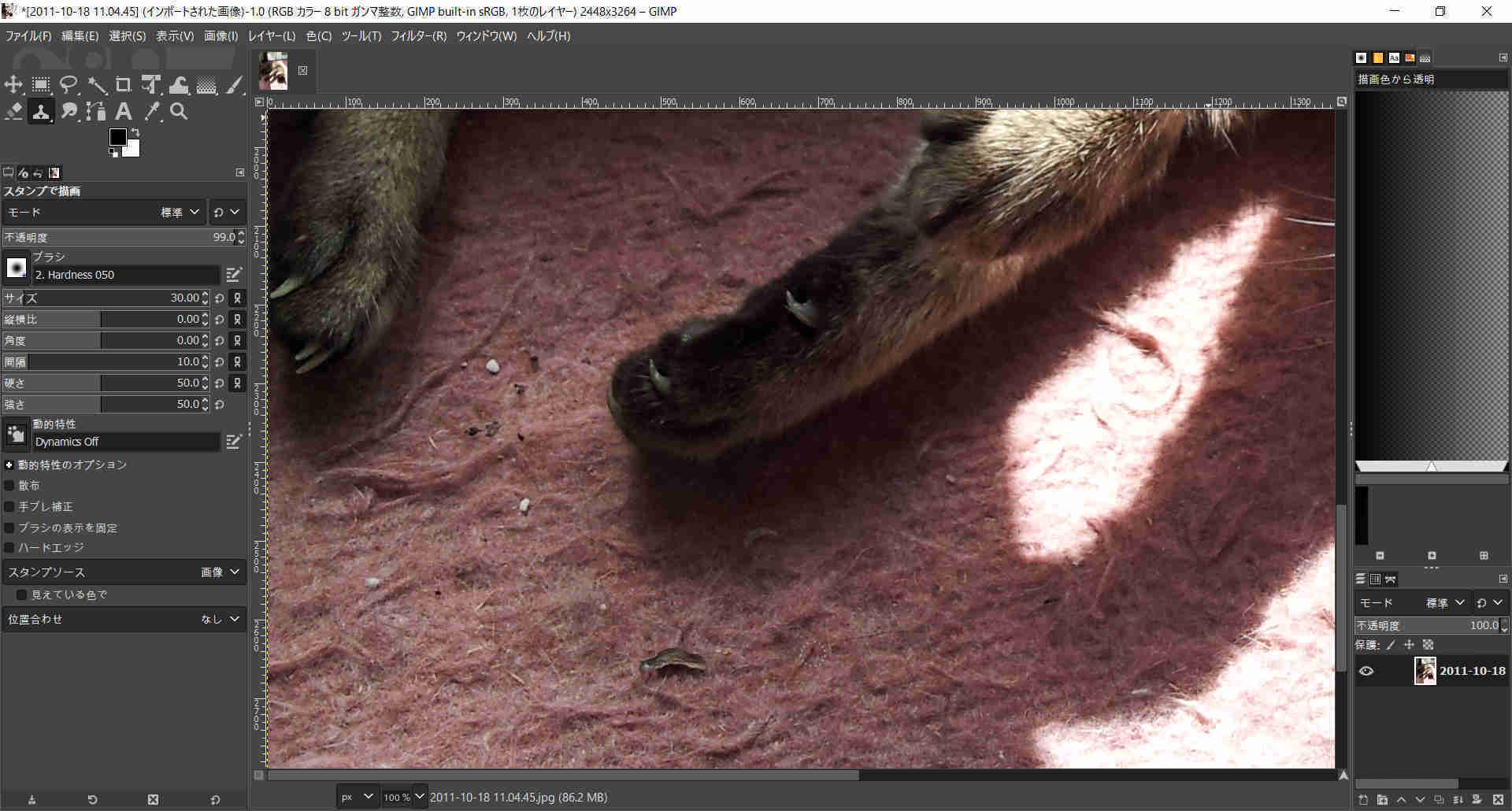
これで不要物除去とゴミ取りが完了しました。
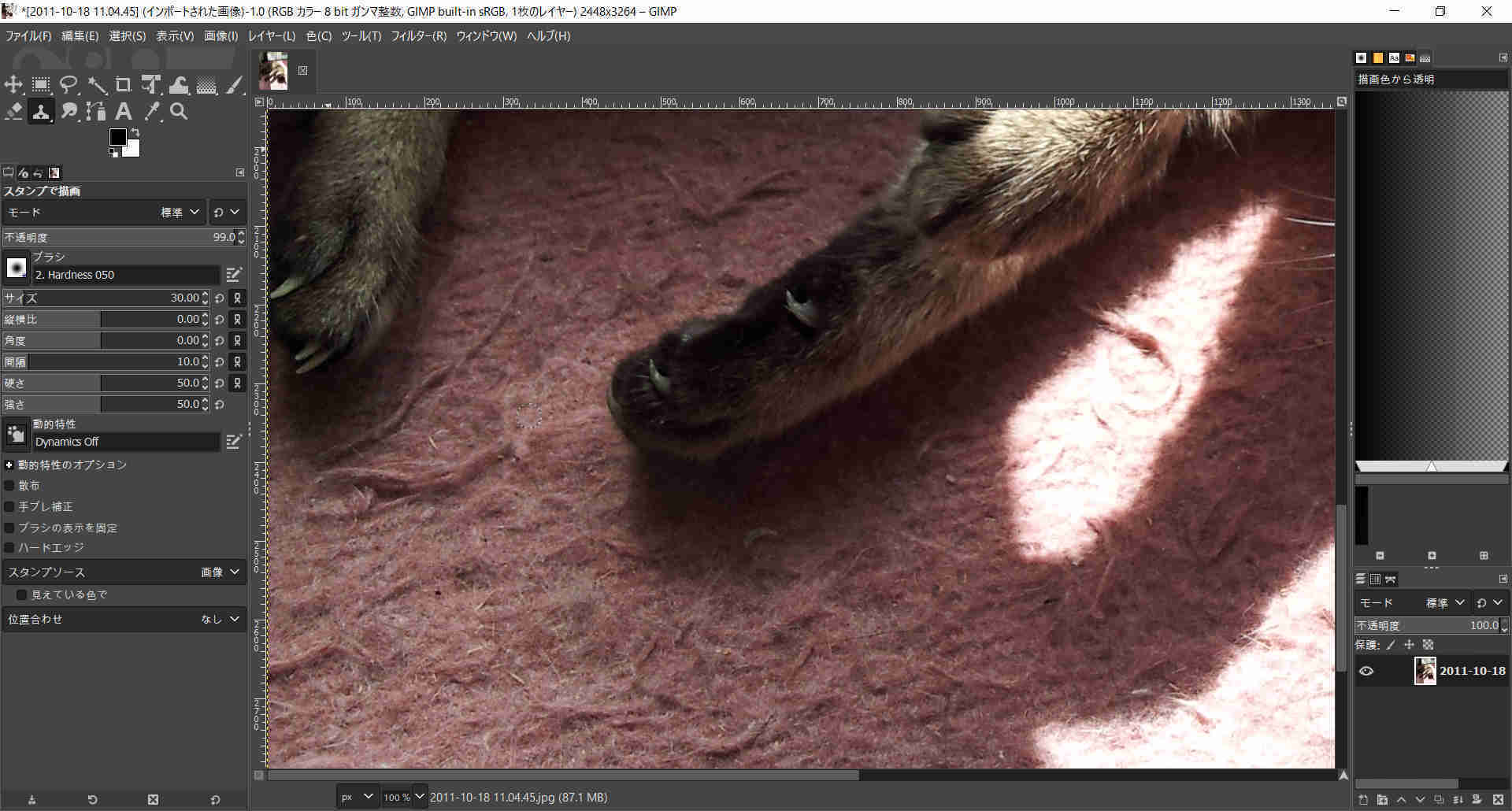
引き続き、次回は窓の外の部分を調整していきます。
この記事へのトラックバックURL
https://fanblogs.jp/tb/11499789
※ブログオーナーが承認したトラックバックのみ表示されます。






