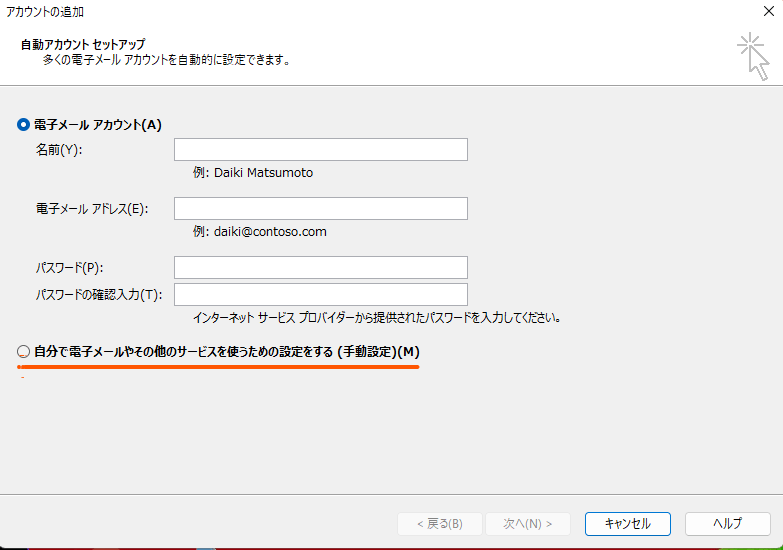Outlookの受信方式には、「POP」と「IMAP」の2方式がありますが、どう違うのか、どちらがあなたに合うのかの判断方法をご存知ですか?
両者の大きな違いは、受信メール(データー)の保存場所の違いにあります。
「POP」の場合は、メールソフト(Outlook)を開くことによって、サーバー(Yahoo!など)が受信したメールをパソコン等の端末にダウンロードし保管します。
この時、当該メールは、サーバーには残らないのが基本的ですが、メールソフトの設定によりサーバーに残すこともできます。(大抵は、サーバーの保存容量に余裕があれば残るように設定します)
一方、「IMAP」の場合は、サーバーが受け取るメールはサーバーに保管され、メールソフトを開くことによって、メールサーバーにリンク(アクセス)し読み取ることができます。(いわゆる「同期化・共有化」)
しかし、どちらが使い勝手が良いかは、日頃の使い方と、トラブルやパソコンの買い換え時の対応のし易いさなどを総合的に考え判断する必要があります。
その為には、それぞれの特徴を理解しておく必要があります。

Ⅰ.POPとIMAPとは?違いは?
1.POP、IMAPとは?
サーバ(Yahoo!など)に保存されているメールデーターを「サーバーで保存する」か「端末で保存する」かを指定するメールソフト(Outlook)の「指示書」のことです。
1)「POP」とは?
「POP」は、サーバに保存されたメール(データー)をPCにダウンロード(取り込む)するための受信プロトコル(指示書)です。
Yahoo!メールなどのサ-バーが受信したメールを、Outlookなどのメールソフトがパソコンにダウンロードしてメール管理をします。
一旦、端末がメールを取り込めば、ネットワークに接続していなくてもメールの閲覧管理が可能となります。
2)「IMAP」とは?
「IMAP」 は、サーバに保存されたメールを見に行くための受信プロトコル(指示書)です。
メールそのものをサーバー上に残したまま、メールソフト(パソコン)からサーバーにアクセスしします。
従って、ネットワークに接続すれば、どの端末からも同じ状態でサーバーのメールボックスが閲覧できます。
 | 【公式】 ウイルスバスター クラウド ダウンロード3年版 ウイルス対策ソフト セキュリティソフト 2ヵ月無料延長 3台版 価格:13,580円 |
2.POPとIMAPの違い
「POP」と「IMAP」の設定は、メールソフトで行います。(設定方法は、後述)
1)POPの場合
①端末にダウンロードすると、基本的には、そのメールはサーバーに残らないため、他の端末からは、そのメールを見ることができなくなります。
但し、メールソフトで「サーバーに残す」を設定すれば、メールはサーバーに残すことができるので、他の端末からそのメールを閲覧することができます。
|
下にある「サーバーにメッセージのコピーを置く」にチェックを入れると、Outlook(端末)で受信メッセージを削除しても、サーバーのメッセージは削除されずに残すことができます。
|
大抵の場合、サーバーの容量が10ギガあれば、「サーバーに残す」を設定せていると思います。
従って、複数の端末でサ-バーのメールを受信したい場合は、「メールのコピーをサーバーに残す」の設定にしておけばどの端末からも同じメールがみることが可能となります。
但し、個々の端末では、管理方法が区々になるため、端末間ではメールの管理内容はバラバラになってしまいます。
②メールソフト(端末)から送信したメールデーターは、端末には保存(保管)されますが、サーバーには保存(保管)されません。
従って、端末が壊れたり、端末を変更する場合は、見られなくなるリスクがあります。このため、バックアップや移管などが必要になります。
③「POP」の場合、端末によって、メールデーターの管理方法やアドレス帳内容、送信記録などが異なるため、違う端末のOutlookでそのデーターを利用したい場合は、データー移行をする必要があります。
但し、「メールのコピーをサーバーに残す」設定をしている場合は、違う端末のOutlookや新バージョンのOutlookにおいても受信メールは取り込めるので、受信メールについては移行する必要がないかも知れません。
2)IMAPの場合
①「IMAP」の場合は、受信も送信も全てサーバーが行う形となり、メールデーターは、全てサーバに格納され、端末にはダウンロードされません。
従って、Outlookなどのメールソフトを開くとサーバにリンクされ、サーバーのメールボックスを直接的に確認・管理することができるようになります。
この為、端末で既読にすれば、サーバーでも既読になり、メール管理やフォルダー管理も同期化・共有化されます。
従って、パソコンが変わっても、或いは、Outlookのバージョンアップに際しても、各端末はサーバーに同期化されるのでデータ移行は、基本的に不必要になります。
②送信についても、Outlookで送信処理したものは、実際はサーバーが送信することになり送信記録は全てサーバーに保存されます。
但し、端末のOutlookには、「sent」フォルダーと表示されていて、サーバーの送信フォルダーにリンクしています。
このため、Outlookの「送信トレイ」は、実際には、サーバーが送信しているので、いつも空っぽとなっています。
以上から、送信記録についても、パソコンが変わったり、Outlookのバージョンアップがあってもデータ移行は、基本的に不必要になります。
 | 【公式】 ウイルスバスター クラウド ダウンロード1年版 ウイルス対策ソフト セキュリティソフト 3台版 価格:5,720円 |
3.POP3、IMAPのメリット・デメリット
各方式の特徴とメリット・デメリットは下記のとおりです。
1)「POP」のメリット・デメリットの整理
メリット
①メールデーターがパソコンに保存されているので、インターネットに繋がっていなくても、過去のメールを見返すことができたり、メールの削除や移動等の処理を素早く行える。
②メールデーターが端末にダウンロードされれば、サーバーから基本的には消去されるのでサーバーの容量は少なくて済む。但し、「メールをサーバーへ残す」設定をすればその分容量を圧迫します。
③複数のメールアカウントや複数メールサーバーを利用していても、同じメールソフトのメールボックス内で受信管理できます。
その分、データー移行の必要が生じた場合、複雑になりますが。
デメリット
①端末上にメールデータが保存されるため、複数台の端末で使った場合、開封状況やフォルダ移動等はバラバラになります。管理が大変になりかねません。
②端末でのデーター保存となるので、端末の容量に影響する可能性があります。
③メールを保存していた端末が故障しデーター移行ができない場合は、過去に受信したメール等が閲覧できなくなる恐れがあります。
2)「IMAP」のメリット・デメリットの整理
メリット
①サーバ上でメールを管理するため、メールの開封状態やフォルダ分け等は、サーバー上で行われます。
このため、どの端末から閲覧しても同じ状態で見えるので、複数の端末でメールを受信・確認したい場合に適しています。
②端末とサーバーが同一内容のため、パソコンが変わっても、或いは、Outlookのバージョンアップに際しても、各端末はサーバーに同期化されるのでデータ移行は、基本的に不必要になります。
デメリット
①データーが全て、サーバー側に保存されるので、サーバーのメールボックスの容量制限に注意が必要となります。
(相当の大量のメール送受信が行われ、削除等の通常メンテを一切行わないなら別ですが、一般的にはパンクになることは希と思います。)
なお、容量制限を上回ってしまった場合は、不要なメールを削除しないと新規メールの受信ができず、また、その間に送信されたメールは、送信元にエラーで返ります。
この場合、不要なメールを削除した後に、送信元にメールを再送してもらう必要があります。
また、1つの端末からメールを削除した場合(サーバーのメールを削除したことになるため)、削除されたメールは他の端末からも閲覧できなくなります。
但し、この場合、サーバーの「ゴミ箱」には、全て残っているので、サーバーにおいて「受信フォルダー」に「移動」させることができます。
 | 【公式】 ウイルスバスター クラウド ダウンロード1年版 ウイルス対策ソフト セキュリティソフト 3台版 価格:5,720円 |
4.POP、IMAPの選び方
1)「POP」がおすすめな方
①POPは、メールを端末にダウンロードしてメール管理が行えるため、1台の端末でメールを管理する場合には便利です。
なお、POPでも「サーバーにメールのコピーを残す」を設定すれば、サーバーにメールを残せるので、複数台のパソコンでも確認することができますが、メール処理は、各端末でバラバラになり、管理が複雑になります。
従って、複数の端末でメールを管理する方には不向きかと思われます。
これらから、いつもメールを確認する端末が1つに決まっている場合は、「POP」の方がメリットが大きいかと思います。
②サーバーの容量が小さい場合は、サーバーの負担が軽減できるPOPが有効かも知れません。但し、大抵の場合は、今日、サーバーの容量は気にする必要がないように思われますが?
③Gmail等の「ウェブメールソフト」を多用されている場合は、POP設定でも、Gmailの受信メールは、Gmail側のサーバにも保存されています。
従って、パソコン・スマホ等の容量にも影響がなく、複数の端末で確認が可能なので、POP設定もありかなと思われます。
但し、データー移行は、いずれ必要になります。
2)「IMAP」がおすすめな方
「IMAP」は、メールをサーバー上で管理するので、
①携帯電話、ノート PC、タブレットなどの複数端末からメール確認する場合
②複数のメールアカウントを使う場合
③端末の容量が少ない場合
④端末のトラブルや乗換えなどの際にデーター移行やバックアップが面倒と感じられる場合
等に向いていると言えます。
 | 価格:4,290円 |
Ⅱ.POP、IMAPの設定変更方法
どちらの方式で受信するかによって、メールソフトでの設定方法が若干異なります。
なお、ここでは、現在どちら(POPかImap)かを設定されており、それを変更するための手順をご紹介します。
「初期設定」の場合も、ほぼ同様の手順となりますので、ご参考にしていただければと思います。
1.POP及びImapの設定画面における入力情報
1)POP設定のための入力情報
POPサーバー設定のための入力情報(Yahoo!メールの場合)は、次の通りとなります。
なお、Yahoo!以外のサーバーの場合は、サーバー提供者の情報をご覧下さい。
| 入力欄 | 入力情報 |
| 名前 | 自分の氏名やイニシャルなど(ヤフー一郎) |
| 電子メールアドレス | 例)yahooichiro@yahoo.co.jp |
| アカウントの種類(A) | POP3 |
| 受信メールサーバー(POP3、Imapまたはhttp)サーバー | pop.mail.yahoo.co.jp |
| 送信メールサーバー(SMTP)(O) | smtp.mail.yahoo.co.jp |
| アカウント名(U) | ○○○○@yahoo.co.jpの「○○○○」部分がアカウントとなります。 |
| パスワード | Yahoo! JAPAN IDのパスワード |
| セキュリティの種類 | SSL |
| ポート番号 | 995 |
2)IMAP設定のためのの入力情報
IMAPサーバー設定のための入力情報(Yahoo!メールの場合)は、次の通りとなります。
| 入力欄 | 入力情報 |
| 名前 | 自分の氏名やイニシャルなど(ヤフー一郎) |
| 電子メールアドレス | 例)yahooichiro@yahoo.co.jp |
| アカウントの種類(A) | IMAP(プルダウンで選択) |
| 受信メールサーバー(I) | imap.mail.yahoo.co.jp |
| 送信メールサーバー(SMTP)(O) | smtp.mail.yahoo.co.jp |
| アカウント名(U) | ○○○○@yahoo.co.jpの「○○○○」部分がアカウントとなります。 |
| パスワード | Yahoo! JAPAN IDのパスワード |
| セキュリティの種類 | SSL |
| ポート番号 | 993 |
2.Outlook2019「POP、Imap」の設定変更手順
Outlookにも様々なバージョンがありますが、今回はOutlook2019での設定変更手順をご紹介します。
Outlook2019では、POP、IMAPを変更する場合も、変更しない場合も、「アカウント設定」で行います。
なお、POP設定からIMAP設定に変更する場合は、「サーバーに残す設定」をしていたり、他の端末でIMAP設定していなければ、受信メールデーターは、サーバーには残っていないので、端末のデーターを移行する必要があります。
IMAPからPOPへ変更する場合は、サーバーには、データーが全て残っているため、基本的には、データー移行の必要はありません。
(1)「アカウント設定(A)」から当該電子メールの「変更」によって設定変更する手順
変更手順は、以下の通りです。
1)Outlook 2019を起動する
2)画面上部左隅のメニューバーの[ファイル]をクリックする
Outlook受信トレイの左上にある「ファイル」をクリックする。

3)画面[情報]にある「アカウント情報」画面の[アカウントの設定]タブをクリックする

4)次に、一番下にある「プロファイルの管理(o)」タブをクリックする

5)「メール設定」画面の「電子メールアカウント(E)」をクリックする

6)「アカウント設定」画面にある電子メールアカウント一覧から該当する電子メールアカウントをクリックで選択し、「新規(N)」をクリックする。

7)次の「アカウント追加」画面が出るので、下にある「自分で電子メールやその他のサービスを使うための設定をする(手動設定)(M)」を選択クリックして一番下にある「次へ」をクリックする。
8)次の「アカウントタイプの選択」画面がでるので「POPまたはIMAP(P)」を選択して一番下の「次へ」をクリックする。
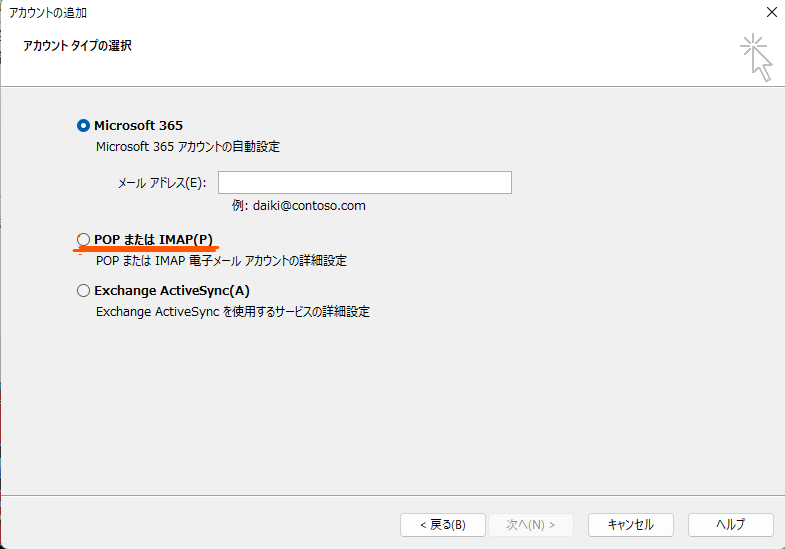
9)「アカウントの追加」画面に、下記の「入力情報」を参考にして各項目を入力します。入力が終われば、右下にある[詳細設定]をクリックします。
[入力情報]:「受信「IMAP」/送信「SMTP」の場合
| 入力欄 | 入力情報 |
| 名前 | 自分の氏名やイニシャルなど(ヤフー一郎) |
| 電子メールアドレス | 例)yahooichiro@yahoo.co.jp |
| アカウントの種類(A) | IMAP(プルダウンで選択) |
| 受信メールサーバー(I) | imap.mail.yahoo.co.jp |
| 送信メールサーバー(SMTP)(O) | smtp.mail.yahoo.co.jp |
| アカウント名(U) | ○○○○@yahoo.co.jpの「○○○○」部分がアカウントとなります。 |
| パスワード | Yahoo! JAPAN IDのパスワード |
この入力情報をもとに、下記の各項目を入力していきます。
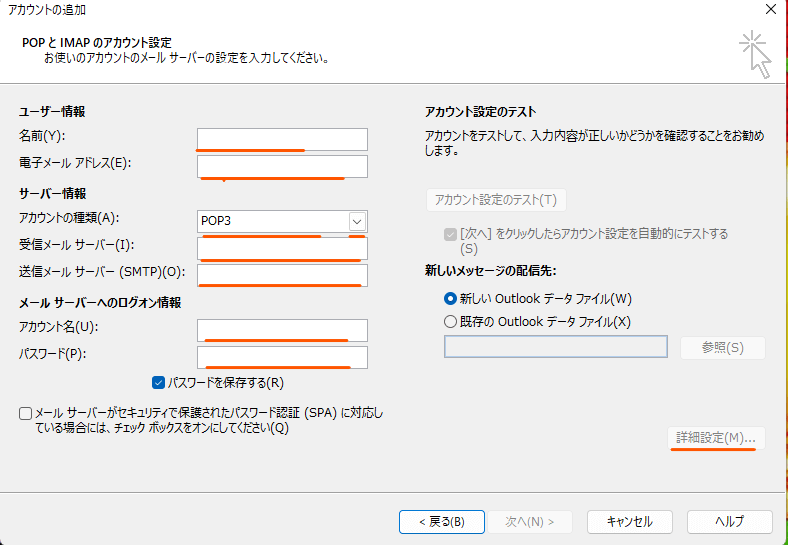
なお、受信「POP」/送信「SMTP」の場合は、下記の情報を入力します。

10)すると、「インターネット電子メール設定」画面が表示され、ここで、通信方法の細部設定を行います。
まず、「全般」タブで電子メールのアカウントに間違いないことを確認し、「送信サーバー」タブをクリックします。
「送信サーバー」タブでは、「送信サーバー(SMTP)は認証が必要」にクリックでチェックを入れ、その下の「受信メールサーバーと同じ設定を使用する(U)」に●のチェックを入れます。

11)次に、同「インターネット電子メール設定」画面の上部にある[詳細設定]タブをクリックし、以下の情報を入力します。入力が完了すれば、下の「OK」をクリックする。
「IMAP」/「SMTP」の場合の入力情報
| 受信サーバー(IMAP) | 993 |
| 送信サーバー(SMTP) | 465 |
| 使用する暗号化接続の種類 | SSL |
☟

なお、「POP」/「SMTP」の場合の入力情報は、以下のようになります。

12)「アカウントの変更」画面に戻り、入力内容が表示されます。
ここで「次へ」をクリックする。

なお、「POP」/「SMTP」の場合は、以下のようになります。

13)すると、「テストアカウント設定」画面が出て、今までの入力で通信が可能になったかどうかの通信テストが行われて結果が出ます。
「受信メールサーバーへのログオン」及び「テスト電子メールメッセージの送信」のいずれも「完了」となれば「閉じる」をクリックする。

14)「アカウントの変更」画面がでて「すべて完了しました」がでれば、下の「完了」ボタンをクリックして設定終了。
以上で、POPをIMAPに変更しSSL化する設定変更が完了です。
もし万一「サーバーに接続できません」と表示されても、一旦終了しパソコンを再起動させればOutlookは使用可能になっているはずです。
 | 価格:4,290円 |
(2)「アカウント設定(A)」から当該電子メールの「修復」によって設定変更する手順
変更手順は、以下の通りです。
(1)Outlook 2019を起動する
(2)画面上部左隅のメニューバーの[ファイル]をクリックする Outlook受信トレイの左上にある「ファイル」をクリックする。

(3)画面[情報]にある「アカウント情報」画面の[アカウントの設定]タブをクリックする

(4)「アカウント設定(A)」をクリックする。
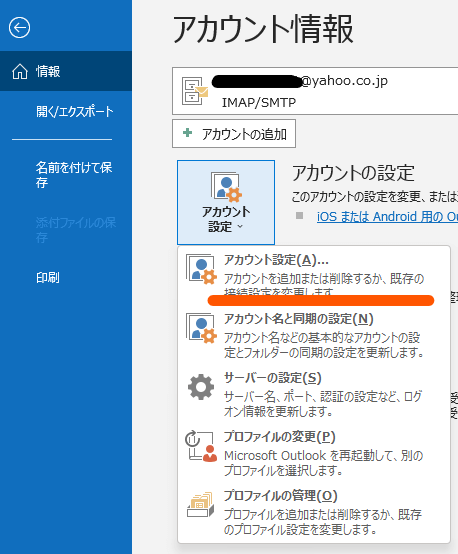
(5)「メール設定」画面の「電子メールアカウント(E)」をクリックする

(6)「アカウント設定」画面にある、「修復(R)」タブをクリックする。

(7)修復のための「Outlook」画面がでます。詳細オプションで「自分で自分のアカウントを手動で修復」をクリックする。
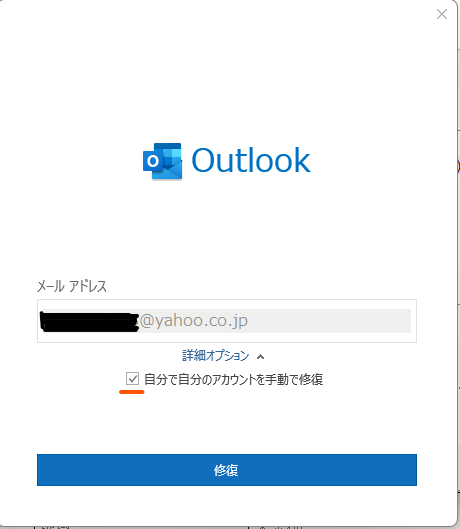
(8)情報を入力して変更する。 「IMAP/SMTP」と「POP/「SMTP」との入力情報
| 「受信「POP」/送信「SMTP」の場合 | 「受信「IMAP」/送信「SMTP」の場合 |
| 受信サーバー(POP3):995 | 受信サーバー(IMAP):993 |
| 送信サーバー(SMTP):465 | 送信サーバー(SMTP):465 |
| 使用する暗号化接続の種類:SSL | 使用する暗号化接続の種類:SSL |
| サーバーにメッセージのコピーを置くにチェックを入れる。残したくない場合はチェックを外してください。但し、ヤフーメールボックスには表記されなくなります! | なし |
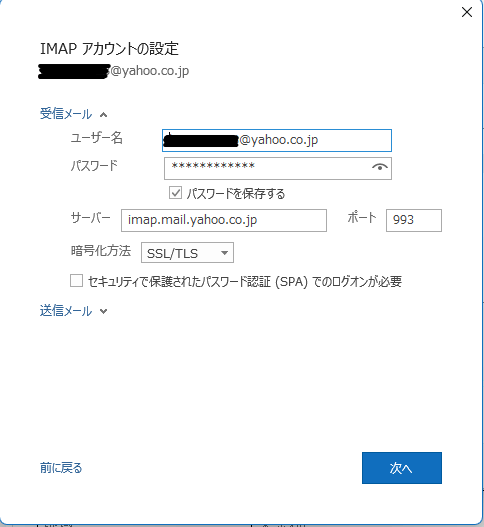
(9)情報を入力して変更する。 情報を入力して変更する。
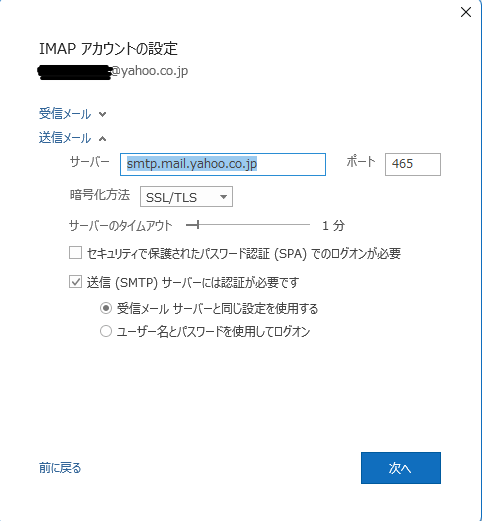
(10)「次へ」をクリックして、「アカウントは正常に修復されました」となれば完了です。
Ⅲ.データー移行のやり方
「Outlookのデーター移行のやりかたと注意点」をご覧願います。
Ⅳ.最後に
Outlookの受信方式には、「POP」と「IMAP」の2方式がありますが、両者の大きな違いは、受信メール(データー)の保存場所の違いにあります。
「POP」は、Outlookを開くことによって、Yahoo!サーバーが受信したメールを端末にダウンロードし保管します。
この時、当該メールは、サーバーから削除されるのが基本ですが、設定によりサーバーに残すこともできるので、大抵は、サーバー容量に余裕があれば残る設定をします。
一方、「IMAP」は、メールの送受信はサーバーが行う事になり、メールデーターはサーバーに保管されます。
メールソフトは、サーバーにリンクされデーターを読み取るため、常に、サーバーと同期化されています。
Yahoo!が推奨するように、移行等の煩わしさが不要な「IMAP」が、一般的には、使い勝手が良いと考えられます。
ご参考になりましたでしょうか?最後までお読みいただきありがとうございました。
ーーーーーーーーー 完 ーーーーーーーーーーー
- Outlookのデーター移行のやりかたと注意点
- Outlook|POPとImapの違い、利便性比較、設定変更方法
- Outlook突然受信不能(エラー0x80042110)の修復法
- ヤフーのシステム変更でOutlookのメール送受信が突然不能に(リニュアル)
- Outlookは時々突然パスワード要求繰返しの送受信不能になる!(リニュアル)
- Outlookが「パスワードを入力して下さい」を繰返し送受信不可に!(リニュアル)
-
no image
-
no image