�V�K�L���̓��e���s�����ƂŁA��\���ɂ��邱�Ƃ��\�ł��B
�L��
�V�K�L���̓��e���s�����ƂŁA��\���ɂ��邱�Ƃ��\�ł��B
posted by fanblog
2015�N04��18��
�X�֔ԍ������̕ϊ������܂������Ȃ��Ƃ��̑Ώ��@
�X�֔ԍ��������g�����ϊ����s�����Ƃ����Ƃ��A
�X�֔ԍ�����3�����ϊ����������Ă��܂��A
�Z�����ϊ��ł��Ȃ������A�Ƃ����o����
�������Ƃ�������͏��Ȃ��Ȃ��Ǝv���܂��B
�����A�����Ȃ��Ă��܂����ꍇ�A
����L�[���g���ƊȒP�ɒ������Ƃ��ł��܂��B
�X�֔ԍ��Ɍ��炸�A
�ʏ�̕����쐬���̕ϊ����ɂ��g���܂��̂ŁA
�o���Ă����Ɖ����ƕ֗��ȋ@�\�ł��B
[ SHIFT ]�L�[ + [ �� ]�L�[
[ SHIFT ]�L�[ + [ �� ]�L�[
�́AEnter�L�[�Ŋm�肵�Ă��܂��O�ł�����A
���߂̋����������邱�Ƃ��ł����̂ŁA
�ςȋ��ŕϊ�����Ă��܂����Ƃ��������ꍇ�́A
���������������܂��B
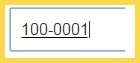 | ���u100-0001�v�Ɠ��� |
�X�֔ԍ�����3�����ϊ����������Ă��܂��A
�Z�����ϊ��ł��Ȃ������A�Ƃ����o����
�������Ƃ�������͏��Ȃ��Ȃ��Ǝv���܂��B
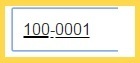 | ��[ �X�y�[�X ]�L�[�ŕϊ��� |
�����A�����Ȃ��Ă��܂����ꍇ�A
����L�[���g���ƊȒP�ɒ������Ƃ��ł��܂��B
�X�֔ԍ��Ɍ��炸�A
�ʏ�̕����쐬���̕ϊ����ɂ��g���܂��̂ŁA
�o���Ă����Ɖ����ƕ֗��ȋ@�\�ł��B
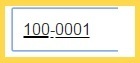 | �� ���̏�Ԃ̂Ƃ��A �@�L�[�{�[�h��[SHIFT]�L�[���������ςȂ��ɂ����܂܁A �@�L�[�{�[�h��[ �� ]�L�[�i�E���L�[�j��1��@���ƁA |
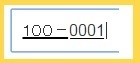 | �@���������̕����A �@�u �|�i�n�C�t���j �v�܂ōL���������Ǝv���܂��B �@�����āA �@[ SHIFT ]�L�[���������܂� �@[ �� ]�L�[������4��A�@���Ă݂Ă��������B |
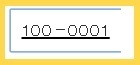 | �@�������X�֔ԍ��̈�ԍŌ�܂ŐL�т��Ƃ���ŁA �@[ �X�y�[�X ]�L�[�ŕϊ����܂��B |
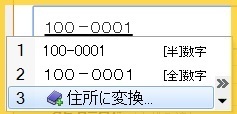 | �@����ƁA7�����X�֔ԍ��ɑ��Ă��ϊ������ �@�������Ă���悤�ɂȂ�܂��B �@�ϊ����3�́u�Z���ɕϊ��c�v��I����[ ENTER ]�L�[���� �@�܂����N���b�N����ƁA |
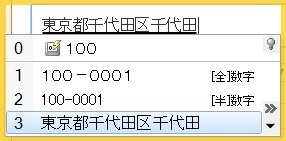 | �@�Z���ɕϊ�����܂��B |
 | �@[ ENTER ]�L�[�Ŋm�肵�Ċ����ł��B |
[ SHIFT ]�L�[ + [ �� ]�L�[
[ SHIFT ]�L�[ + [ �� ]�L�[
�́AEnter�L�[�Ŋm�肵�Ă��܂��O�ł�����A
���߂̋����������邱�Ƃ��ł����̂ŁA
�ςȋ��ŕϊ�����Ă��܂����Ƃ��������ꍇ�́A
���������������܂��B
posted by (=^�E�E^=) at 19:55
| �X�֔ԍ�����
2014�N11��12��
�X�֔ԍ������̃o�[�W�����A�b�v
Microsoft Office IME2010�̗X�֔ԍ�������
����21�N9��30���̍X�V�ł������̂ŁA�ŐV�łɍX�V�������Ǝv���܂��B
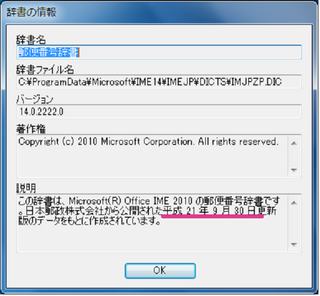
����o�[��[�c�[��]�|[�lj������T�[�r�X]�|[Microsoft�����A�b�v�f�[�g]
���N���b�N���܂��B
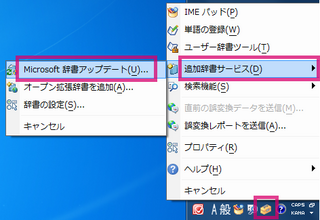
�@�@�@�@�@��[���[�U�[�A�J�E���g����]��ʂ��o����[�͂�]�ő���܂��B
[Microsoft IME2010 �����o�[�W�����A�b�v]��ʂ��J���܂��B
[�C���X�g�[���ς݂̎����������I�Ƀo�[�W�����A�b�v����]��✓�����
[�����̍X�V���m�F����]���N���b�N���܂��B

�_�C�A���O���\�������̂�[�͂�]���N���b�N���܂��B
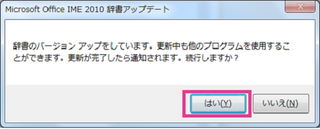
�o�[�W�����A�b�v���͂��܂�܂��B

�o�[�W�����A�b�v���I���ƃ_�C�A���O���\������܂��B
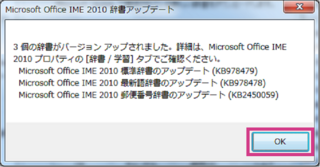
����o�[[�c�[��]�|[�v���p�e�B]�|[����/�w�K]�^�u
�@�@�|[�V�X�e�������|�X�֔ԍ�����]�|[�����̏��]���A
����25�N9��30���̍ŐV�łɍX�V���ꂽ���Ƃ��m�F�o���܂����B
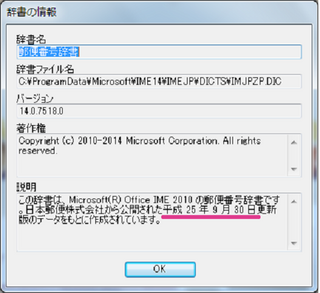
����21�N9��30���̍X�V�ł������̂ŁA�ŐV�łɍX�V�������Ǝv���܂��B
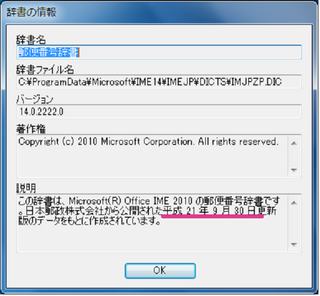
����o�[��[�c�[��]�|[�lj������T�[�r�X]�|[Microsoft�����A�b�v�f�[�g]
���N���b�N���܂��B
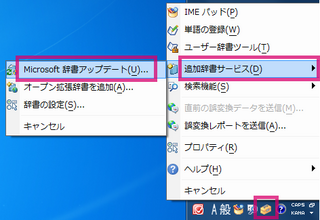
�@�@�@�@�@��[���[�U�[�A�J�E���g����]��ʂ��o����[�͂�]�ő���܂��B
[Microsoft IME2010 �����o�[�W�����A�b�v]��ʂ��J���܂��B
[�C���X�g�[���ς݂̎����������I�Ƀo�[�W�����A�b�v����]��✓�����
[�����̍X�V���m�F����]���N���b�N���܂��B

�_�C�A���O���\�������̂�[�͂�]���N���b�N���܂��B
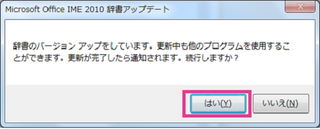
�o�[�W�����A�b�v���͂��܂�܂��B

�o�[�W�����A�b�v���I���ƃ_�C�A���O���\������܂��B
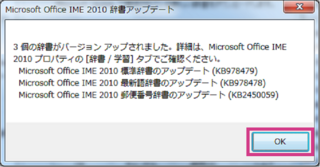
����o�[[�c�[��]�|[�v���p�e�B]�|[����/�w�K]�^�u
�@�@�|[�V�X�e�������|�X�֔ԍ�����]�|[�����̏��]���A
����25�N9��30���̍ŐV�łɍX�V���ꂽ���Ƃ��m�F�o���܂����B
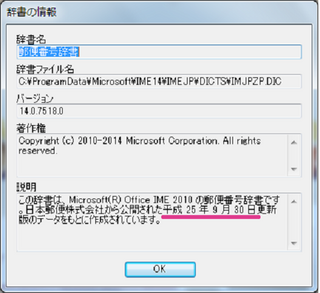
posted by (=^�E�E^=) at 00:00
| �X�֔ԍ�����
2014�N11��11��
�X�֔ԍ������̃o�[�W�����m�F
Microsoft Office IME�@�̃c�[�����X�֔ԍ������́A
�o�[�W�����̊m�F���@�͈ȉ��̂Ƃ���ł��B
����o�[[�c�[��]�|[�v���p�e�B]���N���b�N���܂��B
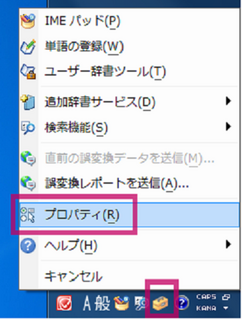
[Microsoft Office IME2010�̃v���p�e�B]��ʂ��\������܂��B
[����/�w�K]�^�u�|[�V�X�e������]�|[�X�֔ԍ�����]�|[�����̏��]���N���b�N���܂��B
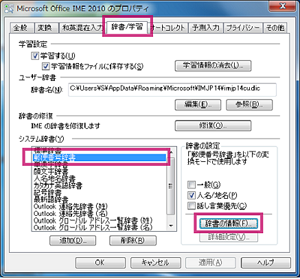
[�����̏��]��ʂ��\������A
����21�N9��30���X�V�ł̍쐬�f�[�^�����Ƃɍ쐬����Ă��邱�Ƃ��m�F�ł��܂��B
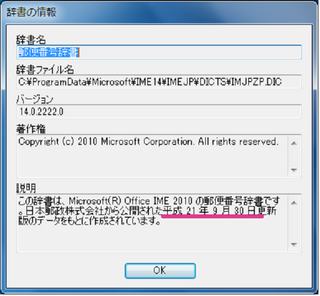
����o�[[�c�[��]�|[�v���p�e�B]���N���b�N���܂��B
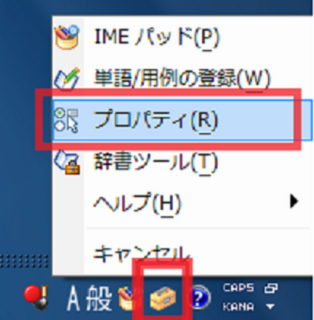
[Microsoft IME�̃v���p�e�B]��ʂ��\������܂��B
[����/�w�K]�^�u�|[�V�X�e������]�|[�X�֔ԍ�����]�|[�v���p�e�B]���N���b�N���܂��B
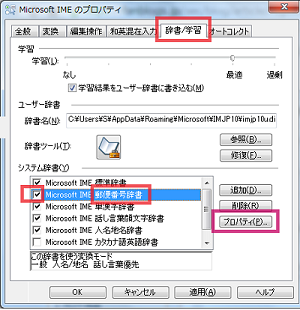
[Microsoft IME �X�֔ԍ������̃v���p�e�B]��ʂ��\������܂��B
����25�N9��30���X�V�ł̍쐬�f�[�^�����Ƃɍ쐬����Ă��邱�Ƃ��m�F�ł��܂��B
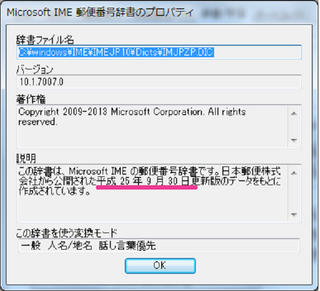
�o�[�W�����̊m�F���@�͈ȉ��̂Ƃ���ł��B
Microsoft Office IME2010�̏ꍇ
����o�[[�c�[��]�|[�v���p�e�B]���N���b�N���܂��B
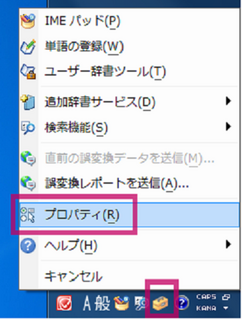
[Microsoft Office IME2010�̃v���p�e�B]��ʂ��\������܂��B
[����/�w�K]�^�u�|[�V�X�e������]�|[�X�֔ԍ�����]�|[�����̏��]���N���b�N���܂��B
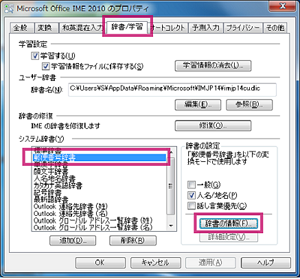
[�����̏��]��ʂ��\������A
����21�N9��30���X�V�ł̍쐬�f�[�^�����Ƃɍ쐬����Ă��邱�Ƃ��m�F�ł��܂��B
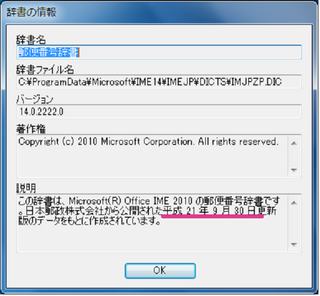
Microsoft IME �̏ꍇ
����o�[[�c�[��]�|[�v���p�e�B]���N���b�N���܂��B
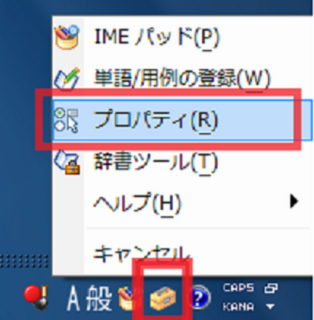
[Microsoft IME�̃v���p�e�B]��ʂ��\������܂��B
[����/�w�K]�^�u�|[�V�X�e������]�|[�X�֔ԍ�����]�|[�v���p�e�B]���N���b�N���܂��B
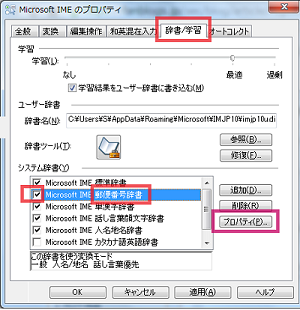
[Microsoft IME �X�֔ԍ������̃v���p�e�B]��ʂ��\������܂��B
����25�N9��30���X�V�ł̍쐬�f�[�^�����Ƃɍ쐬����Ă��邱�Ƃ��m�F�ł��܂��B
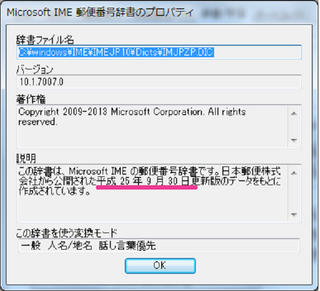
posted by (=^�E�E^=) at 00:00
| �X�֔ԍ�����
2014�N11��10��
IME���o�[�W�����A�b�v������A�X�֔ԍ��������o�[�W�����_�E�����Ă�B�B�B
Microsoft�@IME�@���o�[�W�����A�b�v���Ă݂��Ƃ���A
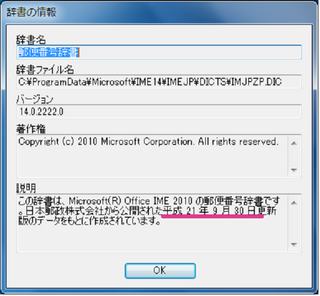
�@�@�X�֔ԍ�������
�@�@����21�N9��30���X�V�Ł@
�@�@�ɖ߂��Ă��܂��܂����B
���Ȃ݂ɁAIME�o�[�W�����A�b�v�O�́A
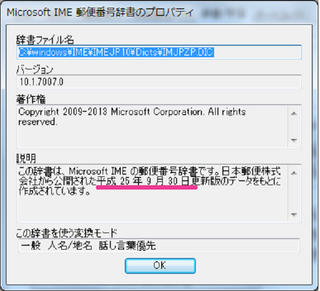
�@�@�X�֔ԍ�������
�@�@����25�N9��30���X�V�Ł@
�@�@�ł����B
IME���o�[�W�����A�b�v���ꂽ�ۂɂ́A�����̃o�[�W���������m�F���������܂��B
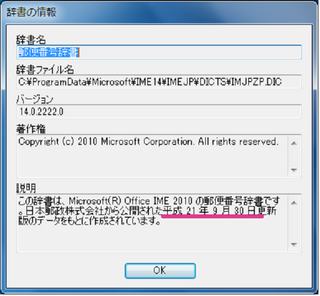
�@�@�X�֔ԍ�������
�@�@����21�N9��30���X�V�Ł@
�@�@�ɖ߂��Ă��܂��܂����B
���Ȃ݂ɁAIME�o�[�W�����A�b�v�O�́A
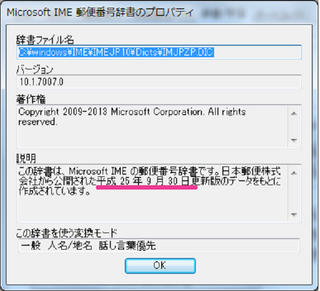
�@�@�X�֔ԍ�������
�@�@����25�N9��30���X�V�Ł@
�@�@�ł����B
IME���o�[�W�����A�b�v���ꂽ�ۂɂ́A�����̃o�[�W���������m�F���������܂��B
posted by (=^�E�E^=) at 16:27
| �X�֔ԍ�����
2014�N11��09��
���Z�c�[��2�ځF�X�֔ԍ�����
infoQ�Ƃ����A���P�[�g�T�C�g��
�h�^�C�s���O�Œ��߂�h�R���e���c������Ă����Ƃ��A
5���Ԃ�1000��̓��́�2000��ƁA
2�{�̑����œ��͏o����悤�ɂȂ������Z��2�ڂł����A
���Ȃ���Microsoft IME�@�́@�X�֔ԍ�������ON�ɂ��Ă݂܂����B
�X�֔ԍ�������ON�ɂ��Ă����ƁA
�Z������͂���ہA�X�֔ԍ���ϊ����ďZ���̓��͂��o���܂��B
�Ⴆ�A
100-0001
�Ɠ��͂��A
�@�@
�@�@�@[Enter]�{�^���Ŋm�肷��O�ɁA
[�X�y�[�X�L�[]����������
�ϊ��̑I�����̒��ɁA
�X�֔ԍ��ɊY������Z�����\������܂��B
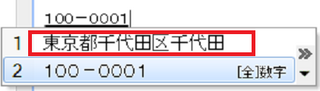
���́A�X�֔ԍ�������ON�EOFF�̐�ւ��ꏊ�́A
[����o�[]�|[�c�[��]���N���b�N��A[�v���p�e�B]���N���b�N���܂��B
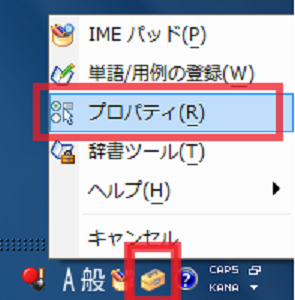
[Microsoft�@IME�̃v���p�e�B]��ʂ��\������܂��B
�|[����/�w�K]�^�u���N���b�N���܂��B
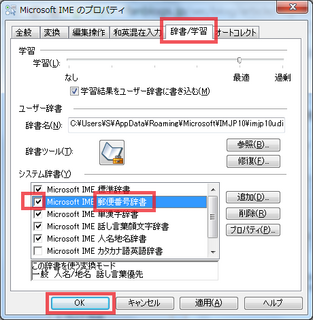
�@[�V�X�e������]�@�̒��́@[�@�X�֔ԍ������@]�@�̃`�F�b�N�{�b�N�X���N���b�N���āA
�@✓����ꂽ��A[OK]�{�^���Ŋm�肵�܂��B
�@�@�@���O���[��✓�ɂȂ����ꍇ�A�����F��✓�ɂȂ�܂ŃN���b�N���܂��B
����ŗX�֔ԍ�������ON�ɂȂ�܂����B
�@�@��PC�̓��삪�x���Ƃ��Ȃǂ́A
�@�@�@ �X�֔ԍ������̕K�v���Ȃ���AOFF�ɂ��Ă������Ƃ��������߂��܂��B
�����g�̏Z���ȂǂŁA�X�֔ԍ�����ϊ��ł���悤�ɂȂ�����
�m�F����Ă݂Ă��������ˁB
�h�^�C�s���O�Œ��߂�h�R���e���c������Ă����Ƃ��A
5���Ԃ�1000��̓��́�2000��ƁA
2�{�̑����œ��͏o����悤�ɂȂ������Z��2�ڂł����A
���Ȃ���Microsoft IME�@�́@�X�֔ԍ�������ON�ɂ��Ă݂܂����B
�X�֔ԍ�������ON�ɂ��Ă����ƁA
�Z������͂���ہA�X�֔ԍ���ϊ����ďZ���̓��͂��o���܂��B
�Ⴆ�A
100-0001
�Ɠ��͂��A
�@�@
�@�@�@[Enter]�{�^���Ŋm�肷��O�ɁA
[�X�y�[�X�L�[]����������
�ϊ��̑I�����̒��ɁA
�X�֔ԍ��ɊY������Z�����\������܂��B
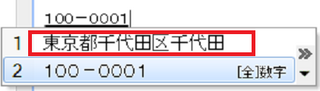
���́A�X�֔ԍ�������ON�EOFF�̐�ւ��ꏊ�́A
[����o�[]�|[�c�[��]���N���b�N��A[�v���p�e�B]���N���b�N���܂��B
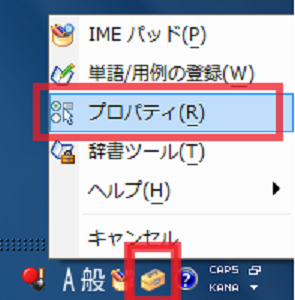
[Microsoft�@IME�̃v���p�e�B]��ʂ��\������܂��B
�|[����/�w�K]�^�u���N���b�N���܂��B
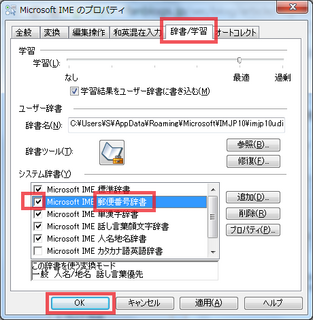
�@[�V�X�e������]�@�̒��́@[�@�X�֔ԍ������@]�@�̃`�F�b�N�{�b�N�X���N���b�N���āA
�@✓����ꂽ��A[OK]�{�^���Ŋm�肵�܂��B
�@�@�@���O���[��✓�ɂȂ����ꍇ�A�����F��✓�ɂȂ�܂ŃN���b�N���܂��B
����ŗX�֔ԍ�������ON�ɂȂ�܂����B
�@�@��PC�̓��삪�x���Ƃ��Ȃǂ́A
�@�@�@ �X�֔ԍ������̕K�v���Ȃ���AOFF�ɂ��Ă������Ƃ��������߂��܂��B
�����g�̏Z���ȂǂŁA�X�֔ԍ�����ϊ��ł���悤�ɂȂ�����
�m�F����Ă݂Ă��������ˁB
posted by (=^�E�E^=) at 01:55
| �X�֔ԍ�����



