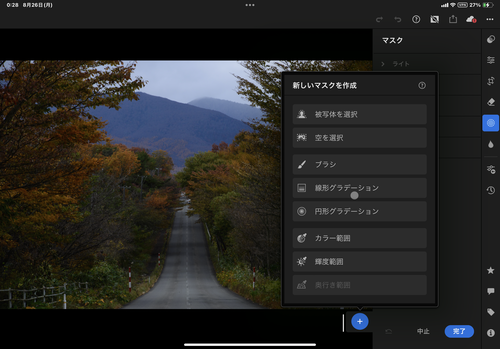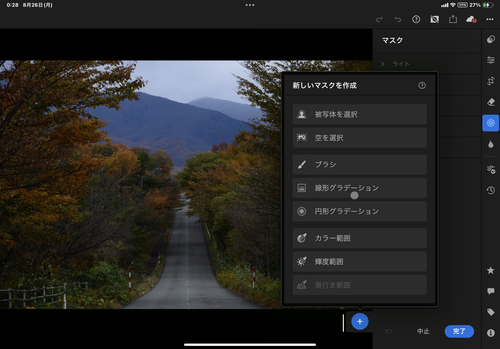2022年10月22日
I Phone 14 Pro RAWで風景を撮り、Lightroomでレタッチをする。
こんばんは。
今日はI Phone 14 ProをRAW設定にして風景を撮り、Adobe Lightroomでレタッチをする作業を
載せてみます。


まずは撮って写真を選択してAir DropでI Pad Proに転送します。
それから編集したい写真をLightroomに共有します。
Lightroomを起動します。
写真の様に右側に明るさやカラー等を加工する項目が並んでいるので自分に合った編集をしてください。
この写真の場合、私的にはもう少し色合いをはっきりさせたいので、まずはかすみの除去を選択して少しクリア
に加工します。


順を追って写真を載せているので少しずつ写真が変わってきているのがわかると思います。
私の場合は、True color なるべく見た感じに近づける様な加工をしています。
あまり極端な色合いにしたりしない様に心がけています。

写真に写っている様に、いろんな項目を少しづつ調整していきます。
徐々に色合いもくっきりしてきているのがわかると思います。



で、最後に自分の写真だという署名を入れます。
転用防止にもなりますので、入れておくと良いと思います。
Adobeのアプリは月¥1200位で高めなんですが、署名入れたり、いろんな加工が出来るので、プロユースの
専門的な加工アプリです。
今日はI Phone 14 ProをRAW設定にして風景を撮り、Adobe Lightroomでレタッチをする作業を
載せてみます。
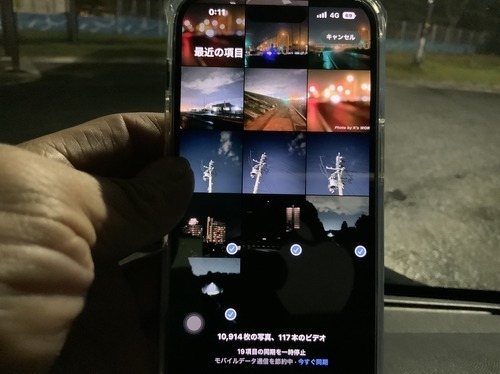 | 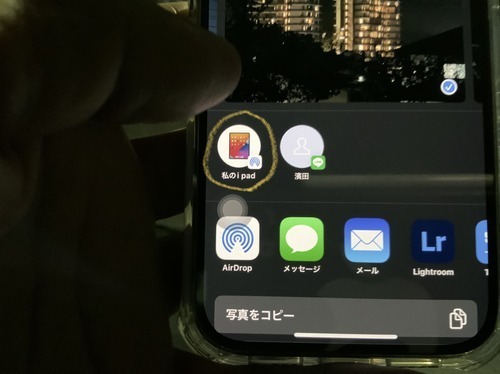 |
まずは撮って写真を選択してAir DropでI Pad Proに転送します。
それから編集したい写真をLightroomに共有します。
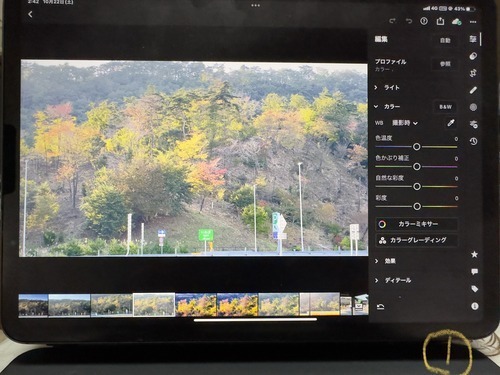 | 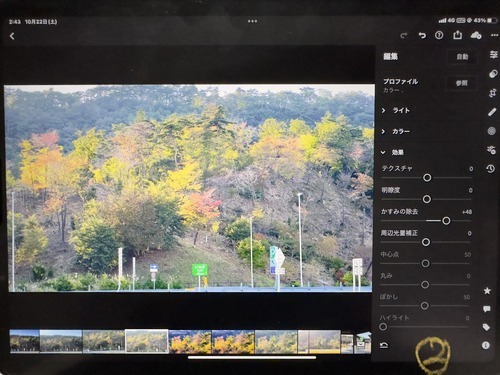 |
Lightroomを起動します。
写真の様に右側に明るさやカラー等を加工する項目が並んでいるので自分に合った編集をしてください。
この写真の場合、私的にはもう少し色合いをはっきりさせたいので、まずはかすみの除去を選択して少しクリア
に加工します。
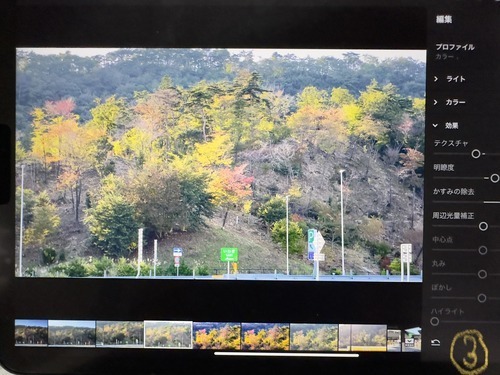 | 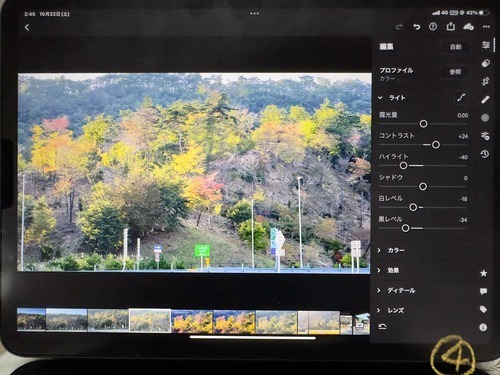 |
順を追って写真を載せているので少しずつ写真が変わってきているのがわかると思います。
私の場合は、True color なるべく見た感じに近づける様な加工をしています。
あまり極端な色合いにしたりしない様に心がけています。
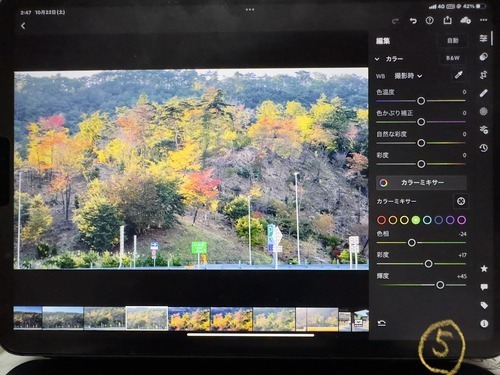 |  |
写真に写っている様に、いろんな項目を少しづつ調整していきます。
徐々に色合いもくっきりしてきているのがわかると思います。
 | 価格:3,980円 |
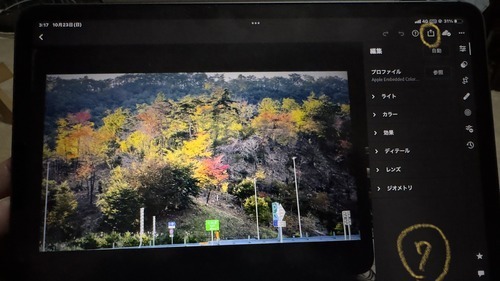 | 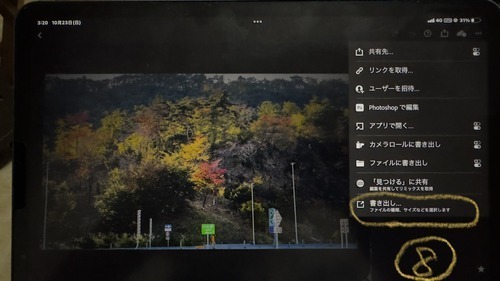 |
で、最後に自分の写真だという署名を入れます。
転用防止にもなりますので、入れておくと良いと思います。
Adobeのアプリは月¥1200位で高めなんですが、署名入れたり、いろんな加工が出来るので、プロユースの
専門的な加工アプリです。
 | これで私の作品として仕上がりました。 撮った写真を編集加工ができるというのはデジタルの恩恵でもありますので、使えた方がより自分の世界が表現できると思います。 皆さんもよければ使ってみてください。 Twitter→@KsWORLD2020 Instagram→ks.world_2020 |
【このカテゴリーの最新記事】
この記事へのコメント
コメントを書く
この記事へのトラックバックURL
https://fanblogs.jp/tb/11644301
※ブログオーナーが承認したトラックバックのみ表示されます。
この記事へのトラックバック