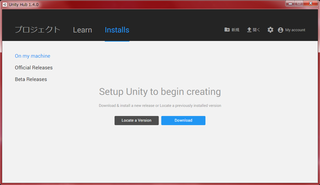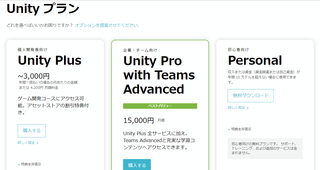2019年01月25日
【Unity】Unityを日本語化しよう
今回はUnityの日本語化に関する記事を書こう。
先日Unity Hubのインストールに関する記事を書いたが
複数のバージョンのUnityを扱えるだけでなく
日本語化も簡単にできるのだ。
では各日本語化の準備手順を比較してみよう。
通常のUnityの場合
①日本語化ファイルのダウンロード
②あらかじめインストールしてあるUnityの特定ディレクトリにフォルダを作成
③作成したフォルダ内に①でダウンロードした日本語化ファイルを配置
Unity Hubを使用した場合
①Unityのダウンロード時のインストール項目にある
[Language packs(Preview)]にチェックを入れる
というようにUnity Hubを使用した場合の方が圧倒的に簡単である。
さて、日本語化の準備も整ったので日本語化する手順に移ろう
(ここからは実際の画面のスクリーンショットも載せつつ説明しよう)
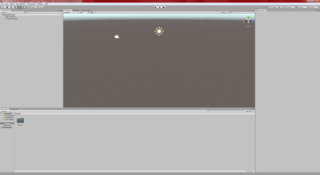
これが新規プロジェクト作成直後の画面
メニューバーの表示が[File]や[Edit]と英語になっている。
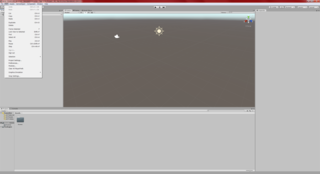
メニューバーの[Edit]→[Preferences...]の順に選択
すると下記のウィンドウが出てくる。
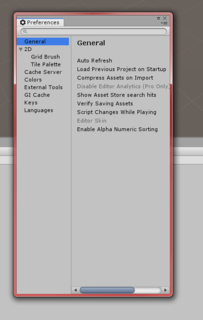
まず、このスクリーンショットと同じ感じの細長いウィンドウが出てきたら
必ずウィンドウの横幅を広げてほしい。理由は後で記述する。
では左の一覧に表示されている[Languages]を選択
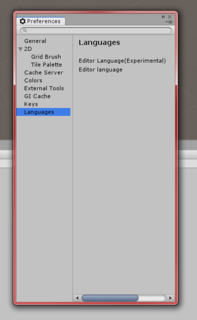
さあ、言語選択だ! となるのだが「ん?言語選択するところどこ?」
ウィンドウの下の方を見てみるとスクロールバーがある。
もしやと思いウィンドウを広げてみると・・・
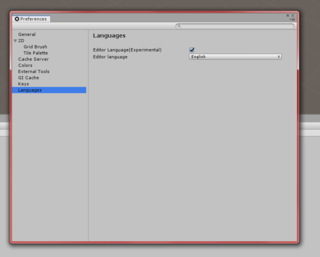
あった・・・
そう、これが先ほど書いたウィンドウの横幅を広げてほしい理由
どうでもいいことかもしれないが[Language]の"L"が大文字と小文字の2種ある・・・
では、日本語化を進めよう。
チェックボックスの下の[English]と表示されているプルダウンメニューを選択
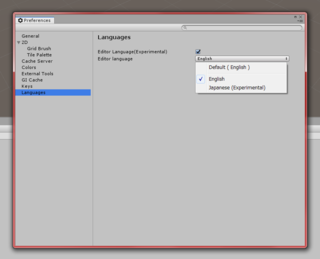
するとリストに[Jpanese(Experimental)]があると思うので選択
選択したからといって即座に日本語に変わる訳ではないので
冷静にUnityを再起動
すると・・・
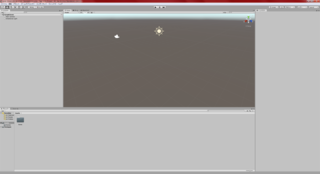
メニューバーの大部分が日本語になっている!
まぁ、そもそもが実験的な機能なので全ての項目が
日本語化されるわけではない模様
確認のためにメニュー項目もチェック
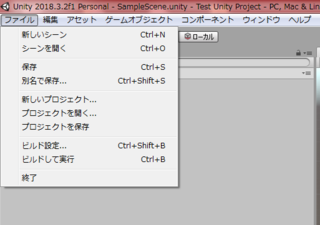
特に問題なく日本語化されている
これで日本語化完了である
それでは皆様、良きUnity開発を!
余談ではあるがバージョン2018.1.〇〇からできるようになった日本語化
バージョンによって日本語化される部分も異なる模様
折角なのでバージョン2018.1.9f2~2018.3.2f1の3種類の
日本語化した起動時の画面のスクリーンショットも載せておこう
バージョン2018.1.9f2
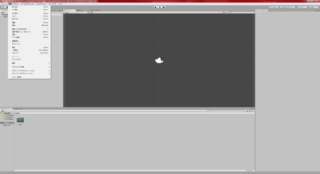
バージョン2018.2.20f1
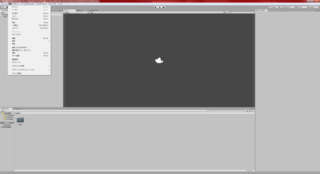
バージョン2018.3.2f1
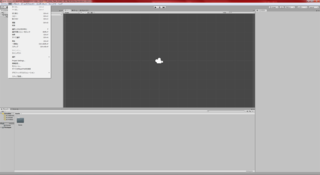
↓↓↓オンラインでプログラミングを学びたい方は下記のリンクをどうぞ↓↓↓
↓↓↓Unityだけでなく様々なプログラミングが学べるよ↓↓↓
オンラインブートキャンプ Unityコース


先日Unity Hubのインストールに関する記事を書いたが
複数のバージョンのUnityを扱えるだけでなく
日本語化も簡単にできるのだ。
では各日本語化の準備手順を比較してみよう。
通常のUnityの場合
①日本語化ファイルのダウンロード
②あらかじめインストールしてあるUnityの特定ディレクトリにフォルダを作成
③作成したフォルダ内に①でダウンロードした日本語化ファイルを配置
Unity Hubを使用した場合
①Unityのダウンロード時のインストール項目にある
[Language packs(Preview)]にチェックを入れる
というようにUnity Hubを使用した場合の方が圧倒的に簡単である。
さて、日本語化の準備も整ったので日本語化する手順に移ろう
(ここからは実際の画面のスクリーンショットも載せつつ説明しよう)
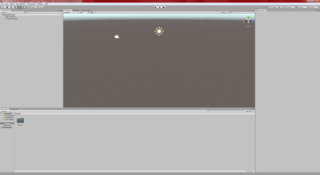
これが新規プロジェクト作成直後の画面
メニューバーの表示が[File]や[Edit]と英語になっている。
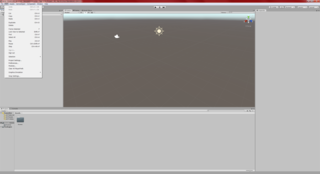
メニューバーの[Edit]→[Preferences...]の順に選択
すると下記のウィンドウが出てくる。
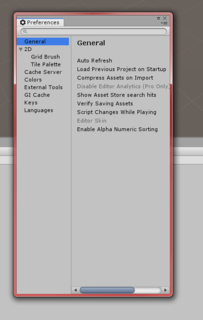
まず、このスクリーンショットと同じ感じの細長いウィンドウが出てきたら
必ずウィンドウの横幅を広げてほしい。理由は後で記述する。
では左の一覧に表示されている[Languages]を選択
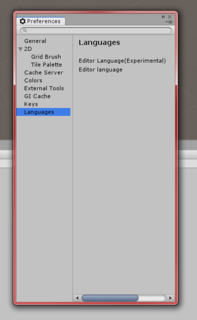
さあ、言語選択だ! となるのだが「ん?言語選択するところどこ?」
ウィンドウの下の方を見てみるとスクロールバーがある。
もしやと思いウィンドウを広げてみると・・・
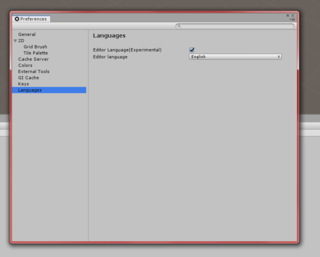
あった・・・
そう、これが先ほど書いたウィンドウの横幅を広げてほしい理由
どうでもいいことかもしれないが[Language]の"L"が大文字と小文字の2種ある・・・
では、日本語化を進めよう。
チェックボックスの下の[English]と表示されているプルダウンメニューを選択
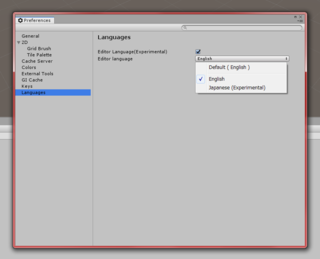
するとリストに[Jpanese(Experimental)]があると思うので選択
選択したからといって即座に日本語に変わる訳ではないので
冷静にUnityを再起動
すると・・・
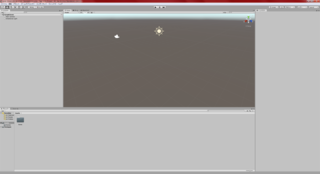
メニューバーの大部分が日本語になっている!
まぁ、そもそもが実験的な機能なので全ての項目が
日本語化されるわけではない模様
確認のためにメニュー項目もチェック
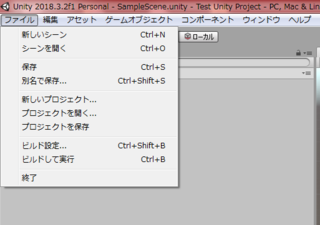
特に問題なく日本語化されている
これで日本語化完了である
それでは皆様、良きUnity開発を!
余談ではあるがバージョン2018.1.〇〇からできるようになった日本語化
バージョンによって日本語化される部分も異なる模様
折角なのでバージョン2018.1.9f2~2018.3.2f1の3種類の
日本語化した起動時の画面のスクリーンショットも載せておこう
バージョン2018.1.9f2
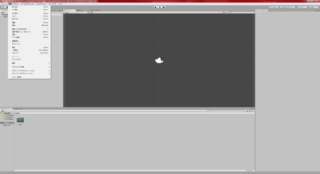
バージョン2018.2.20f1
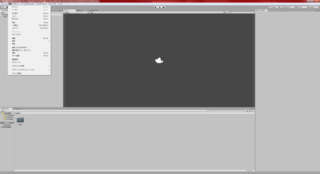
バージョン2018.3.2f1
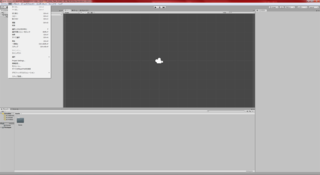
↓↓↓オンラインでプログラミングを学びたい方は下記のリンクをどうぞ↓↓↓
↓↓↓Unityだけでなく様々なプログラミングが学べるよ↓↓↓
オンラインブートキャンプ Unityコース
タグ:Unity
【このカテゴリーの最新記事】
-
no image
この記事へのコメント
コメントを書く
この記事へのトラックバックURL
https://fanblogs.jp/tb/8501852
※ブログオーナーが承認したトラックバックのみ表示されます。
この記事へのトラックバック