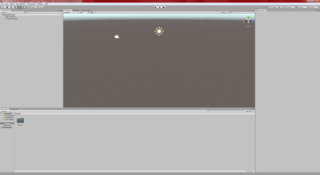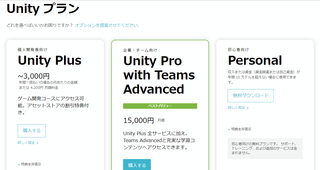2019年01月21日
【Unity】Unityをインストールしてみよう2
Unity Hubを使用してUnityをインストールしてみよう。
まずUnity Hubを起動するとこのような画面になる。
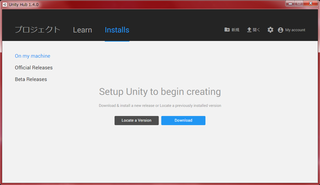
既に日本語化を済ませてしまっているので左のプロジェクトの文字が
日本語表記になってしまっている点はご容赦いただきたい。
では、気を取り直して画面の話へ
Installsタブに移動すると3つの項目がある
1.On my machine…PCにインストールされているUnityが表示される
2.Official Releases…公式リリースされているUnityの一覧、ここからUnityのダウンロードができる。
3.Beta Releases…β版のUnity、ダウンロードもここからする
Unity Hubを使用してUnityがインストールされていない場合、
On my machineの項目にはメッセージと[Locate a Version]と[Download]のボタンがある。
[Locate a Version]はUnity Hubを使用せずにインストールしたバージョンのUnityを読み込む
[Download]はUnityのバージョンをダウンロードし、インストールする。
今回は[Download]のボタンの方を押してみよう。
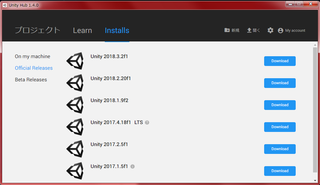
するとOfficial Releasesの項目に移動する。
様々なバージョンのUnityが存在するようだ。
今回は一番上にある[Unity 2018.3.2f1]のバージョンのUnityをダウンロードしてみよう。
Unityバージョンの書かれている右端にある[Download]を押す。
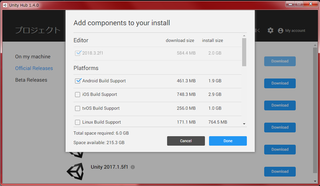
するとインストールする項目のチェック画面が出てくる。
インストールしたい項目にチェックを入れよう。
ここでプラットフォームのサポートを入れ忘れたからといって
再インストールとかはする必要はない。
Unityのインストール後に追加する事ができるので安心しよう。
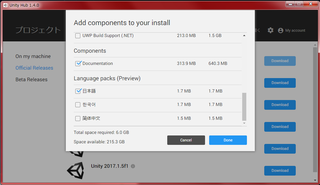
上から項目を見ていくと一番下にLanguage packsという項目がある。
Unityを日本語化して使用したい場合、日本語のところにチェックを入れる。
チェックを入れ終わったら右下にある[Done]を押そう。
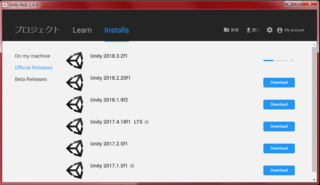
するとUnityのダウンロードが始まり、
右端にダウンロードの進捗バーが表示される

右のダウンロードバーがいっぱいになると
表示がInstalling...変わる。
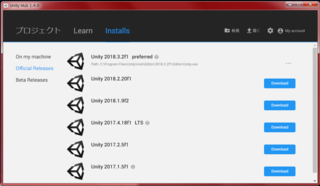
インストールが終わると表示が[…]に変わり、
Unityのバージョンの下にUnityがインストールされている場所が表示される。
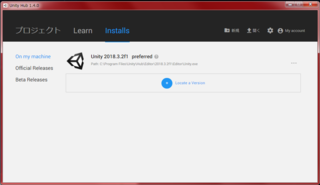
On my machineに移動してみると最初はメッセージと2種類のボタンが
表示されているだけだったところにインストールしたUnityが表示されている。
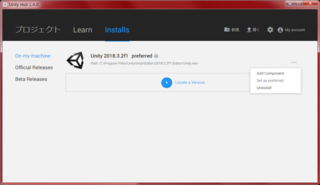
右端の[…]を押すことによりコンポーネントの追加や
Unityのアンインストールなどが行える。
インストールが完了したので早速Unityを起動させてみたいところだが
まずはプロジェクトを作成しなければならない。
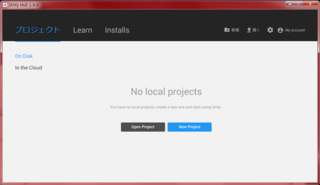
プロジェクトのタブを押すと左端に[On Disk]と[In the cloud]の2種類がある。
1.[On Disk]…ディスク上に保存されているプロジェクトの一覧
2.[In the cloud]…クラウド上に保存されているプロジェクトの一覧
今回はディスク上にプロジェクトを作成するので[On Disk]の方を選択。
[Open Project]と[New Project]の2つがあるがプロジェクトが存在しないので
[New Project]を押す。
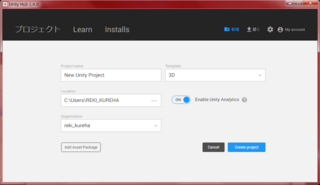
そしてプロジェクトの作成画面
Project name…プロジェクトの名前
Location…プロジェクトの保存場所
Organization…最初はUser nameと同じになっている。個人や団体を持たない開発者は
デフォルトのままで良い。
もし会社などの組織のメンバーの場合、会社名を入力する。
Template…作成時選択したテンプレートに応じた必要な設定などがされる。
プロジェクトを作成する設定が決まったら右下の[Create Project]を押す。
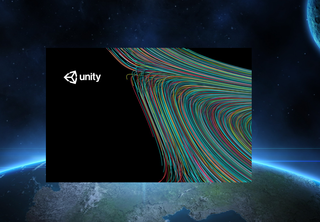
Unityの起動中の画面
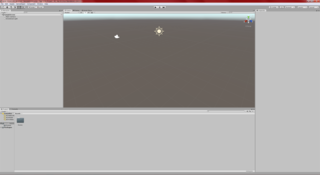
起動完了
ここまでがUnity Hubを使用したUnityのインストールについてである。
また記事が長くなってきたので書こうと思っていた日本語化に
ついては次の記事で書くとしよう。
↓↓↓オンラインでプログラミングを学びたい方は下記のリンクをどうぞ↓↓↓
↓↓↓Unityだけでなく様々なプログラミングが学べるよ↓↓↓
オンラインブートキャンプ Unityコース


まずUnity Hubを起動するとこのような画面になる。
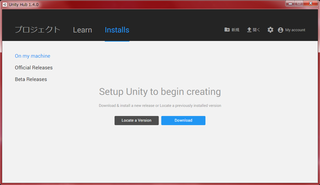
既に日本語化を済ませてしまっているので左のプロジェクトの文字が
日本語表記になってしまっている点はご容赦いただきたい。
では、気を取り直して画面の話へ
Installsタブに移動すると3つの項目がある
1.On my machine…PCにインストールされているUnityが表示される
2.Official Releases…公式リリースされているUnityの一覧、ここからUnityのダウンロードができる。
3.Beta Releases…β版のUnity、ダウンロードもここからする
Unity Hubを使用してUnityがインストールされていない場合、
On my machineの項目にはメッセージと[Locate a Version]と[Download]のボタンがある。
[Locate a Version]はUnity Hubを使用せずにインストールしたバージョンのUnityを読み込む
[Download]はUnityのバージョンをダウンロードし、インストールする。
今回は[Download]のボタンの方を押してみよう。
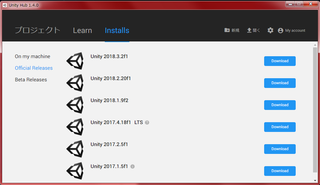
するとOfficial Releasesの項目に移動する。
様々なバージョンのUnityが存在するようだ。
今回は一番上にある[Unity 2018.3.2f1]のバージョンのUnityをダウンロードしてみよう。
Unityバージョンの書かれている右端にある[Download]を押す。
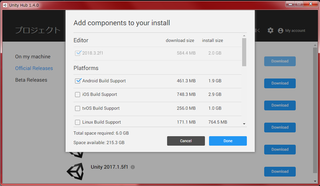
するとインストールする項目のチェック画面が出てくる。
インストールしたい項目にチェックを入れよう。
ここでプラットフォームのサポートを入れ忘れたからといって
再インストールとかはする必要はない。
Unityのインストール後に追加する事ができるので安心しよう。
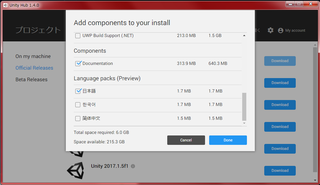
上から項目を見ていくと一番下にLanguage packsという項目がある。
Unityを日本語化して使用したい場合、日本語のところにチェックを入れる。
チェックを入れ終わったら右下にある[Done]を押そう。
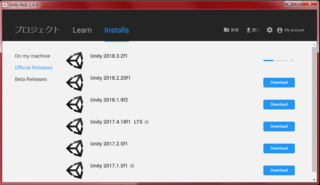
するとUnityのダウンロードが始まり、
右端にダウンロードの進捗バーが表示される

右のダウンロードバーがいっぱいになると
表示がInstalling...変わる。
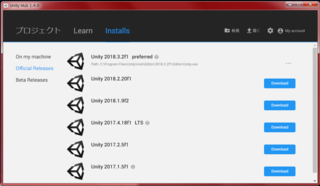
インストールが終わると表示が[…]に変わり、
Unityのバージョンの下にUnityがインストールされている場所が表示される。
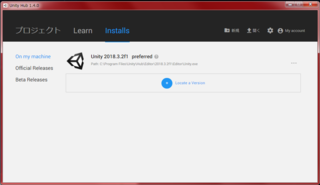
On my machineに移動してみると最初はメッセージと2種類のボタンが
表示されているだけだったところにインストールしたUnityが表示されている。
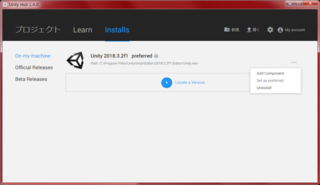
右端の[…]を押すことによりコンポーネントの追加や
Unityのアンインストールなどが行える。
インストールが完了したので早速Unityを起動させてみたいところだが
まずはプロジェクトを作成しなければならない。
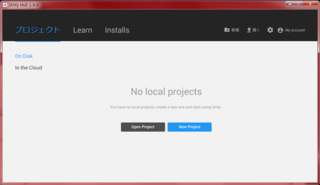
プロジェクトのタブを押すと左端に[On Disk]と[In the cloud]の2種類がある。
1.[On Disk]…ディスク上に保存されているプロジェクトの一覧
2.[In the cloud]…クラウド上に保存されているプロジェクトの一覧
今回はディスク上にプロジェクトを作成するので[On Disk]の方を選択。
[Open Project]と[New Project]の2つがあるがプロジェクトが存在しないので
[New Project]を押す。
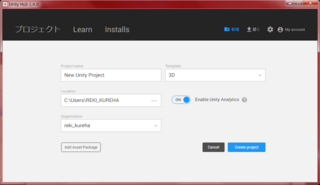
そしてプロジェクトの作成画面
Project name…プロジェクトの名前
Location…プロジェクトの保存場所
Organization…最初はUser nameと同じになっている。個人や団体を持たない開発者は
デフォルトのままで良い。
もし会社などの組織のメンバーの場合、会社名を入力する。
Template…作成時選択したテンプレートに応じた必要な設定などがされる。
プロジェクトを作成する設定が決まったら右下の[Create Project]を押す。
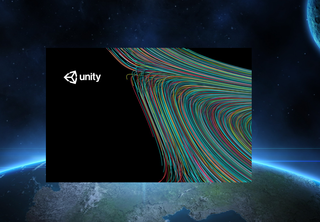
Unityの起動中の画面
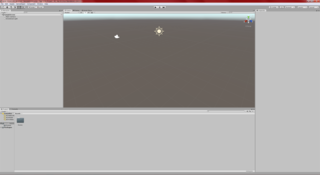
起動完了
ここまでがUnity Hubを使用したUnityのインストールについてである。
また記事が長くなってきたので書こうと思っていた日本語化に
ついては次の記事で書くとしよう。
↓↓↓オンラインでプログラミングを学びたい方は下記のリンクをどうぞ↓↓↓
↓↓↓Unityだけでなく様々なプログラミングが学べるよ↓↓↓
オンラインブートキャンプ Unityコース
タグ:Unity
【このカテゴリーの最新記事】
-
no image
この記事へのコメント
コメントを書く
この記事へのトラックバックURL
https://fanblogs.jp/tb/8490468
※ブログオーナーが承認したトラックバックのみ表示されます。
この記事へのトラックバック