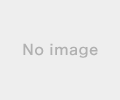新規記事の投稿を行うことで、非表示にすることが可能です。
2018年04月14日
Windows10のインストール方法(USBメモリからクリーンインストール)
※この記事に記載の方法を実行して、データの消去、紛失等が発生しても責任はとれません。
実際に実施される場合は、データのバックアップ等を十分に対策し、自己責任で実施してください。
前々回の記事はこちら「Windows VistaのPCでWindows10は動くの?」
前回の記事はこちら。「Windows VistaのPCでWindows10が動くか確認する方法」
2.実際にWindows10をインストール
(1)Windows10インストール用USBメモリでPCを起動する。
前回作成した、Windows10インストールUSBを、PCのUSBスロットに接続してPCの電源を入れます。
電源を入れた直後からしばらく、キーボードのF8キーやF12キーなどを何度も繰り返し押下し、「起動デバイスの選択画面」を表示するようにしてください。
「起動デバイスの選択画面」の表示方法は、PCにより異なりますので、各位でPCのマニュアルで確認するか、ネットで調べるかしてください。
「UEFIからブートデバイスを選択する」とか「BIOSから起動デバイスを選択する」事が可能であれば、それも同様となります。
起動デバイスの選択画面が表示されたら、接続しているWindows10インストールUSBを選択して、Enterキーを押してください。
Windows10のインストーラーが起動するはずです。
(2)Windows10のインストール
Windows10のインストーラが起動すると、言語やキーボードの選択画面が表示されます。
何も変更せず「次へ」を押してください。
※ご自身で各項目を変更したい場合は、変更してください。
※本記事は、デフォルト設定で進めています。
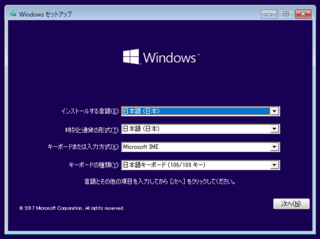
続いて、「今すぐインストール」と出てきたら、「今すぐインストール」をクリックします。
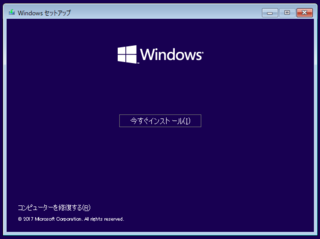
「Windowsのライセンス認証」の画面では、今回は、”動作確認のため”にインストールするので、まだプロダクトキーがありません。
そのため、画面下の方の「プロダクトキーがありません」をクリックします。
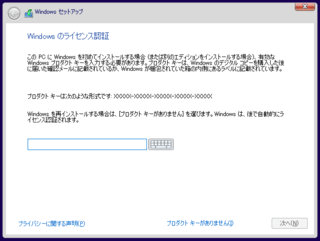
インストールするOSの種類の選択画面が表示されたら、各自、動作確認したいエディションを選択して「次へ」をクリックします。
インストール終了後、実際に動作確認をして、そのままWindows10を使いたくなった場合、ライセンスを購入し、プロダクトキーを入力することで、正式に認証することができます。
ですので、将来的に実際に使いたいエディションを選択してください。
もしも、ここで「Windows10 Pro」を選択してインストールし、実際には、「Windows10 Home」のラインセンスを購入した場合は、「Windows10 Home」でインストールをやり直すことになると思います。
(そういう状況は経験がないので正確にはわかりませんが。)
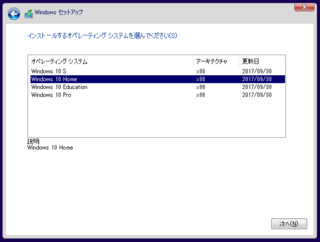
続いて、「適用される通知とライセンス条項」のページは、「同意します」にチェックを入れて、「次へ」クリックです。
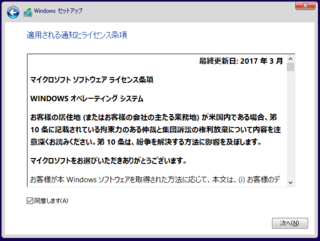
次の画面では、HDD(SSD)の内容をすべて削除して、Windows10をクリーンインストールするために、「カスタム」を選択します。
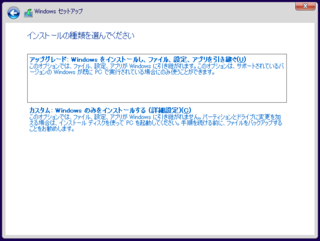
※繰り返しですが、以下の操作を実行すると、保存されているデータがすべて消えます。必要なデータのバックアップなどはしっかりとっておいてください。
データの消去、紛失等が発生しても責任はとれません。自己責任で実施してください。
「Windowsのインストールの場所を選んでください」と表示されたら、すべてのパーティションを一度「削除」して、下の画面イメージのように「割り当てられていない領域」が一つだけ存在する状態にします。
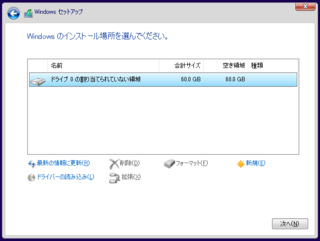
領域が一つになったら「新規」を選択した状態で「次へ」をクリックです。
「次へ」をクリックすると、サイズ(容量)を指定する状態になります。
1つのパーティションのみで問題なければ、そのまま「適用」をクリックします。
※複数パーティションに分けたい場合は、容量を指定してパーティションを作成してください。
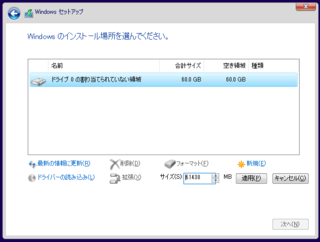
「適用」をクリックすると、先頭に、「システムで予約済み」と表示されるパーティションが自動的に作成されます。(上記画像では550MB程度の領域)
この領域は、気にせず、残りの領域(上の画像では59.5GBの方)を選択した状態で、「次へ」をクリックします。
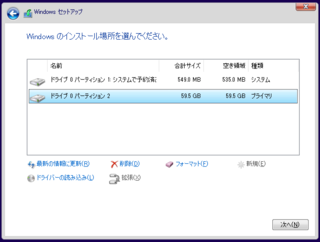
Windowsのインストールが始まります。
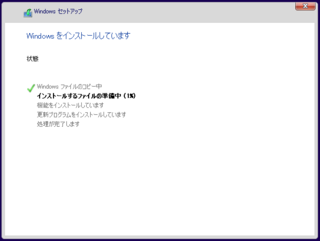
しばらく待っていると、地域選択画面になります。「日本」が選ばれていると思いますので、そのまま「はい」クリックです。
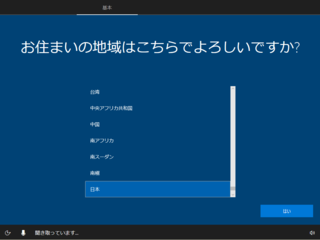
キーボードレイアウトも、そのまま「はい」クリックです。
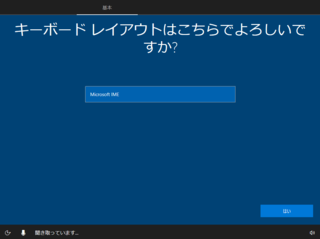
「2つ目のキーボード」は「スキップ」してください。(追加したい方は追加してください。)
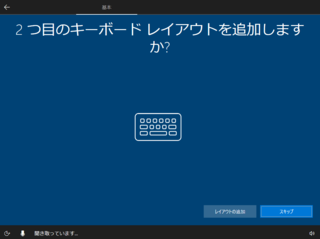
Microsoftアカウントのサインインは、アカウントを持っている場合はそのアカウントを入力してください。
今回は、画面左下の「オフラインアカウント」の例を示します。
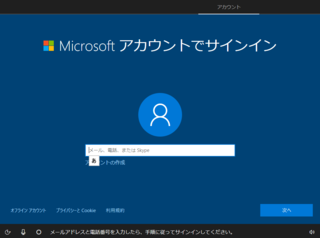
オフラインアカウントの名称を入力し、「次へ」クリックです。
※オフラインアカウントの名称は、自由に決めて構いません。(入力禁止文字はあります。)
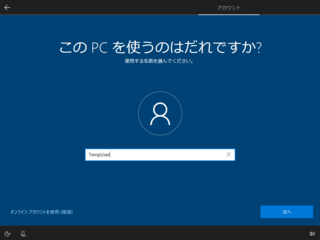
パスワードの入力、パスワードの確認画面は、ご自身で決めたパスワードを入力します。
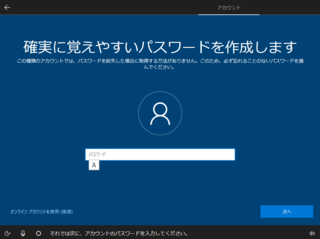
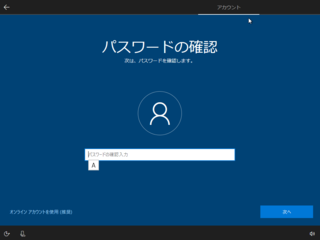
パスワードのヒントも同様に、ご自身でわかるヒントを入力します。
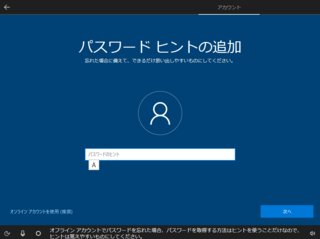
次に「Cortana」を使用するかの確認画面です。
「はい」「いいえ」どちらでもお好きな方で良いです。
わからない方は、とりあえず「はい」にしておけばよいです。
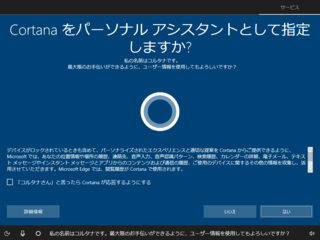
次の「デバイスのプライバシー設定の選択」画面では、それぞれの設定ON/OFFを選択し、「同意」をクリックします。
※筆者はデフォルトのまま「同意」にしています。
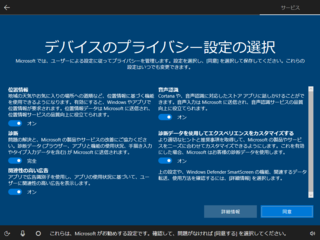
以上の手順を終了し、再起動などを経て、Windows10が立ち上がってきたらインストール完了です。
ブラウザの「Microsoft edge」が勝手に起動してきますが、気にせず閉じても良いです。
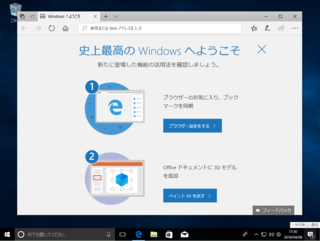
Windowsのインストール完了です!
お疲れ様でした〜。
3.実際に使用して動作確認
これで、実際にWindows10での動作確認ができます。
ご自身の用途でいろいろと試してみてください。
おまけ・・・
ここまでの手順を終了しインストールしても、プロダクトキーが認証された状態にはなっていません。
「ライセンス認証」画面では以下のように、赤字で表示されています。
正式に、ライセンスを購入したら、この画面下の「プロダクトキーを変更します」のリンクから、プロダクトキーを登録することができます。
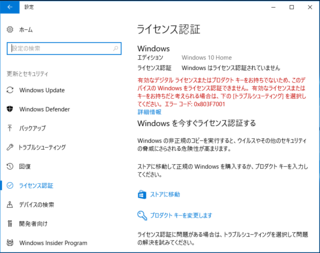
実際に実施される場合は、データのバックアップ等を十分に対策し、自己責任で実施してください。
前々回の記事はこちら「Windows VistaのPCでWindows10は動くの?」
前回の記事はこちら。「Windows VistaのPCでWindows10が動くか確認する方法」
2.実際にWindows10をインストール
(1)Windows10インストール用USBメモリでPCを起動する。
前回作成した、Windows10インストールUSBを、PCのUSBスロットに接続してPCの電源を入れます。
電源を入れた直後からしばらく、キーボードのF8キーやF12キーなどを何度も繰り返し押下し、「起動デバイスの選択画面」を表示するようにしてください。
「起動デバイスの選択画面」の表示方法は、PCにより異なりますので、各位でPCのマニュアルで確認するか、ネットで調べるかしてください。
「UEFIからブートデバイスを選択する」とか「BIOSから起動デバイスを選択する」事が可能であれば、それも同様となります。
起動デバイスの選択画面が表示されたら、接続しているWindows10インストールUSBを選択して、Enterキーを押してください。
Windows10のインストーラーが起動するはずです。
(2)Windows10のインストール
Windows10のインストーラが起動すると、言語やキーボードの選択画面が表示されます。
何も変更せず「次へ」を押してください。
※ご自身で各項目を変更したい場合は、変更してください。
※本記事は、デフォルト設定で進めています。
続いて、「今すぐインストール」と出てきたら、「今すぐインストール」をクリックします。
「Windowsのライセンス認証」の画面では、今回は、”動作確認のため”にインストールするので、まだプロダクトキーがありません。
そのため、画面下の方の「プロダクトキーがありません」をクリックします。
インストールするOSの種類の選択画面が表示されたら、各自、動作確認したいエディションを選択して「次へ」をクリックします。
インストール終了後、実際に動作確認をして、そのままWindows10を使いたくなった場合、ライセンスを購入し、プロダクトキーを入力することで、正式に認証することができます。
ですので、将来的に実際に使いたいエディションを選択してください。
もしも、ここで「Windows10 Pro」を選択してインストールし、実際には、「Windows10 Home」のラインセンスを購入した場合は、「Windows10 Home」でインストールをやり直すことになると思います。
(そういう状況は経験がないので正確にはわかりませんが。)
続いて、「適用される通知とライセンス条項」のページは、「同意します」にチェックを入れて、「次へ」クリックです。
次の画面では、HDD(SSD)の内容をすべて削除して、Windows10をクリーンインストールするために、「カスタム」を選択します。
※繰り返しですが、以下の操作を実行すると、保存されているデータがすべて消えます。必要なデータのバックアップなどはしっかりとっておいてください。
データの消去、紛失等が発生しても責任はとれません。自己責任で実施してください。
「Windowsのインストールの場所を選んでください」と表示されたら、すべてのパーティションを一度「削除」して、下の画面イメージのように「割り当てられていない領域」が一つだけ存在する状態にします。
領域が一つになったら「新規」を選択した状態で「次へ」をクリックです。
「次へ」をクリックすると、サイズ(容量)を指定する状態になります。
1つのパーティションのみで問題なければ、そのまま「適用」をクリックします。
※複数パーティションに分けたい場合は、容量を指定してパーティションを作成してください。
「適用」をクリックすると、先頭に、「システムで予約済み」と表示されるパーティションが自動的に作成されます。(上記画像では550MB程度の領域)
この領域は、気にせず、残りの領域(上の画像では59.5GBの方)を選択した状態で、「次へ」をクリックします。
Windowsのインストールが始まります。
しばらく待っていると、地域選択画面になります。「日本」が選ばれていると思いますので、そのまま「はい」クリックです。
キーボードレイアウトも、そのまま「はい」クリックです。
「2つ目のキーボード」は「スキップ」してください。(追加したい方は追加してください。)
Microsoftアカウントのサインインは、アカウントを持っている場合はそのアカウントを入力してください。
今回は、画面左下の「オフラインアカウント」の例を示します。
オフラインアカウントの名称を入力し、「次へ」クリックです。
※オフラインアカウントの名称は、自由に決めて構いません。(入力禁止文字はあります。)
パスワードの入力、パスワードの確認画面は、ご自身で決めたパスワードを入力します。
パスワードのヒントも同様に、ご自身でわかるヒントを入力します。
次に「Cortana」を使用するかの確認画面です。
「はい」「いいえ」どちらでもお好きな方で良いです。
わからない方は、とりあえず「はい」にしておけばよいです。
次の「デバイスのプライバシー設定の選択」画面では、それぞれの設定ON/OFFを選択し、「同意」をクリックします。
※筆者はデフォルトのまま「同意」にしています。
以上の手順を終了し、再起動などを経て、Windows10が立ち上がってきたらインストール完了です。
ブラウザの「Microsoft edge」が勝手に起動してきますが、気にせず閉じても良いです。
Windowsのインストール完了です!
お疲れ様でした〜。
3.実際に使用して動作確認
これで、実際にWindows10での動作確認ができます。
ご自身の用途でいろいろと試してみてください。
おまけ・・・
ここまでの手順を終了しインストールしても、プロダクトキーが認証された状態にはなっていません。
「ライセンス認証」画面では以下のように、赤字で表示されています。
正式に、ライセンスを購入したら、この画面下の「プロダクトキーを変更します」のリンクから、プロダクトキーを登録することができます。
2018年04月11日
Windows VistaのPCでWindows10が動くか確認する方法
※この記事に記載の方法を実行して、データの消去、紛失等が発生しても責任はとれません。
実際に実施される場合は、データのバックアップ等を十分に対策し、自己責任で実施してください。
前回の記事はこちら「Windows VistaのPCでWindows10は動くの?」
さて、今回は、対象のPCでWindows10が動くのか? の確認方法です。
手順としては、
1.Windows10のインストール用USBの作成
2.実際にWindows10をインストール
3.実際に使用して動作確認
となります。
※何度も記載しますが、この手順は、これまでのデータがすべて消えてしまいます。
必要なデータはバックアップを取るなり、現在使用中のHDD(orSSD)はそのまま取っておいて、新規にWindows10インストール用のSSD(orHDD)を用意するなど、データの保護には十分に注意してください。
1.Windows10のインストール用USBの作成
以下の手順を実施して、Windows10のインストール用USBを作成します。
この手順で作成したUSBは、言ってみれば、お店で販売しているインストール用USBと同じものです。
お店で販売しているWindows10のインストール用USBとの違いは、「ライセンスキーが無い」と言うこと。
インストール時にライセンスキーの認証ができませんが、今回のような動作確認で使用することは問題ありませんので大丈夫です。
動作確認の結果、問題ないと判断し、そのままWindows10の使用を続けたい場合は、Windows10のパッケージ版なり、オンラインコード版なりを購入し、それらに付属するラインセンスキーで認証することができます。
(1)MediaCreationToolの入手。
以下のサイトから、「ツールを今すぐダウンロード」をクリックして、MediaCreationTool.exeを入手します。
サイトはここ。
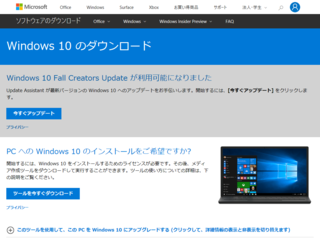
このツールは、Windows10のISOファイルを入手するためのツールです。
(2)Windows10のISOファイルの入手。
ISOファイルとは、DVDやCDにデータが保存されている状態と全く同じ状態のデータファイルです。
Windows10のISOファイルは、「Windows10のインストール用DVDと同じ内容のイメージファイル」と言うことになります。
準備:容量8GB以上の中身が空(消しても良い)USBメモリを1つ用意してください。
上記でダウンロードした、MediaCreationToolを起動します。
起動後、画面に従ってインストールUSBを作成します。
ツールを起動すると、ライセンス条項の同意確認画面になりますので、「同意する」をクリックします。
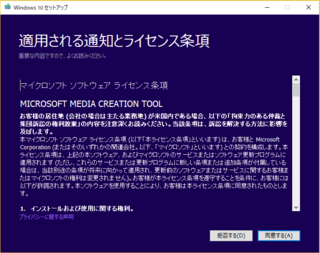
次の画面では、「別のPCのインストールメディアを作成する〜」を選びます。
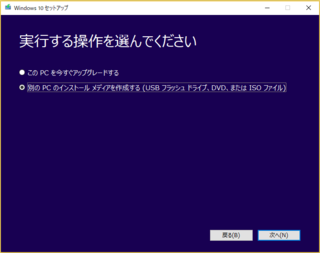
次の画面では、「このPCにお勧めのオプションを使う」のチェックを外します。
そして、言語、エディション、アーキテクチャを選択します。
Vista搭載PCへのインストールするのであれば、
言語:日本語
エディション:Windows10
アーキテクチャ:32ビット(x86)
で良いと思います。
もし、メモリが4GB以上ある場合は、「64ビット」を選ぶと良いでしょう。
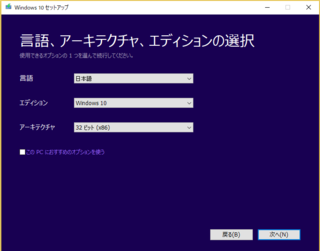
次の画面では、「使用するメディア」として、「USBフラッシュドライブ」を選択します。
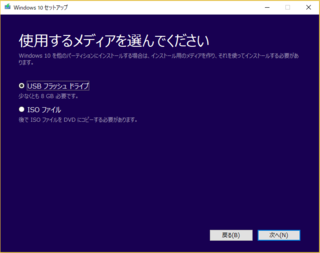
次の画面は、接続したUSBメモリのドライブ名が表示されますので、そのドライブを選択します。
※1つのUSBメモリのみを本体に接続し、その他のUSBメモリ等が無ければ、選択肢が1つのみで間違えることはありません。
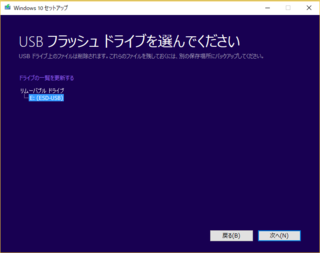
前画面までの操作を経て、「次へ」をクリックすると、USBメモリへのダウンロードが開始します。
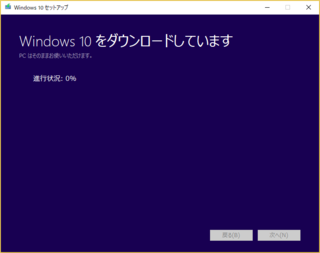
すべての処理が終了し、以下の画面が表示されれば完了です。
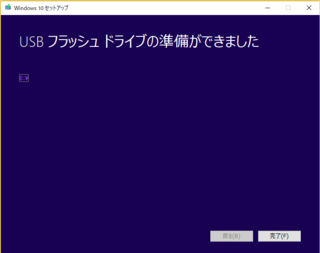
次回は、Windows10のインストール手順を記載します。
実際に実施される場合は、データのバックアップ等を十分に対策し、自己責任で実施してください。
前回の記事はこちら「Windows VistaのPCでWindows10は動くの?」
さて、今回は、対象のPCでWindows10が動くのか? の確認方法です。
手順としては、
1.Windows10のインストール用USBの作成
2.実際にWindows10をインストール
3.実際に使用して動作確認
となります。
※何度も記載しますが、この手順は、これまでのデータがすべて消えてしまいます。
必要なデータはバックアップを取るなり、現在使用中のHDD(orSSD)はそのまま取っておいて、新規にWindows10インストール用のSSD(orHDD)を用意するなど、データの保護には十分に注意してください。
1.Windows10のインストール用USBの作成
以下の手順を実施して、Windows10のインストール用USBを作成します。
この手順で作成したUSBは、言ってみれば、お店で販売しているインストール用USBと同じものです。
お店で販売しているWindows10のインストール用USBとの違いは、「ライセンスキーが無い」と言うこと。
インストール時にライセンスキーの認証ができませんが、今回のような動作確認で使用することは問題ありませんので大丈夫です。
動作確認の結果、問題ないと判断し、そのままWindows10の使用を続けたい場合は、Windows10のパッケージ版なり、オンラインコード版なりを購入し、それらに付属するラインセンスキーで認証することができます。
(1)MediaCreationToolの入手。
以下のサイトから、「ツールを今すぐダウンロード」をクリックして、MediaCreationTool.exeを入手します。
サイトはここ。
このツールは、Windows10のISOファイルを入手するためのツールです。
(2)Windows10のISOファイルの入手。
ISOファイルとは、DVDやCDにデータが保存されている状態と全く同じ状態のデータファイルです。
Windows10のISOファイルは、「Windows10のインストール用DVDと同じ内容のイメージファイル」と言うことになります。
準備:容量8GB以上の中身が空(消しても良い)USBメモリを1つ用意してください。
上記でダウンロードした、MediaCreationToolを起動します。
起動後、画面に従ってインストールUSBを作成します。
ツールを起動すると、ライセンス条項の同意確認画面になりますので、「同意する」をクリックします。
次の画面では、「別のPCのインストールメディアを作成する〜」を選びます。
次の画面では、「このPCにお勧めのオプションを使う」のチェックを外します。
そして、言語、エディション、アーキテクチャを選択します。
Vista搭載PCへのインストールするのであれば、
言語:日本語
エディション:Windows10
アーキテクチャ:32ビット(x86)
で良いと思います。
もし、メモリが4GB以上ある場合は、「64ビット」を選ぶと良いでしょう。
次の画面では、「使用するメディア」として、「USBフラッシュドライブ」を選択します。
次の画面は、接続したUSBメモリのドライブ名が表示されますので、そのドライブを選択します。
※1つのUSBメモリのみを本体に接続し、その他のUSBメモリ等が無ければ、選択肢が1つのみで間違えることはありません。
前画面までの操作を経て、「次へ」をクリックすると、USBメモリへのダウンロードが開始します。
すべての処理が終了し、以下の画面が表示されれば完了です。
次回は、Windows10のインストール手順を記載します。
Windows VistaのPCでWindows10は動くの?
例えば、Windows VistaがインストールされているPCをお使いの方が、「パソコンにそんなにお金かけるつもりはないんだけど、Vistaのサポートが切れちゃったしなぁ...。」なんて考えているとしたら、Windows10へのOSの入れ替えを検討してみてはいかがでしょうか。
筆者は、父親が使用しているVista搭載PCにWindows10をインストールしました。
昨年(2017年)7月に作業実施後、そのPCは今でも問題なく使用されています。
ただし、VistaからWindows10へのOSの入れ替えは、いろいろと準備や覚悟も必要なので、そのあたりもお伝えしたいと思います。
まずは、
MicrosoftのWindows10のシステム要件は以下の通りです。
Microsoftのシステム要件
ざっくり言うとこんな感じ。
CPU :1GHz以上のプロセッサ
メモリ :1GB(32bit版)or 2GB(64bit版)
HDD(SSD):16GB(32bit版)or 20GB(64bit版)
結構、敷居は低い感じ?
まぁ、実質は以下の性能を満たしている位のパソコンで考えた方が良いと思います。
CPU :2コア、2GHz
メモリ :2GB(32bit版)or 4GB(64bit版)
HDD(SSD):80GB
筆者がVistaからWindows10にOSを入れ替えたPCは、以下のようなスペックでした。
NEC VALUESTAR N VN750/SG6C
CPU :Intel Core2Duo E7400 (2.8GHz,2コア)
メモリ:4GB
HDD :500GB
結果的には、このPCは、結構快適にWindows10が動いているようです。
それでは、「覚悟」の方からご説明しましょう。(笑)
覚悟その1:Windows10はクリーンインストール
VistaからWindows10は、OS(Vista)がインストールされた状態のまま、「OSのアップグレード」はできませんでした。
そのため、今使っているPCの(たぶん当時のPCはSSDではないと思うので)HDDの中身をすべて消してしまい、
・OS(Windows10)のクリーンインストール
が必要になります。
動作確認の為にWindows10をインストールするだけでも、現在のデータなどは消えてしまいますので、消えて困るデータはバックアップを取っておく必要があります。
にもかかわらず、もしかすると、動作確認したら、
「Windows10はまともに動かないから、またVistaに戻したい。」
なんてことにもなりかねません。
覚悟その2:使えない機能がある可能性あり
WindowsVistaからWindows10にした場合、それまで使えていた機能が使えなくなる可能性があります。
例えば、テレビチューナー機能が搭載されているPCだとしても、それらの機能が使えないとか。
拡張スロットに追加したボードが使えなくなるとか...。
あとは、プリンタその他、USBポートなどで接続している増設機器も、使えなくなる可能性があります。
これらは、Windows10用のドライバが提供されていれば使える可能性もありますが、現在使用中のPCの環境、それぞれの事情になりますので、何ができて何ができないかを明確にすることはできません。
こう言ったことを覚悟してOSの入れ替えを行う必要があります。
次は、「準備」の方です。
準備その1:必要なデータはバックアップを取っておく必要があります。
もし、金銭的に余裕があるのであれば、この際、Windows10インストール用に、新規にSSDを購入してしまい、現在PCに搭載されているHDDは、そのまま取っておくのもよいと思います。
そうすれば、もし、Windows10がまともに使えず、元に戻そうって時には、HDDをつなげればよいだけなので簡単です。
無事にWindows10が動いた場合でも、データドライブとして内蔵するなり、USB接続キットで外付けHDDにしてしまえば、Windows10稼働後にデータを移行するのも簡単にできます。
準備その2:8GB以上の中身が消えても良いUSBメモリが必要
Windows10をインストールするために、Windows10のインストール用USBを作成します。
そのために、USBメモリが必要になります。
OS入れ替えの作業が終わってしまえば、USBメモリはまた使用可能ですので、一時的に中身を消してしまっても良い8GB以上のUSBメモリがあれば、それで大丈夫です。
実際に、WindowsVistaのPCにWindows10をインストールする方法は、自作PCにWindows10をクリーンインストールする方法と同じです。
下記手順でWindows10のインストールUSBを作成すれば、無料でWindows10をインストールし、動作確認ができます。
※ただし、当然ながらWindows10のライセンスキーの認証はできないので、継続使用する場合は、パッケージ版やオンラインコード版のWindows10を購入して、ライセンス認証が必要です。
次回から、Windows10のインストール方法を記載します。
筆者は、父親が使用しているVista搭載PCにWindows10をインストールしました。
昨年(2017年)7月に作業実施後、そのPCは今でも問題なく使用されています。
ただし、VistaからWindows10へのOSの入れ替えは、いろいろと準備や覚悟も必要なので、そのあたりもお伝えしたいと思います。
まずは、
MicrosoftのWindows10のシステム要件は以下の通りです。
Microsoftのシステム要件
ざっくり言うとこんな感じ。
CPU :1GHz以上のプロセッサ
メモリ :1GB(32bit版)or 2GB(64bit版)
HDD(SSD):16GB(32bit版)or 20GB(64bit版)
結構、敷居は低い感じ?
まぁ、実質は以下の性能を満たしている位のパソコンで考えた方が良いと思います。
CPU :2コア、2GHz
メモリ :2GB(32bit版)or 4GB(64bit版)
HDD(SSD):80GB
筆者がVistaからWindows10にOSを入れ替えたPCは、以下のようなスペックでした。
NEC VALUESTAR N VN750/SG6C
CPU :Intel Core2Duo E7400 (2.8GHz,2コア)
メモリ:4GB
HDD :500GB
結果的には、このPCは、結構快適にWindows10が動いているようです。
それでは、「覚悟」の方からご説明しましょう。(笑)
覚悟その1:Windows10はクリーンインストール
VistaからWindows10は、OS(Vista)がインストールされた状態のまま、「OSのアップグレード」はできませんでした。
そのため、今使っているPCの(たぶん当時のPCはSSDではないと思うので)HDDの中身をすべて消してしまい、
・OS(Windows10)のクリーンインストール
が必要になります。
動作確認の為にWindows10をインストールするだけでも、現在のデータなどは消えてしまいますので、消えて困るデータはバックアップを取っておく必要があります。
にもかかわらず、もしかすると、動作確認したら、
「Windows10はまともに動かないから、またVistaに戻したい。」
なんてことにもなりかねません。
覚悟その2:使えない機能がある可能性あり
WindowsVistaからWindows10にした場合、それまで使えていた機能が使えなくなる可能性があります。
例えば、テレビチューナー機能が搭載されているPCだとしても、それらの機能が使えないとか。
拡張スロットに追加したボードが使えなくなるとか...。
あとは、プリンタその他、USBポートなどで接続している増設機器も、使えなくなる可能性があります。
これらは、Windows10用のドライバが提供されていれば使える可能性もありますが、現在使用中のPCの環境、それぞれの事情になりますので、何ができて何ができないかを明確にすることはできません。
こう言ったことを覚悟してOSの入れ替えを行う必要があります。
次は、「準備」の方です。
準備その1:必要なデータはバックアップを取っておく必要があります。
もし、金銭的に余裕があるのであれば、この際、Windows10インストール用に、新規にSSDを購入してしまい、現在PCに搭載されているHDDは、そのまま取っておくのもよいと思います。
そうすれば、もし、Windows10がまともに使えず、元に戻そうって時には、HDDをつなげればよいだけなので簡単です。
無事にWindows10が動いた場合でも、データドライブとして内蔵するなり、USB接続キットで外付けHDDにしてしまえば、Windows10稼働後にデータを移行するのも簡単にできます。
準備その2:8GB以上の中身が消えても良いUSBメモリが必要
Windows10をインストールするために、Windows10のインストール用USBを作成します。
そのために、USBメモリが必要になります。
OS入れ替えの作業が終わってしまえば、USBメモリはまた使用可能ですので、一時的に中身を消してしまっても良い8GB以上のUSBメモリがあれば、それで大丈夫です。
実際に、WindowsVistaのPCにWindows10をインストールする方法は、自作PCにWindows10をクリーンインストールする方法と同じです。
下記手順でWindows10のインストールUSBを作成すれば、無料でWindows10をインストールし、動作確認ができます。
※ただし、当然ながらWindows10のライセンスキーの認証はできないので、継続使用する場合は、パッケージ版やオンラインコード版のWindows10を購入して、ライセンス認証が必要です。
次回から、Windows10のインストール方法を記載します。