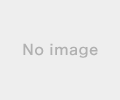2018年04月14日
Windows10のインストール方法(USBメモリからクリーンインストール)
※この記事に記載の方法を実行して、データの消去、紛失等が発生しても責任はとれません。
実際に実施される場合は、データのバックアップ等を十分に対策し、自己責任で実施してください。
前々回の記事はこちら「Windows VistaのPCでWindows10は動くの?」
前回の記事はこちら。「Windows VistaのPCでWindows10が動くか確認する方法」
2.実際にWindows10をインストール
(1)Windows10インストール用USBメモリでPCを起動する。
前回作成した、Windows10インストールUSBを、PCのUSBスロットに接続してPCの電源を入れます。
電源を入れた直後からしばらく、キーボードのF8キーやF12キーなどを何度も繰り返し押下し、「起動デバイスの選択画面」を表示するようにしてください。
「起動デバイスの選択画面」の表示方法は、PCにより異なりますので、各位でPCのマニュアルで確認するか、ネットで調べるかしてください。
「UEFIからブートデバイスを選択する」とか「BIOSから起動デバイスを選択する」事が可能であれば、それも同様となります。
起動デバイスの選択画面が表示されたら、接続しているWindows10インストールUSBを選択して、Enterキーを押してください。
Windows10のインストーラーが起動するはずです。
(2)Windows10のインストール
Windows10のインストーラが起動すると、言語やキーボードの選択画面が表示されます。
何も変更せず「次へ」を押してください。
※ご自身で各項目を変更したい場合は、変更してください。
※本記事は、デフォルト設定で進めています。
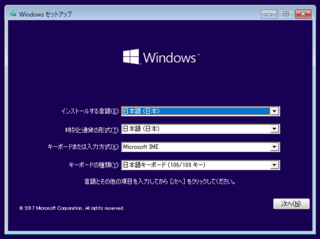
続いて、「今すぐインストール」と出てきたら、「今すぐインストール」をクリックします。
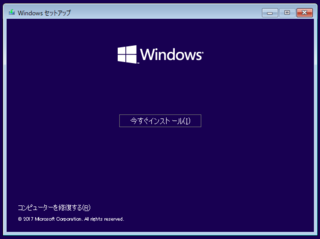
「Windowsのライセンス認証」の画面では、今回は、”動作確認のため”にインストールするので、まだプロダクトキーがありません。
そのため、画面下の方の「プロダクトキーがありません」をクリックします。
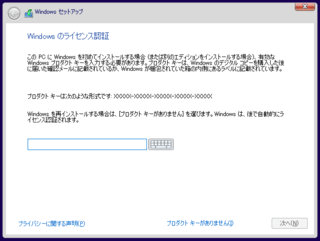
インストールするOSの種類の選択画面が表示されたら、各自、動作確認したいエディションを選択して「次へ」をクリックします。
インストール終了後、実際に動作確認をして、そのままWindows10を使いたくなった場合、ライセンスを購入し、プロダクトキーを入力することで、正式に認証することができます。
ですので、将来的に実際に使いたいエディションを選択してください。
もしも、ここで「Windows10 Pro」を選択してインストールし、実際には、「Windows10 Home」のラインセンスを購入した場合は、「Windows10 Home」でインストールをやり直すことになると思います。
(そういう状況は経験がないので正確にはわかりませんが。)
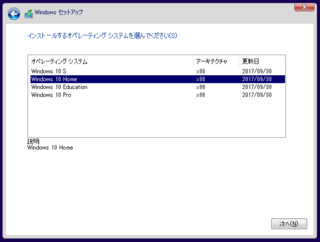
続いて、「適用される通知とライセンス条項」のページは、「同意します」にチェックを入れて、「次へ」クリックです。
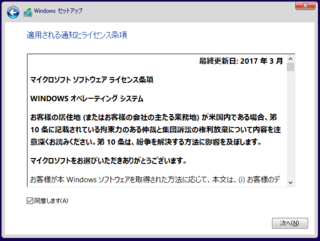
次の画面では、HDD(SSD)の内容をすべて削除して、Windows10をクリーンインストールするために、「カスタム」を選択します。
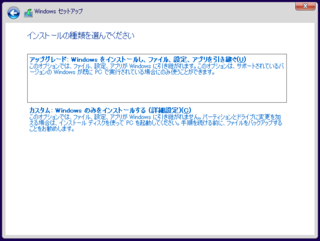
※繰り返しですが、以下の操作を実行すると、保存されているデータがすべて消えます。必要なデータのバックアップなどはしっかりとっておいてください。
データの消去、紛失等が発生しても責任はとれません。自己責任で実施してください。
「Windowsのインストールの場所を選んでください」と表示されたら、すべてのパーティションを一度「削除」して、下の画面イメージのように「割り当てられていない領域」が一つだけ存在する状態にします。
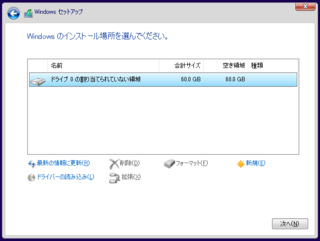
領域が一つになったら「新規」を選択した状態で「次へ」をクリックです。
「次へ」をクリックすると、サイズ(容量)を指定する状態になります。
1つのパーティションのみで問題なければ、そのまま「適用」をクリックします。
※複数パーティションに分けたい場合は、容量を指定してパーティションを作成してください。
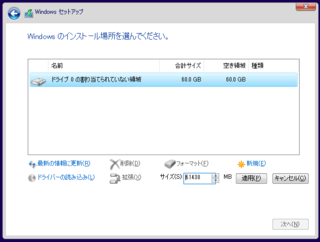
「適用」をクリックすると、先頭に、「システムで予約済み」と表示されるパーティションが自動的に作成されます。(上記画像では550MB程度の領域)
この領域は、気にせず、残りの領域(上の画像では59.5GBの方)を選択した状態で、「次へ」をクリックします。
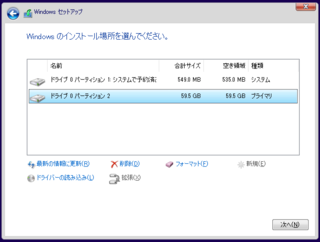
Windowsのインストールが始まります。
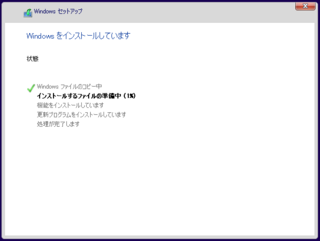
しばらく待っていると、地域選択画面になります。「日本」が選ばれていると思いますので、そのまま「はい」クリックです。
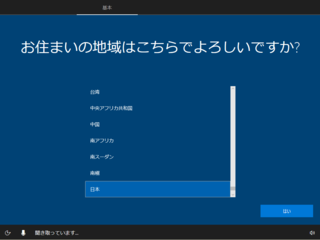
キーボードレイアウトも、そのまま「はい」クリックです。
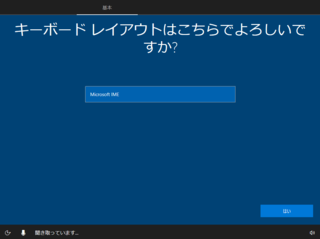
「2つ目のキーボード」は「スキップ」してください。(追加したい方は追加してください。)
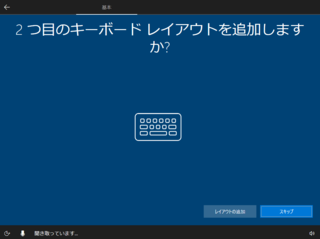
Microsoftアカウントのサインインは、アカウントを持っている場合はそのアカウントを入力してください。
今回は、画面左下の「オフラインアカウント」の例を示します。
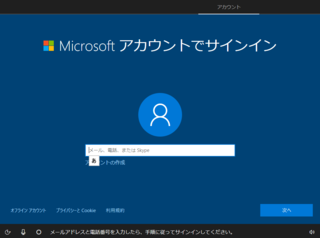
オフラインアカウントの名称を入力し、「次へ」クリックです。
※オフラインアカウントの名称は、自由に決めて構いません。(入力禁止文字はあります。)
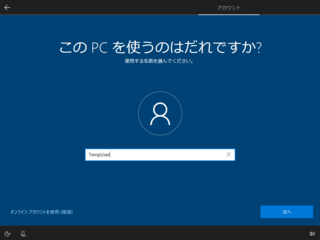
パスワードの入力、パスワードの確認画面は、ご自身で決めたパスワードを入力します。
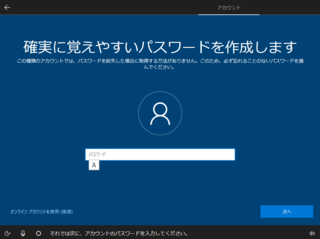
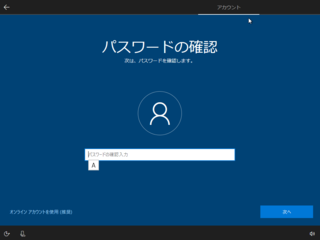
パスワードのヒントも同様に、ご自身でわかるヒントを入力します。
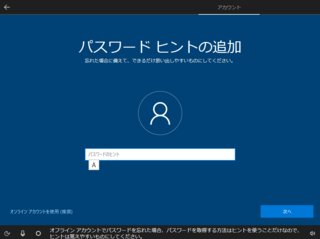
次に「Cortana」を使用するかの確認画面です。
「はい」「いいえ」どちらでもお好きな方で良いです。
わからない方は、とりあえず「はい」にしておけばよいです。
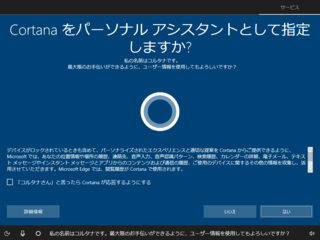
次の「デバイスのプライバシー設定の選択」画面では、それぞれの設定ON/OFFを選択し、「同意」をクリックします。
※筆者はデフォルトのまま「同意」にしています。
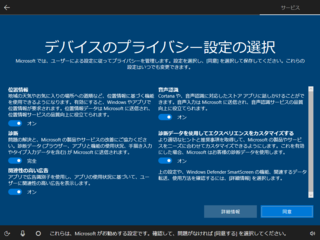
以上の手順を終了し、再起動などを経て、Windows10が立ち上がってきたらインストール完了です。
ブラウザの「Microsoft edge」が勝手に起動してきますが、気にせず閉じても良いです。
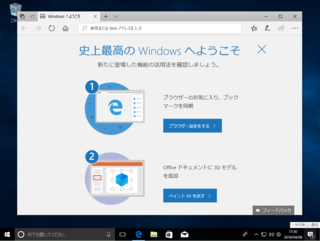
Windowsのインストール完了です!
お疲れ様でした〜。
3.実際に使用して動作確認
これで、実際にWindows10での動作確認ができます。
ご自身の用途でいろいろと試してみてください。
おまけ・・・
ここまでの手順を終了しインストールしても、プロダクトキーが認証された状態にはなっていません。
「ライセンス認証」画面では以下のように、赤字で表示されています。
正式に、ライセンスを購入したら、この画面下の「プロダクトキーを変更します」のリンクから、プロダクトキーを登録することができます。
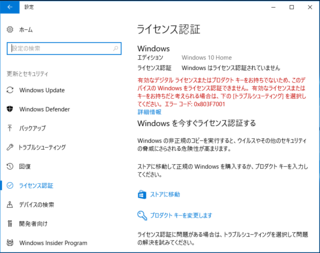
実際に実施される場合は、データのバックアップ等を十分に対策し、自己責任で実施してください。
前々回の記事はこちら「Windows VistaのPCでWindows10は動くの?」
前回の記事はこちら。「Windows VistaのPCでWindows10が動くか確認する方法」
2.実際にWindows10をインストール
(1)Windows10インストール用USBメモリでPCを起動する。
前回作成した、Windows10インストールUSBを、PCのUSBスロットに接続してPCの電源を入れます。
電源を入れた直後からしばらく、キーボードのF8キーやF12キーなどを何度も繰り返し押下し、「起動デバイスの選択画面」を表示するようにしてください。
「起動デバイスの選択画面」の表示方法は、PCにより異なりますので、各位でPCのマニュアルで確認するか、ネットで調べるかしてください。
「UEFIからブートデバイスを選択する」とか「BIOSから起動デバイスを選択する」事が可能であれば、それも同様となります。
起動デバイスの選択画面が表示されたら、接続しているWindows10インストールUSBを選択して、Enterキーを押してください。
Windows10のインストーラーが起動するはずです。
(2)Windows10のインストール
Windows10のインストーラが起動すると、言語やキーボードの選択画面が表示されます。
何も変更せず「次へ」を押してください。
※ご自身で各項目を変更したい場合は、変更してください。
※本記事は、デフォルト設定で進めています。
続いて、「今すぐインストール」と出てきたら、「今すぐインストール」をクリックします。
「Windowsのライセンス認証」の画面では、今回は、”動作確認のため”にインストールするので、まだプロダクトキーがありません。
そのため、画面下の方の「プロダクトキーがありません」をクリックします。
インストールするOSの種類の選択画面が表示されたら、各自、動作確認したいエディションを選択して「次へ」をクリックします。
インストール終了後、実際に動作確認をして、そのままWindows10を使いたくなった場合、ライセンスを購入し、プロダクトキーを入力することで、正式に認証することができます。
ですので、将来的に実際に使いたいエディションを選択してください。
もしも、ここで「Windows10 Pro」を選択してインストールし、実際には、「Windows10 Home」のラインセンスを購入した場合は、「Windows10 Home」でインストールをやり直すことになると思います。
(そういう状況は経験がないので正確にはわかりませんが。)
続いて、「適用される通知とライセンス条項」のページは、「同意します」にチェックを入れて、「次へ」クリックです。
次の画面では、HDD(SSD)の内容をすべて削除して、Windows10をクリーンインストールするために、「カスタム」を選択します。
※繰り返しですが、以下の操作を実行すると、保存されているデータがすべて消えます。必要なデータのバックアップなどはしっかりとっておいてください。
データの消去、紛失等が発生しても責任はとれません。自己責任で実施してください。
「Windowsのインストールの場所を選んでください」と表示されたら、すべてのパーティションを一度「削除」して、下の画面イメージのように「割り当てられていない領域」が一つだけ存在する状態にします。
領域が一つになったら「新規」を選択した状態で「次へ」をクリックです。
「次へ」をクリックすると、サイズ(容量)を指定する状態になります。
1つのパーティションのみで問題なければ、そのまま「適用」をクリックします。
※複数パーティションに分けたい場合は、容量を指定してパーティションを作成してください。
「適用」をクリックすると、先頭に、「システムで予約済み」と表示されるパーティションが自動的に作成されます。(上記画像では550MB程度の領域)
この領域は、気にせず、残りの領域(上の画像では59.5GBの方)を選択した状態で、「次へ」をクリックします。
Windowsのインストールが始まります。
しばらく待っていると、地域選択画面になります。「日本」が選ばれていると思いますので、そのまま「はい」クリックです。
キーボードレイアウトも、そのまま「はい」クリックです。
「2つ目のキーボード」は「スキップ」してください。(追加したい方は追加してください。)
Microsoftアカウントのサインインは、アカウントを持っている場合はそのアカウントを入力してください。
今回は、画面左下の「オフラインアカウント」の例を示します。
オフラインアカウントの名称を入力し、「次へ」クリックです。
※オフラインアカウントの名称は、自由に決めて構いません。(入力禁止文字はあります。)
パスワードの入力、パスワードの確認画面は、ご自身で決めたパスワードを入力します。
パスワードのヒントも同様に、ご自身でわかるヒントを入力します。
次に「Cortana」を使用するかの確認画面です。
「はい」「いいえ」どちらでもお好きな方で良いです。
わからない方は、とりあえず「はい」にしておけばよいです。
次の「デバイスのプライバシー設定の選択」画面では、それぞれの設定ON/OFFを選択し、「同意」をクリックします。
※筆者はデフォルトのまま「同意」にしています。
以上の手順を終了し、再起動などを経て、Windows10が立ち上がってきたらインストール完了です。
ブラウザの「Microsoft edge」が勝手に起動してきますが、気にせず閉じても良いです。
Windowsのインストール完了です!
お疲れ様でした〜。
3.実際に使用して動作確認
これで、実際にWindows10での動作確認ができます。
ご自身の用途でいろいろと試してみてください。
おまけ・・・
ここまでの手順を終了しインストールしても、プロダクトキーが認証された状態にはなっていません。
「ライセンス認証」画面では以下のように、赤字で表示されています。
正式に、ライセンスを購入したら、この画面下の「プロダクトキーを変更します」のリンクから、プロダクトキーを登録することができます。
【このカテゴリーの最新記事】
-
no image
この記事へのコメント
コメントを書く
この記事へのトラックバックURL
https://fanblogs.jp/tb/7549218
※ブログオーナーが承認したトラックバックのみ表示されます。
この記事へのトラックバック