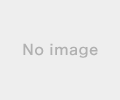新規記事の投稿を行うことで、非表示にすることが可能です。
2018年04月11日
Windows VistaのPCでWindows10が動くか確認する方法
※この記事に記載の方法を実行して、データの消去、紛失等が発生しても責任はとれません。
実際に実施される場合は、データのバックアップ等を十分に対策し、自己責任で実施してください。
前回の記事はこちら「Windows VistaのPCでWindows10は動くの?」
さて、今回は、対象のPCでWindows10が動くのか? の確認方法です。
手順としては、
1.Windows10のインストール用USBの作成
2.実際にWindows10をインストール
3.実際に使用して動作確認
となります。
※何度も記載しますが、この手順は、これまでのデータがすべて消えてしまいます。
必要なデータはバックアップを取るなり、現在使用中のHDD(orSSD)はそのまま取っておいて、新規にWindows10インストール用のSSD(orHDD)を用意するなど、データの保護には十分に注意してください。
1.Windows10のインストール用USBの作成
以下の手順を実施して、Windows10のインストール用USBを作成します。
この手順で作成したUSBは、言ってみれば、お店で販売しているインストール用USBと同じものです。
お店で販売しているWindows10のインストール用USBとの違いは、「ライセンスキーが無い」と言うこと。
インストール時にライセンスキーの認証ができませんが、今回のような動作確認で使用することは問題ありませんので大丈夫です。
動作確認の結果、問題ないと判断し、そのままWindows10の使用を続けたい場合は、Windows10のパッケージ版なり、オンラインコード版なりを購入し、それらに付属するラインセンスキーで認証することができます。
(1)MediaCreationToolの入手。
以下のサイトから、「ツールを今すぐダウンロード」をクリックして、MediaCreationTool.exeを入手します。
サイトはここ。
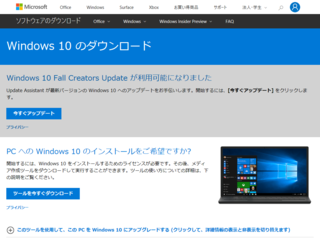
このツールは、Windows10のISOファイルを入手するためのツールです。
(2)Windows10のISOファイルの入手。
ISOファイルとは、DVDやCDにデータが保存されている状態と全く同じ状態のデータファイルです。
Windows10のISOファイルは、「Windows10のインストール用DVDと同じ内容のイメージファイル」と言うことになります。
準備:容量8GB以上の中身が空(消しても良い)USBメモリを1つ用意してください。
上記でダウンロードした、MediaCreationToolを起動します。
起動後、画面に従ってインストールUSBを作成します。
ツールを起動すると、ライセンス条項の同意確認画面になりますので、「同意する」をクリックします。
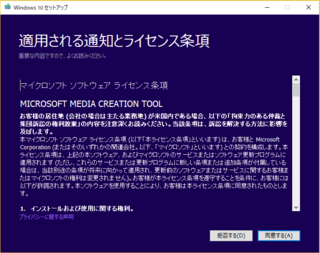
次の画面では、「別のPCのインストールメディアを作成する〜」を選びます。
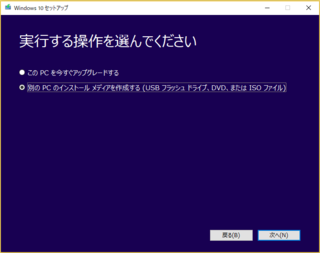
次の画面では、「このPCにお勧めのオプションを使う」のチェックを外します。
そして、言語、エディション、アーキテクチャを選択します。
Vista搭載PCへのインストールするのであれば、
言語:日本語
エディション:Windows10
アーキテクチャ:32ビット(x86)
で良いと思います。
もし、メモリが4GB以上ある場合は、「64ビット」を選ぶと良いでしょう。
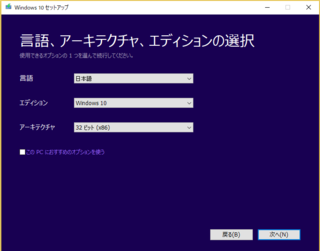
次の画面では、「使用するメディア」として、「USBフラッシュドライブ」を選択します。
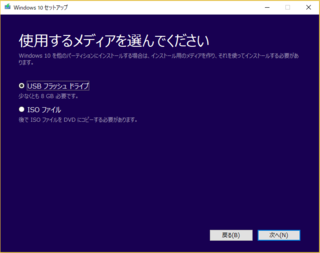
次の画面は、接続したUSBメモリのドライブ名が表示されますので、そのドライブを選択します。
※1つのUSBメモリのみを本体に接続し、その他のUSBメモリ等が無ければ、選択肢が1つのみで間違えることはありません。
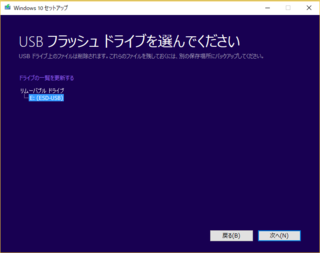
前画面までの操作を経て、「次へ」をクリックすると、USBメモリへのダウンロードが開始します。
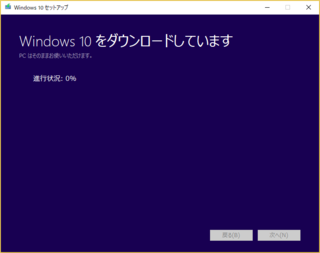
すべての処理が終了し、以下の画面が表示されれば完了です。
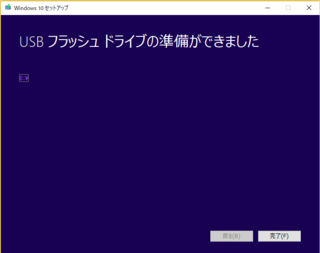
次回は、Windows10のインストール手順を記載します。
実際に実施される場合は、データのバックアップ等を十分に対策し、自己責任で実施してください。
前回の記事はこちら「Windows VistaのPCでWindows10は動くの?」
さて、今回は、対象のPCでWindows10が動くのか? の確認方法です。
手順としては、
1.Windows10のインストール用USBの作成
2.実際にWindows10をインストール
3.実際に使用して動作確認
となります。
※何度も記載しますが、この手順は、これまでのデータがすべて消えてしまいます。
必要なデータはバックアップを取るなり、現在使用中のHDD(orSSD)はそのまま取っておいて、新規にWindows10インストール用のSSD(orHDD)を用意するなど、データの保護には十分に注意してください。
1.Windows10のインストール用USBの作成
以下の手順を実施して、Windows10のインストール用USBを作成します。
この手順で作成したUSBは、言ってみれば、お店で販売しているインストール用USBと同じものです。
お店で販売しているWindows10のインストール用USBとの違いは、「ライセンスキーが無い」と言うこと。
インストール時にライセンスキーの認証ができませんが、今回のような動作確認で使用することは問題ありませんので大丈夫です。
動作確認の結果、問題ないと判断し、そのままWindows10の使用を続けたい場合は、Windows10のパッケージ版なり、オンラインコード版なりを購入し、それらに付属するラインセンスキーで認証することができます。
(1)MediaCreationToolの入手。
以下のサイトから、「ツールを今すぐダウンロード」をクリックして、MediaCreationTool.exeを入手します。
サイトはここ。
このツールは、Windows10のISOファイルを入手するためのツールです。
(2)Windows10のISOファイルの入手。
ISOファイルとは、DVDやCDにデータが保存されている状態と全く同じ状態のデータファイルです。
Windows10のISOファイルは、「Windows10のインストール用DVDと同じ内容のイメージファイル」と言うことになります。
準備:容量8GB以上の中身が空(消しても良い)USBメモリを1つ用意してください。
上記でダウンロードした、MediaCreationToolを起動します。
起動後、画面に従ってインストールUSBを作成します。
ツールを起動すると、ライセンス条項の同意確認画面になりますので、「同意する」をクリックします。
次の画面では、「別のPCのインストールメディアを作成する〜」を選びます。
次の画面では、「このPCにお勧めのオプションを使う」のチェックを外します。
そして、言語、エディション、アーキテクチャを選択します。
Vista搭載PCへのインストールするのであれば、
言語:日本語
エディション:Windows10
アーキテクチャ:32ビット(x86)
で良いと思います。
もし、メモリが4GB以上ある場合は、「64ビット」を選ぶと良いでしょう。
次の画面では、「使用するメディア」として、「USBフラッシュドライブ」を選択します。
次の画面は、接続したUSBメモリのドライブ名が表示されますので、そのドライブを選択します。
※1つのUSBメモリのみを本体に接続し、その他のUSBメモリ等が無ければ、選択肢が1つのみで間違えることはありません。
前画面までの操作を経て、「次へ」をクリックすると、USBメモリへのダウンロードが開始します。
すべての処理が終了し、以下の画面が表示されれば完了です。
次回は、Windows10のインストール手順を記載します。
【このカテゴリーの最新記事】
-
no image