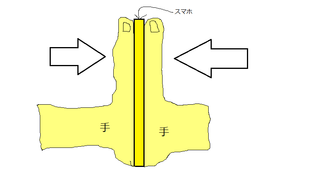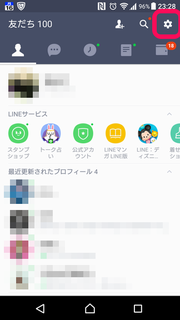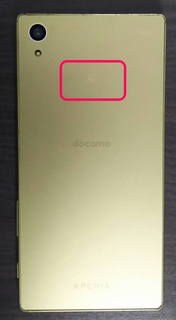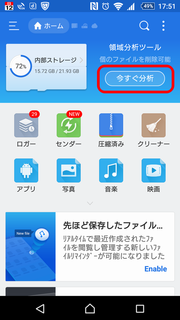2015年12月07日
Android と iTunes を同期する方法(Google Play Music)〜 スマホ設定編 〜
こんにちわ、もんじです。
本日は前回の「Android と iTunes を同期する方法(Google Play Music)〜 PC設定編 〜」の続編で、スマホ側の設定方法になります。
PCの設定に比べて、スマホ側の設定は音楽を聴けるようにするだけなので非常に簡単です。
それはつまり、スマホから音楽をアップロードすることは出来ないということですね。
ちなみにスマホにクラウドの音楽をダウンロードすることは可能です。
通信料が気になる方はスマホ側に音楽をダウンロードした方がいいかもしれませんね。
前回の記事に通信料の目安を記載しているので、参考にしてください。
それでは実際に設定していきましょう。
スポンサードリンク
「Google Play Music」のアプリはデフォルトで入っていると思いますが、入っていない方は以下からインストールしてください。
Google Playミュージック - Google Play
それでは実際の設定方法です。
(※画像はクリックで拡大します)
以上でスマホ側の設定も終了です。
それでわ。
本日は前回の「Android と iTunes を同期する方法(Google Play Music)〜 PC設定編 〜」の続編で、スマホ側の設定方法になります。
PCの設定に比べて、スマホ側の設定は音楽を聴けるようにするだけなので非常に簡単です。
それはつまり、スマホから音楽をアップロードすることは出来ないということですね。
ちなみにスマホにクラウドの音楽をダウンロードすることは可能です。
通信料が気になる方はスマホ側に音楽をダウンロードした方がいいかもしれませんね。
前回の記事に通信料の目安を記載しているので、参考にしてください。
それでは実際に設定していきましょう。
スポンサードリンク
Google Play Music の導入方法 〜 スマホ 〜
「Google Play Music」のアプリはデフォルトで入っていると思いますが、入っていない方は以下からインストールしてください。
Google Playミュージック - Google Play
それでは実際の設定方法です。
(※画像はクリックで拡大します)
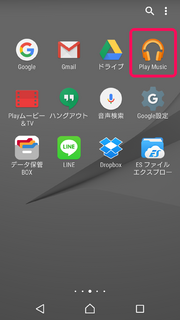 | 【Play Music】アプリを起動します。 |
 | 一瞬だけ【Google Play Music】の起動画面が表示されます。 |
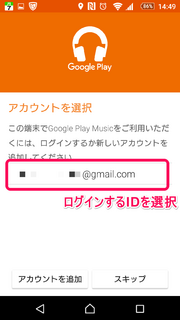 | 「Google Play Music」にログインする ID を選択します。 |
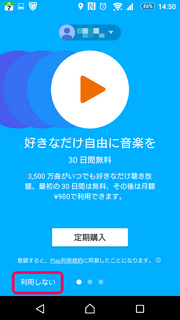 | 定期購入させようとする画面が表示されるので、【利用しない】をタップ。 |
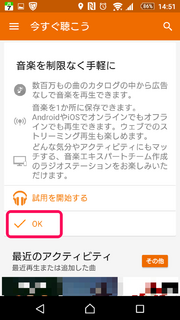 | また定期購入させようとします・・・。 【OK】をタップします。 |
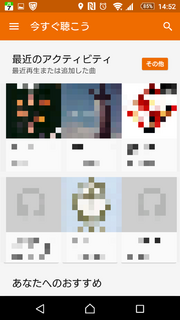 | これでセットアップは完了です。 操作方法は PC で操作する時とほぼ一緒なので、直感的にわかると思います。 |
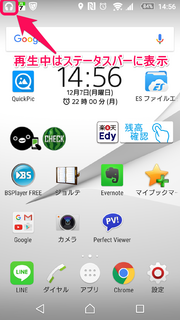 | YouTube アプリと違って、ちゃんとバックグラウンドでも再生されます。 もちろんスリープ中も再生されます。 |
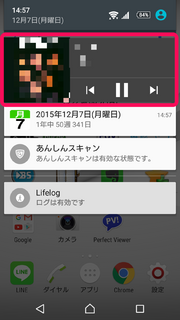 | ステータスバーを引っ張ると、簡易的な操作が可能です。 |
以上でスマホ側の設定も終了です。
それでわ。
スポンサードリンク
【このカテゴリーの最新記事】
-
no image
この記事へのコメント
コメントを書く
この記事へのトラックバックURL
https://fanblogs.jp/tb/4494797
※ブログオーナーが承認したトラックバックのみ表示されます。
この記事へのトラックバック