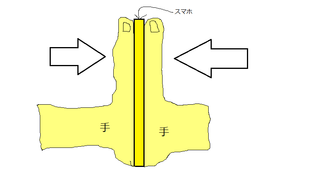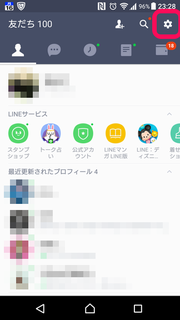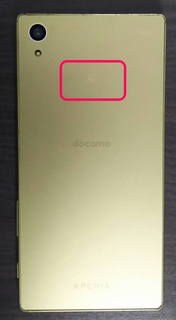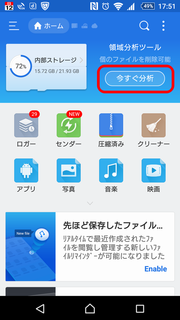2015年02月15日
iTunes と Android をホームシェアリングみたいに連携するモドキ
こんにちわ、もんじです。
iTunes ネタの第2弾です。

iTunes と iPhone を連携させるのは、簡単ですが、こと Android と連携するとなると突然困難になります。
そこを何とか連携させようと、悪戦苦闘した結果、なんとかまともな形になりましたので、ご紹介したいと思います。
※追記 もっといい方法を見つけました。
Android と iTunes を同期する方法(Google Play Music)〜 PC設定編 〜: BFuture
ただ、あくまでもモドキです!
擬似的に連携させているだけなので、その辺はご了承ください。
利点としては、iTunes は起動していなくても OK です!
それでは、どうやって連携させるのか?ですが、iTunes には音楽を格納しているフォルダがあります。
そのフォルダを Android のアプリがネットワーク越しに参照できれば良いわけです。
Android のアプリとして必要な要件は次の通りです。
・ネットワーク越しに曲を再生できる。
・フォルダの中のサブフォルダまでスキャンできる。
・ID3 タグを読み取れる。
・iTunes みたいに全曲、アーティスト別、アルバム別再生ができる。
これ、簡単そうに見えて、ぜんぜん簡単じゃないんです。
探すのにめちゃくちゃ苦労しました (;´∀`)
スポンサードリンク
苦労して探した結果、やっと必要な機能を満たした、優れもののマイナーなアプリを見つけましたので、ご紹介します。
こんな素晴らしい機能を持っていながら、ダウンロード数 5,000 と超マイナーです。
このアプリは、ローカルの音楽ファイルと指定したネットワーク上の音楽ファイルを1つに纏めてライブラリ管理をやってくれます。
また、指定できるネットワークは1つではありません、複数のネットワークを纏めてライブラリ管理してくれる、優れものです (゚∀゚)
それでは、設定方法です。
(※以下、マウスカーソルが になる画像はクリックで拡大します)
になる画像はクリックで拡大します)
まずはネットワーク設定です。
「Soumi Music Player」を起動して下さい。
スキャンが終わると「Artists」や「Albums」に曲が追加されていると思います。
スキャンが終わって、アーティストやアルバムが追加されると、人によっては文字化けしていると思います。
これは単純に mp3 の ID3 タグのバージョンが古いのが原因です。
このアプリは日本語でも問題なく表示できるのですが、どうも最新バージョンでしかうまく表示出来ないみたいですね。
文字コードの関係かな?ちょっとわかりません。
文字化けは、最新のバージョン「2.4」に変換すると解消します。
iTunes には ID3 タグを一括で変換できる機能があるので、その機能を使えば一気に解決です!・・・が、
ちょっと待ってください!
確かに上記方法で文字化けは解消するのですが、アーティスト名が「Unknown」になってしまう曲があります。
ID3 タグの「参加アーティスト」と「アルバムのアーティスト」あたりが怪しいのですが、色々試しましたがよくわかりませんでした ヽ( ´ ∇ ` )ノ
でも、解決方法は見つけましたので、ご紹介します。
文字化けと Unknow アーティストの解消方法
パソコン側で iTunes を起動します。
変換が始まりますので、暫くお待ちを・・・
再度変換が始まりますので、暫くお待ちを・・・
変換が終わったら、スマホに戻って「Soumi Music Player」を起動して下さい。
再スキャンが始まるので、少々お待ちを・・・
スキャンが終わったら、アーティストやらアルバムやらを確認してみて下さい。
文字化けが直っていると思います!
基本的には触ってみて機能を知ってほしいのですが、全曲再生がちょっとわかりにくかったので、紹介しておきます。
この「Soumi Music Player」はプレイリストで再生するのが基本です。
ですが、特別なプレイリストというのがあります。
そこに全曲のプレイリストがあります。
以上です!
他にも色んな機能(自動同期とか)ありますので、ご自分で触って遊んでみてください。
いかがでしたでしょうか?
iTunes と全く一緒とはいきませんが、かなり近い使い勝手だと思います。
皆さんの音楽ライフに役立てれば光栄です (・∀・)
でわでわ ( ´Д`)ノ~
iTunes ネタの第2弾です。

iTunes と iPhone を連携させるのは、簡単ですが、こと Android と連携するとなると突然困難になります。
そこを何とか連携させようと、悪戦苦闘した結果、なんとかまともな形になりましたので、ご紹介したいと思います。
※追記 もっといい方法を見つけました。
Android と iTunes を同期する方法(Google Play Music)〜 PC設定編 〜: BFuture
ただ、あくまでもモドキです!
擬似的に連携させているだけなので、その辺はご了承ください。
利点としては、iTunes は起動していなくても OK です!
それでは、どうやって連携させるのか?ですが、iTunes には音楽を格納しているフォルダがあります。
そのフォルダを Android のアプリがネットワーク越しに参照できれば良いわけです。
Android のアプリとして必要な要件は次の通りです。
・ネットワーク越しに曲を再生できる。
・フォルダの中のサブフォルダまでスキャンできる。
・ID3 タグを読み取れる。
・iTunes みたいに全曲、アーティスト別、アルバム別再生ができる。
これ、簡単そうに見えて、ぜんぜん簡単じゃないんです。
探すのにめちゃくちゃ苦労しました (;´∀`)
スポンサードリンク
苦労して探した結果、やっと必要な機能を満たした、優れもののマイナーなアプリを見つけましたので、ご紹介します。
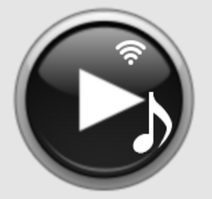 | Soumi Music Player - Google Play |
こんな素晴らしい機能を持っていながら、ダウンロード数 5,000 と超マイナーです。
このアプリは、ローカルの音楽ファイルと指定したネットワーク上の音楽ファイルを1つに纏めてライブラリ管理をやってくれます。
また、指定できるネットワークは1つではありません、複数のネットワークを纏めてライブラリ管理してくれる、優れものです (゚∀゚)
それでは、設定方法です。
(※以下、マウスカーソルが
ネットワーク設定
まずはネットワーク設定です。
「Soumi Music Player」を起動して下さい。
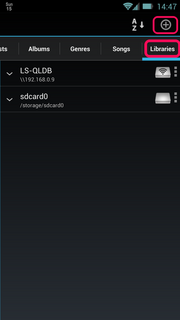 | 【Libraries】タブをタップ後、右上の【+】をタップ。 |
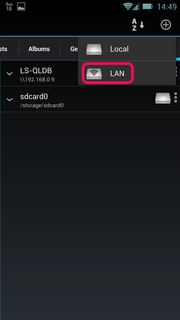 | 表示された選択肢から【LAN】をタップ。 |
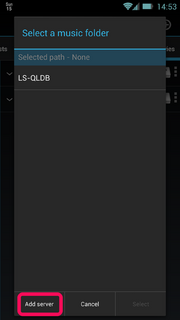 | サーバーの一覧が表示されるので、【Add server】をタップ。 |
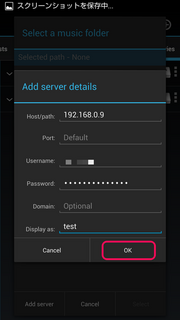 | サーバーの詳細設定画面が表示されるので、ご自分の環境に合わせて入力して下さい。 ちなみに、「Display as:」というのは現在設定しようとしているサーバーに付ける名前です。 好きな名前で構いません。 |
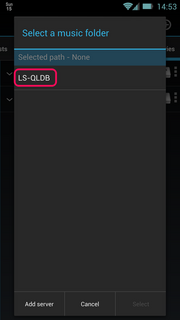 | はい、これでサーバーが追加されました! さきほど、私はサーバー名を「test」としましたが、同じ IP だと追加できないようですので、「LS-QLDB」というサーバーを追加したという事で話を進めます。 次に、サーバー内のフォルダを指定しますので、追加したサーバーを選択して下さい。 |
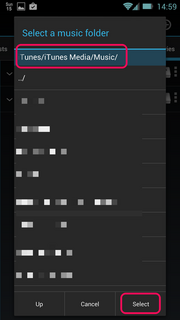 | サーバー内のフォルダが表示されますので、「iTunes Media/Music」フォルダまで進んで下さい。 「Music」フォルダまで選択して、フォルダの中身が表示されたら【Select】ボタンをタップします。 そうするとスキャンが始まりますので、少々お待ち下さい。 |
スキャンが終わると「Artists」や「Albums」に曲が追加されていると思います。
文字化けとアーティスト名が「Unknow」になってしまう対策
スキャンが終わって、アーティストやアルバムが追加されると、人によっては文字化けしていると思います。
これは単純に mp3 の ID3 タグのバージョンが古いのが原因です。
このアプリは日本語でも問題なく表示できるのですが、どうも最新バージョンでしかうまく表示出来ないみたいですね。
文字コードの関係かな?ちょっとわかりません。
文字化けは、最新のバージョン「2.4」に変換すると解消します。
iTunes には ID3 タグを一括で変換できる機能があるので、その機能を使えば一気に解決です!・・・が、
ちょっと待ってください!
確かに上記方法で文字化けは解消するのですが、アーティスト名が「Unknown」になってしまう曲があります。
ID3 タグの「参加アーティスト」と「アルバムのアーティスト」あたりが怪しいのですが、色々試しましたがよくわかりませんでした ヽ( ´ ∇ ` )ノ
でも、解決方法は見つけましたので、ご紹介します。
文字化けと Unknow アーティストの解消方法
パソコン側で iTunes を起動します。
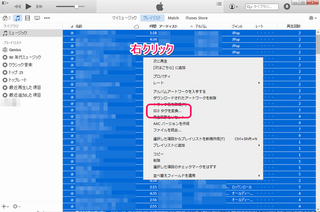 | iTunes に入っている曲の全てを選択して、右クリック、表示されたメニューから【ID3 タグを変換】を選択。 |
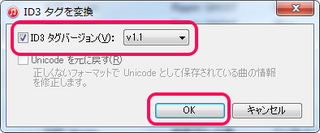 | ID3 タグの変換メニューが表示されますので、左画面のように 【ID3 タグバージョン】にチェックを入れて、バージョンは【v1.1】を選択して下さい。 選択したら【OK】ボタンを押下します。 |
変換が始まりますので、暫くお待ちを・・・
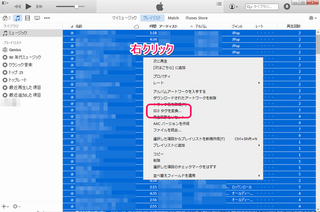 | 変換が終わったら、再度 iTunes に入っている曲の全てを選択して、右クリック、表示されたメニューから【ID3 タグを変換】を選択。 |
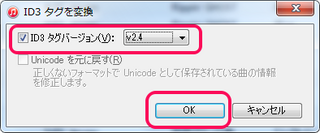 | 今度は バージョン【v2.4】を選択して変換して下さい。 |
再度変換が始まりますので、暫くお待ちを・・・
変換が終わったら、スマホに戻って「Soumi Music Player」を起動して下さい。
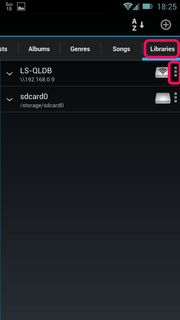 | 【Libraries】タブをタップ後、追加したサーバーの右側にある【・・・】をタップ。 |
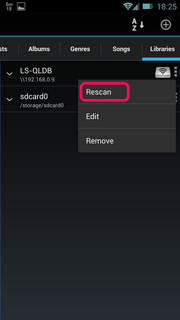 | メニューが表示されるので、【Rescan】をタップ。 |
再スキャンが始まるので、少々お待ちを・・・
スキャンが終わったら、アーティストやらアルバムやらを確認してみて下さい。
文字化けが直っていると思います!
「Soumi Music Player」での全曲再生の仕方
基本的には触ってみて機能を知ってほしいのですが、全曲再生がちょっとわかりにくかったので、紹介しておきます。
この「Soumi Music Player」はプレイリストで再生するのが基本です。
ですが、特別なプレイリストというのがあります。
そこに全曲のプレイリストがあります。
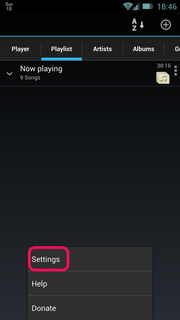 | 「Soumi Music Player」のメニューを表示させ、【Settings】をタップします。 ちなみに、どこのタブを選んでいても良いです。 |
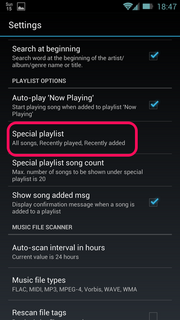 | 設定メニューの中から【Special playlist】をタップします。 |
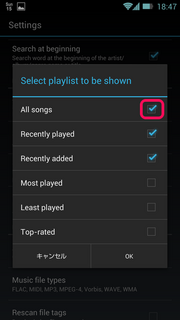 | どの【Special playlist】を追加するのかを聞かれますので、【All songs】にチェックをいれます。 これで設定は完了です。 |
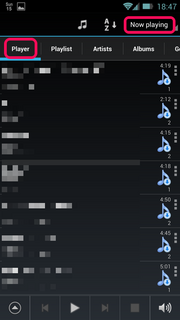 | 設定画面を終了させて、【Player】タブを選択すると、右上にプレイリストを選択する場所がありますので、そこをタップします。 |
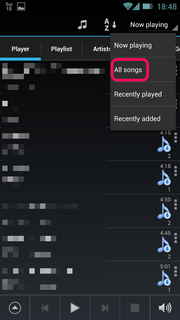 | この中から先ほど追加した【All songs】を選択すれば、全曲が表示され再生出来るようになります! |
以上です!
他にも色んな機能(自動同期とか)ありますので、ご自分で触って遊んでみてください。
いかがでしたでしょうか?
iTunes と全く一緒とはいきませんが、かなり近い使い勝手だと思います。
皆さんの音楽ライフに役立てれば光栄です (・∀・)
でわでわ ( ´Д`)ノ~
スポンサードリンク
【このカテゴリーの最新記事】
-
no image
この記事へのコメント
コメントを書く
この記事へのトラックバックURL
https://fanblogs.jp/tb/3291545
※ブログオーナーが承認したトラックバックのみ表示されます。
この記事へのトラックバック