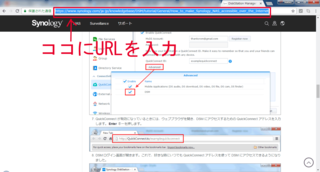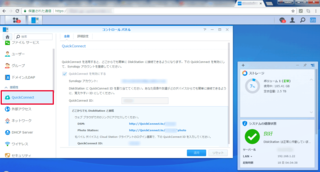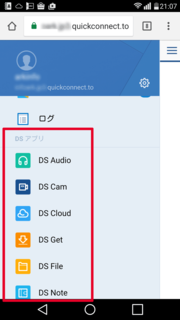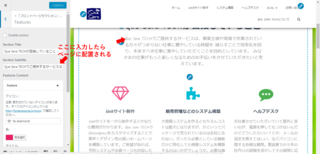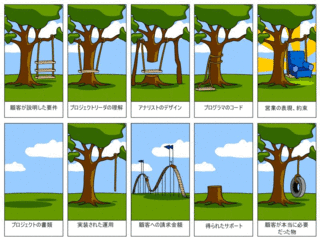2017年06月17日
低価格でファイルサーバクラウド化! BOXみたいなFileStation DS115jを使ってみた その2
今回は前回のブログの続きで、おすすめポイントの詳細です。
前回紹介したおすすめポイントは、以下の5つでした。
1 導入時の初期設定が簡単
2 社外からアクセスできる
3 スマホ・タブレットで使えるアプリが豊富
4 ファイルサーバを操作するOS、Synology DiskStation Manager (DSM) がとてもわかりやすい
5 (導入したところでは使っていませんが)サポートされているIPカメラをペアリングすると社外からの監視カメラとしても使える
まず、箱からサーバのケースを出して
ケースのSATAの接続部分に、HDDのSATA端子を直挿しする。
ふたを閉めてねじを締める。
あとは、ACアダプタとLANケーブルを挿して、電源ボタンをON!!ハードの準備は以上!
次に設定です。
ペライチの簡易マニュアルに書いてあるとおり、ネットワークに繋がっているパソコンのブラウザで http://find.synology.com/ にアクセスします。
ネットワーク内のSynology製のNASを自動的に検索してくれて、設定画面が表示されます。「接続」ボタンをクリックして次の画面で「設定」ボタンをクリックします。
あとは画面の指示に従って、「今すぐインストール」ボタンをクリック。
(ここで何か警告が出ますが、HDDのデータが全部消えまっせという内容ですので、良ければOKを押してください。)
10分ほど待つだけで勝手に再起動がかかり、管理者アカウント設定へ進みます。
管理者アカウント設定では、以下を決めます。
次の画面でDSMのアップデートをするかどうか聞かれますが、DSMはDS115jのOSなのでアップデートを行って最新にします。
特に決まりがなければ、自動的にアップデートする設定にしておく方がいいと思います。
QuickConnectの設定では、社外からアクセスするときの設定ができます。が、詳細な設定画面で設定した方が良いのでここではスキップします。
Synology推奨パッケージについても、必要な時にインストールすればよいので、スキップします。
設定が完了したというメッセージが表示されたら完了です。
後で詳しい設定をするときに使うので、この画面をお気に入りに入れておいてください。
初期設定の時に出てきましたが、QuickConnect設定で、社外からのアクセスを設定することができます。
まずは、お気に入りに保存したDS115jの管理画面にアクセスして、最初に設定した管理アカウントでログインします。自動的にコントロールパネルが開きますので、QuickConnectをクリックします。
設定方法の詳細は、Synologyのサイト(URL:https://www.synology.com/ja-jp/knowledgebase/DSM/tutorial/General/How_to_make_Synology_NAS_accessible_over_the_Internet)を見てもらったらわかりやすいので省略しますが、簡単に書くと
1. 「QuickConnectを有効にする」にチェックを入れる
2. 管理用のメールアドレスを入力してSynologyアカウントを作成する
3. 適用ボタンをクリックする
で社外からのアクセスができます。
「どこからでもDiskStationと接続」の枠内にあるQuickConnect IDは、スマホやタブレットのアプリで使うのでメモしておきます。
社外から管理画面(ファイル一覧)にアクセスするときは、この枠内のDSMの箇所に書かれているURLをアドレスバーに入力します。
また、スマホやタブレットでアクセスするときは、初めにDSMへアクセスしてログインし、メニューを下の方にスワイプしていくとアプリの一覧が出てきますのでこれらを利用すると便利です。詳しくは次の見出しで紹介します。
スマホの写真などのバックアップ(サーバへのアップロード)がGoogleドライブなどを使うのと同じように簡単に自動バックアップ設定ができる。)
スマホやタブレットなどを使って、社外からアクセスできるといってもアプリがないととても不便です。このsynologyはアプリも豊富にそろっていてとても使いやすいです。
アプリの一覧:
詳細はSynologyのホームページ内、https://www.synology.com/ja-jp/knowledgebase/Mobile/help/VPNPlusを見てみてください。
ファイルサーバに設定などをするためのOSはこんな感じです。
ブラウザからアクセスしますが、Windowsデスクトップと同じような操作感なので、普段WindowsやMacを使っている人なら簡単に設定等も行うことができます。
Chromeリモートデスクトップみたいな感じでしょうか。
セキュリティとかもしっかり設定しないといけないけれど、ややこしい画面だとあまりやる気も起きませんが、普通のパソコンのようなこの操作感ならストレスなく使えます。
この特徴もとてもいいな!!と思ったのですが、IPカメラをDS115jに接続すると、社外からも見られるIPカメラとしても使用できます。IPカメラで録画した動画は、もちろんファイルサーバであるDS115jに保存され、社外からでも確認できます。
なんで、HDD1本仕様のDS115jくらいだったら、家の監視カメラや部屋同士の連絡ツールなんかにも使えます。
ただ、すべてのIPカメラが使用できるわけではないようですので、以下のページでご確認の上購入する必要があります。
互換性のあるカメラ一覧:https://www.synology.com/ja-jp/compatibility/camera?brand=Panasonic(synologyのホームページにジャンプします)
個人的には、経験上、何かあった時はやっぱ日本メーカーが頼りになると感じるので、パナソニックの
BL-C111とか
BL-C131が
いいなって思います。
このラインナップから計算しても、サーバがHDDと合わせて約2万5千円で、カメラが約3万くらい
また複数台の接続が可能なので、低価格で会社や過程を安全に守ることができます。
詳しく書くと書ききれないくらい多機能なSynologyのDiskStation。ぜひ一度使ってみて、便利さを体感して見てください。
本日も最後まで読んでいただき、ありがとうございました。
ブログランキングに参加しています。
もしよろしければ応援よろしくお願いします。
 にほんブログ村
にほんブログ村

前回紹介したおすすめポイントは、以下の5つでした。
1 導入時の初期設定が簡単
2 社外からアクセスできる
3 スマホ・タブレットで使えるアプリが豊富
4 ファイルサーバを操作するOS、Synology DiskStation Manager (DSM) がとてもわかりやすい
5 (導入したところでは使っていませんが)サポートされているIPカメラをペアリングすると社外からの監視カメラとしても使える
1 導入時の初期設定が簡単
まず、箱からサーバのケースを出して
ケースのSATAの接続部分に、HDDのSATA端子を直挿しする。
ふたを閉めてねじを締める。
あとは、ACアダプタとLANケーブルを挿して、電源ボタンをON!!ハードの準備は以上!
次に設定です。
ペライチの簡易マニュアルに書いてあるとおり、ネットワークに繋がっているパソコンのブラウザで http://find.synology.com/ にアクセスします。
ネットワーク内のSynology製のNASを自動的に検索してくれて、設定画面が表示されます。「接続」ボタンをクリックして次の画面で「設定」ボタンをクリックします。
あとは画面の指示に従って、「今すぐインストール」ボタンをクリック。
(ここで何か警告が出ますが、HDDのデータが全部消えまっせという内容ですので、良ければOKを押してください。)
10分ほど待つだけで勝手に再起動がかかり、管理者アカウント設定へ進みます。
管理者アカウント設定では、以下を決めます。
- サーバー名
- ユーザー名
- パスワード
次の画面でDSMのアップデートをするかどうか聞かれますが、DSMはDS115jのOSなのでアップデートを行って最新にします。
特に決まりがなければ、自動的にアップデートする設定にしておく方がいいと思います。
QuickConnectの設定では、社外からアクセスするときの設定ができます。が、詳細な設定画面で設定した方が良いのでここではスキップします。
Synology推奨パッケージについても、必要な時にインストールすればよいので、スキップします。
設定が完了したというメッセージが表示されたら完了です。
後で詳しい設定をするときに使うので、この画面をお気に入りに入れておいてください。
2 社外からアクセスできる
初期設定の時に出てきましたが、QuickConnect設定で、社外からのアクセスを設定することができます。
まずは、お気に入りに保存したDS115jの管理画面にアクセスして、最初に設定した管理アカウントでログインします。自動的にコントロールパネルが開きますので、QuickConnectをクリックします。
設定方法の詳細は、Synologyのサイト(URL:https://www.synology.com/ja-jp/knowledgebase/DSM/tutorial/General/How_to_make_Synology_NAS_accessible_over_the_Internet)を見てもらったらわかりやすいので省略しますが、簡単に書くと
1. 「QuickConnectを有効にする」にチェックを入れる
2. 管理用のメールアドレスを入力してSynologyアカウントを作成する
3. 適用ボタンをクリックする
で社外からのアクセスができます。
「どこからでもDiskStationと接続」の枠内にあるQuickConnect IDは、スマホやタブレットのアプリで使うのでメモしておきます。
社外から管理画面(ファイル一覧)にアクセスするときは、この枠内のDSMの箇所に書かれているURLをアドレスバーに入力します。
また、スマホやタブレットでアクセスするときは、初めにDSMへアクセスしてログインし、メニューを下の方にスワイプしていくとアプリの一覧が出てきますのでこれらを利用すると便利です。詳しくは次の見出しで紹介します。
3 スマホ・タブレットで使えるアプリが豊富
スマホの写真などのバックアップ(サーバへのアップロード)がGoogleドライブなどを使うのと同じように簡単に自動バックアップ設定ができる。)
スマホやタブレットなどを使って、社外からアクセスできるといってもアプリがないととても不便です。このsynologyはアプリも豊富にそろっていてとても使いやすいです。
アプリの一覧:
| DS audio | インターネット接続がある場所ならどこでもDiskStation に保管された音楽をストリームすることができます。 |
| DS cam | 連携している監視カメラからの録画を管理するためのアプリです。 |
| DS cloud | GoogleDriveやiCloudみたいな操作感でスマホまたはタブレット端末とフォルダを同期する事ができます。 |
| DS file | DiskStation に保存されたファイルを管理したり、NAS と Android デバイスの間でファイルをアップロード/ダウンロードしたり、基本的な編集作業を行ったりすることができます。HTTPSで保護されています。 |
| DS finder | ユーザーが利用できるSynology NASを管理したり、起動要求したりするためのアプリです。 |
| DS get | サーバー内のファイルをダウンロードするためのアプリです。 |
| DS note | 1週間分のTo-doリストを作成したり、プロジェクト情報をチームメートと共有したり、または、ただただ最高の休暇の思い出を記述したりする事ができます。DSMにNote Stationをインストールする必要があります。 |
| DS photo | 写真を主に扱う方には使いやすいアプリです。サーバーにある写真を閲覧したりリアルタイムでコメントを使って友達とやり取りすることもできます。 |
| DS video | DS115jにビデオを保存し、外出先からビデオを見たり家族と共有したりできます。 |
| MailPlus | 自分のメール サーバーを運営して Eメールを管理したり、ラベル、フォルダ、高度な検索、スワイプ ジェスチャ、クイック返信テンプレート、その他を使って、スマートかつシンプルに Eメールを整理したりすることができます。 |
詳細はSynologyのホームページ内、https://www.synology.com/ja-jp/knowledgebase/Mobile/help/VPNPlusを見てみてください。
4 ファイルサーバを操作するOS、Synology DiskStation Manager (DSM) がとてもわかりやすい
ファイルサーバに設定などをするためのOSはこんな感じです。
ブラウザからアクセスしますが、Windowsデスクトップと同じような操作感なので、普段WindowsやMacを使っている人なら簡単に設定等も行うことができます。
Chromeリモートデスクトップみたいな感じでしょうか。
セキュリティとかもしっかり設定しないといけないけれど、ややこしい画面だとあまりやる気も起きませんが、普通のパソコンのようなこの操作感ならストレスなく使えます。
5 (導入した事務所では使っていませんが)サポートされているIPカメラをペアリングすると社外からの監視カメラとしても使える
この特徴もとてもいいな!!と思ったのですが、IPカメラをDS115jに接続すると、社外からも見られるIPカメラとしても使用できます。IPカメラで録画した動画は、もちろんファイルサーバであるDS115jに保存され、社外からでも確認できます。
なんで、HDD1本仕様のDS115jくらいだったら、家の監視カメラや部屋同士の連絡ツールなんかにも使えます。
ただ、すべてのIPカメラが使用できるわけではないようですので、以下のページでご確認の上購入する必要があります。
互換性のあるカメラ一覧:https://www.synology.com/ja-jp/compatibility/camera?brand=Panasonic(synologyのホームページにジャンプします)
個人的には、経験上、何かあった時はやっぱ日本メーカーが頼りになると感じるので、パナソニックの
BL-C111とか
BL-C131が
いいなって思います。
このラインナップから計算しても、サーバがHDDと合わせて約2万5千円で、カメラが約3万くらい
また複数台の接続が可能なので、低価格で会社や過程を安全に守ることができます。
詳しく書くと書ききれないくらい多機能なSynologyのDiskStation。ぜひ一度使ってみて、便利さを体感して見てください。
本日も最後まで読んでいただき、ありがとうございました。
ブログランキングに参加しています。
もしよろしければ応援よろしくお願いします。

【このカテゴリーの最新記事】
-
no image
この記事へのコメント
コメントを書く
この記事へのトラックバックURL
https://fanblogs.jp/tb/6208175
※ブログオーナーが承認したトラックバックのみ表示されます。
この記事へのトラックバック