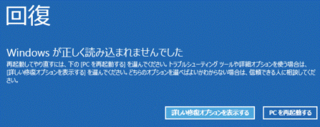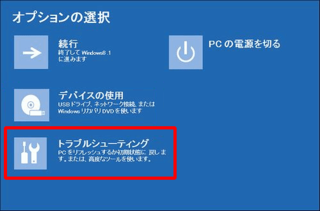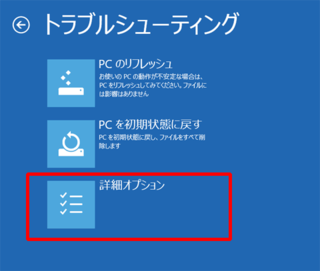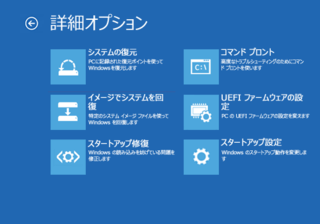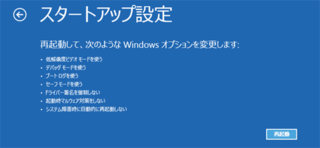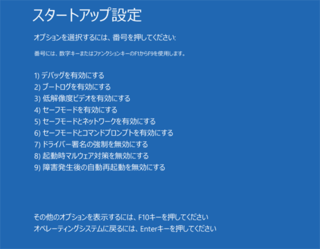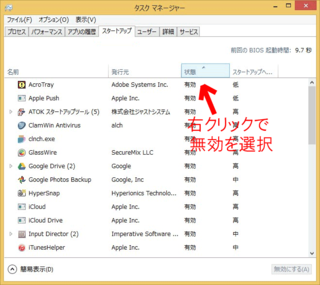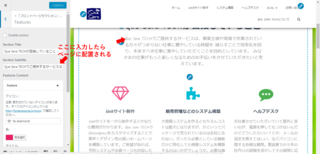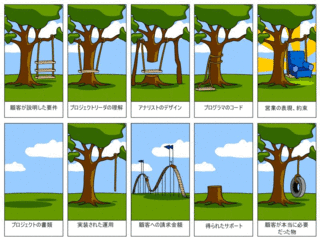2017年06月30日
Windows 8.1 セーフモードしか起動しなくなってえらいこっちゃ!けど5つの方法を試してなんとか復旧
本日お昼過ぎ、社員のWindows 8.1 Proのパソコンが起動しないと連絡がありました。
行って確認すると、どうも、席を外している間に、自動でWindowsUpdateが実行され、その後勝手に再起動がかかったようですが、その後、
「通常起動を3回繰り返し、その後回復メニューが表示される。」
という症状でした。
おかしくなる直前に実行された、Windows Updateの更新インストールを確認して、すべてアンインストールしてみましたが改善せず、しかも、Silverliteのインストールが壊れていて削除できないという状態でした。
この辺りが怪しいと考えて、無理やりSilverliteを削除してみましたが、残念、ダメでした。
ググってみると、Windows Updateの自動更新の後、再起動ループを繰り返すやとか、Updateのインストールが壊れているやとかいろいろ出てきて、コワーくなってきましたが、以下の方法で、なんとか治りました。
また同じことが起こるかもしれないこの症状をどうやって直したか、備忘録として書いておこうと思いました。
っつーことで、以下、この症状に対する対処方法です。

再三再起動を繰り返した挙句、回復メニューになります。
ここで、「詳しい修復オプションを表示する」をクリックします。
「トラブルシューティング」をクリックします。
「詳細オプション」をクリックします。
「スタートアップ設定」をクリックします。
「再起動」を押します。
キーボードの「4」を押します。
で、再起動がかかるとセーフモードで起動します。
デスクトップ左下のWindowsマークで右クリックして、「ファイル名を指定して実行」をクリックします。
名前の箇所に「msconfig」と入力してEnterキーをたたくと、システム構成のダイアログが表示されます。
図のように、通常スタートアップを選択します。
OKボタンを押すと再起動を聞いてきますので、「再起動」ボタンをクリックしてください。
スタートアップのプログラムに問題があって起動しない場合もあります。
なので、これを切ってみて、起動するかどうかを確かめてみます。
やり方は簡単です。
Ctrl+Alt+Delを押して、タスクマネージャを起動します。
スタートアップのタブを開きます。
下の通り、起動しているスタートアップすべてについて、右クリックして、無効を選択する。
全部無効にしたら、OKボタンを押して、再起動します。
これは、まぁ、この通りですが、もし起動しなくなる直前にインストールなどの作業をしたのであれば、追加したものをアンインストールしてみてください。
これは、あまり個人的にはやりたくなかったのですが(Officeなどを設定しなおさないといけないので)、
今回はこれで治りました アハハ...
やり方は、「セーフモードで起動してみる」の章で、回復メニューが表示された後のトラブルシューティングの画面に、「PCのリフレッシュ」があります。
これをクリックしてリフレッシュを行うと、Windowsを初期状態に戻してくれます。
一応、個人データ、アプリ、主要な設定などは残してくれるようですが、オフィスの設定はやり直しでした。
今回はこれで平和に通常起動するようになりました。
行って確認すると、どうも、席を外している間に、自動でWindowsUpdateが実行され、その後勝手に再起動がかかったようですが、その後、
「通常起動を3回繰り返し、その後回復メニューが表示される。」
という症状でした。
おかしくなる直前に実行された、Windows Updateの更新インストールを確認して、すべてアンインストールしてみましたが改善せず、しかも、Silverliteのインストールが壊れていて削除できないという状態でした。
この辺りが怪しいと考えて、無理やりSilverliteを削除してみましたが、残念、ダメでした。
ググってみると、Windows Updateの自動更新の後、再起動ループを繰り返すやとか、Updateのインストールが壊れているやとかいろいろ出てきて、コワーくなってきましたが、以下の方法で、なんとか治りました。
また同じことが起こるかもしれないこの症状をどうやって直したか、備忘録として書いておこうと思いました。
っつーことで、以下、この症状に対する対処方法です。
まず、セーフモードで起動してみる
再三再起動を繰り返した挙句、回復メニューになります。
ここで、「詳しい修復オプションを表示する」をクリックします。
「トラブルシューティング」をクリックします。
「詳細オプション」をクリックします。
「スタートアップ設定」をクリックします。
「再起動」を押します。
キーボードの「4」を押します。
で、再起動がかかるとセーフモードで起動します。
スタートアップの設定を確認する
デスクトップ左下のWindowsマークで右クリックして、「ファイル名を指定して実行」をクリックします。
名前の箇所に「msconfig」と入力してEnterキーをたたくと、システム構成のダイアログが表示されます。
図のように、通常スタートアップを選択します。
OKボタンを押すと再起動を聞いてきますので、「再起動」ボタンをクリックしてください。
スタートアップを切ってみる
スタートアップのプログラムに問題があって起動しない場合もあります。
なので、これを切ってみて、起動するかどうかを確かめてみます。
やり方は簡単です。
Ctrl+Alt+Delを押して、タスクマネージャを起動します。
スタートアップのタブを開きます。
下の通り、起動しているスタートアップすべてについて、右クリックして、無効を選択する。
全部無効にしたら、OKボタンを押して、再起動します。
覚えがあるなら、起動しなくなった直前に追加したデバイスドライバなどを削除する
これは、まぁ、この通りですが、もし起動しなくなる直前にインストールなどの作業をしたのであれば、追加したものをアンインストールしてみてください。
PCのリフレッシュをやってみる
これは、あまり個人的にはやりたくなかったのですが(Officeなどを設定しなおさないといけないので)、
今回はこれで治りました アハハ...
やり方は、「セーフモードで起動してみる」の章で、回復メニューが表示された後のトラブルシューティングの画面に、「PCのリフレッシュ」があります。
これをクリックしてリフレッシュを行うと、Windowsを初期状態に戻してくれます。
一応、個人データ、アプリ、主要な設定などは残してくれるようですが、オフィスの設定はやり直しでした。
今回はこれで平和に通常起動するようになりました。
【このカテゴリーの最新記事】
-
no image
この記事へのコメント
コメントを書く
この記事へのトラックバックURL
https://fanblogs.jp/tb/5532062
※ブログオーナーが承認したトラックバックのみ表示されます。
この記事へのトラックバック