2017年07月03日
Bash on Windowsを使う
Windows10の目玉機能ともいえるBash on Windowsを使えるようにしました。
[win]+[I]で「設定」を開き「更新とセキュリティ」を開きます。「開発者向け」の項目を開くと「開発者モード」とあるのでこれに切り替えます。

警告が出ますが「はい」をクリックします。
再び「設定」を開き「アプリ」を開きます。「プログラムと機能」をクリックして「Windowsの機能の有効化または無効化」を開きます。「Windows Subsystem for Linux (Beta)」にチェックを入れて「OK」をクリックします。
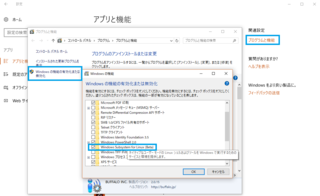
終わったら再起動します。
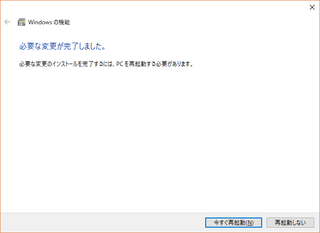
[Win]+[X]でスタートメニューを開き「Windows Power Shell」を管理者モードで起動します。
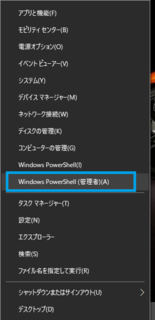
開いたら
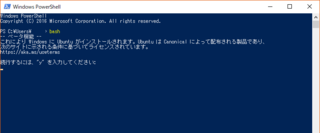
時間がかかりますので気長に待ちましょう。ローケルの設定が出てきたらこれも「y」で。そしてユーザー名とパスワードの設定を任意にします。ユーザー名を設定しないとデフォルトの作業ディレクトリが「root」になるので後で面倒です。
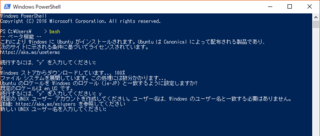
以上が終了したらスタートメニューに当たらしく「Bash on Ubuntu on Windows」が加わります。

設定したり、いじったり、いろいろ書いていきたいです。

開発者モードをオンにする
[win]+[I]で「設定」を開き「更新とセキュリティ」を開きます。「開発者向け」の項目を開くと「開発者モード」とあるのでこれに切り替えます。

警告が出ますが「はい」をクリックします。
Windows Subsystem for Linux (Beta)を有効にする
再び「設定」を開き「アプリ」を開きます。「プログラムと機能」をクリックして「Windowsの機能の有効化または無効化」を開きます。「Windows Subsystem for Linux (Beta)」にチェックを入れて「OK」をクリックします。
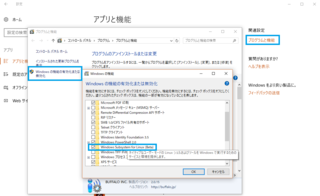
終わったら再起動します。
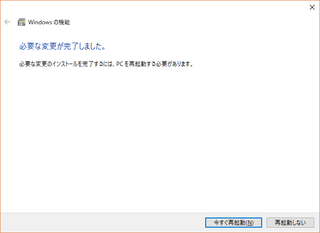
Bashの導入
[Win]+[X]でスタートメニューを開き「Windows Power Shell」を管理者モードで起動します。
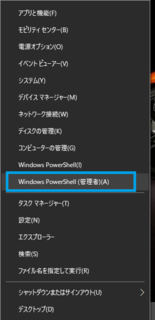
開いたら
bashと入力します。続行には「y」の入力を求められるので「y」を押し、Enter。
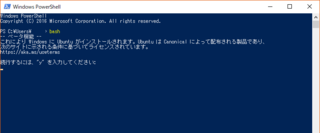
時間がかかりますので気長に待ちましょう。ローケルの設定が出てきたらこれも「y」で。そしてユーザー名とパスワードの設定を任意にします。ユーザー名を設定しないとデフォルトの作業ディレクトリが「root」になるので後で面倒です。
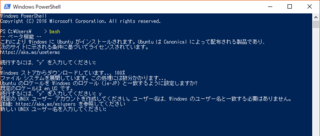
Bash on Windowsを試す
以上が終了したらスタートメニューに当たらしく「Bash on Ubuntu on Windows」が加わります。

設定したり、いじったり、いろいろ書いていきたいです。
 | Linuxコマンドブック ビギナーズ 第4版 (コマンドブックシリーズ) 新品価格 |
タグ:Windows10
【このカテゴリーの最新記事】
-
no image
-
no image
この記事へのコメント
コメントを書く
この記事へのトラックバックURL
https://fanblogs.jp/tb/6432267
※ブログオーナーが承認したトラックバックのみ表示されます。
この記事へのトラックバック
