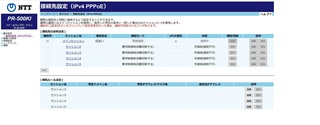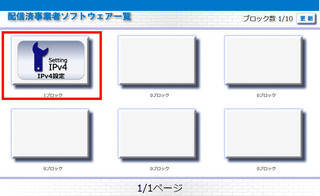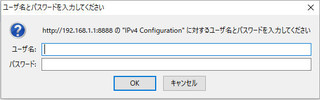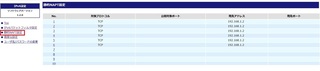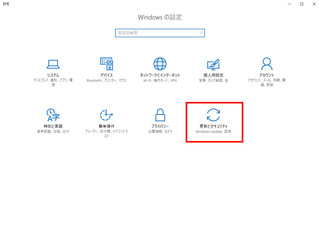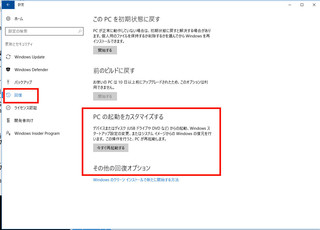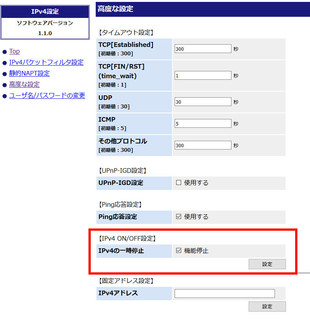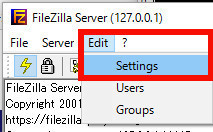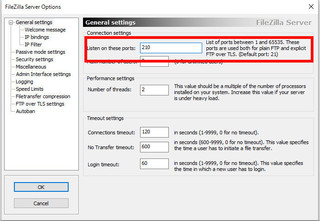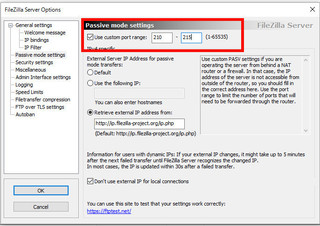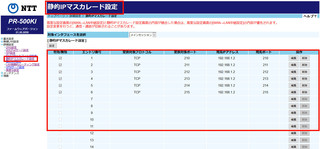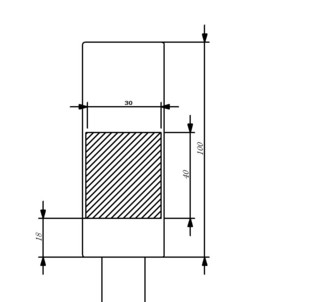(車載LAN WiFi)インターネット接続可能な車内LAN&WiFi接続でのローカルメディアサーバーの構築車内で、ミュージックPVや映画等が再生出来れば、渋滞も退屈しないですよね。
既存のDVDでも良いのですが、タブレットを使用してGoogleMapやyoutubeや動画サイトを鑑賞できるようにしてHDDを搭載しローカルでの動画や音楽鑑賞
IphoneやAndRoidでのテザリング、モバイルルーター等で、ネット接続できる環境を構築してみました。
基本形 + 基本形+拡張その1 + 基本形+拡張その2 を掲載しました
基本形必要な物(現在の構成)
タブレットWiFi接続ができるもの
動画、音楽鑑賞アプリ BSPlayer 無料版
BSPlayer 有料版
X265を見る場合は VLC
BSPlayerは設定が日本語になったので、設定を色々と変更するのが楽になりました。
出来れば、Android5〜のOSを搭載したもので、WiFi 2.4Ghz & 5Ghz で接続できる物、GPS機能付きがベスト
Cast(ミラーを必要としないなら5GhzのWiFiが使えるタブレットでもOK)
例 LG au Qua tab PX LGT31
デジ蔵プリンストン デジゾウシリーズ ワイヤレスモバイルストレージ デジ蔵 ShAirDisk PTW-WMS1
HDD(2.5インチ2TB)Transcend 2.5インチポータブルHDD 2TB USB3.0 & USB2.0 耐衝撃 ブルー 3年保証 TS2TSJ25M3B
USB3用の電源別Y字ケーブルELECOM Y字Wパワーケーブル USB3.0 microB 簡易パッケージ USB3-AAMB5DPBK
USB 5V用の電源ELECOM エレコム USB4ボート ハイパワー 光る充電ポート 合計4.2A出力 12V/24V両対応 ブラック MPA-CCU42BK
音声側ブルートゥース受信機 (タブレットと接続による音声のワイヤレス再生)
ELECOM エレコム iPhone6s/6s Plus対応 Bluetooth レシーバ デュアルアンプ搭載 class1 NFC機能搭載 LBT-PAR500AVRD
音増幅用の車載アンプハードオフ等で購入 3000円〜4000円程度
 構成、簡単な説明
構成、簡単な説明デジ蔵とHDDをY字ケーブルで接続し、USB 5Vの電源に接続します
車載アンプを搭載するとこにより、音声を増幅し、無理なく音声の音量がベストな状態になります。
ハードオフ等で、3000〜4000円程度で購入できます。
このとき、出力側のマイナス線を外すと音声がうまく出力できる事があります。
どこかで、マイナス側がリークしているのかも、あとは、実車で試してみないと分かりません。
概要2.4Ghzでのタブレットの接続、デジ蔵を利用したメディアサーバーからH264の動画を再生、もしくは、ミュージックの長時間再生
モバイルルーターをデジ蔵に登録すれば、WiFiも同時仕様可能
デメリットWiFiとブルートゥースが2.4Ghz接続なので音声をワイヤレスにしたとき、WiFiとの干渉がある場合がある。
これは、タブレットによって異なるので、手持ちのタブレットで試してみましょう
この基本形はIphone等のテザリングがデジ蔵に登録できません。モバイルルーターなら、大体大丈夫だと思いますが、保証の限りではありません
設定タブレットやスマートフォンからデジ蔵にWiFi接続をします
WEBブラウザから 10.10.10.254 に接続
IDとパスワードを入力してデジ蔵にアクセスします
IDとパスワードと、WiFiアクセス用のパスワードの初期設定を変更します
インターネット接続用のモバイルルーターの設定をします。
(説明書の 無線LANに接続する場合「無線リピーターモード」)を参照してください。
以上で、デジ蔵にWiFI接続する事により、タブレットからHDD上にあるファイルをBSPlayer や VIDEonPlayer で 10.10.10.254 で接続して見れるようになります。
モバイルルーターから、インターネット接続が出来るようになります。
基本からの拡張iPhoneやAndRoidからのテザリングによるWiFi機能を追加
必要な物(現在の構成)
タブレットWiFi接続ができるもの
動画、音楽鑑賞アプリ BSPlayer 無料版
BSPlayer 有料版
X265を見る場合は VLC
BSPlayerは設定が日本語になったので、設定を色々と変更するのが楽になりました。
出来れば、Android5〜のOSを搭載したもので、WiFi 2.4Ghz & 5Ghz で接続できる物、GPS機能付きがベスト
Cast(ミラーを必要としないなら5GhzのWiFiが使えるタブレットでもOK)
例 LG au Qua tab PX LGT31
デジ蔵プリンストン デジゾウシリーズ ワイヤレスモバイルストレージ デジ蔵 ShAirDisk PTW-WMS1
HDD(2.5インチ2TB)Transcend 2.5インチポータブルHDD 2TB USB3.0 & USB2.0 耐衝撃 ブルー 3年保証 TS2TSJ25M3B
USB3用の電源別Y字ケーブルELECOM Y字Wパワーケーブル USB3.0 microB 簡易パッケージ USB3-AAMB5DPBK
USB 5V用の電源ELECOM エレコム USB4ボート ハイパワー 光る充電ポート 合計4.2A出力 12V/24V両対応 ブラック MPA-CCU42BK
BUFFALO WLI-UTX-AG300/C (IPhoneとのテザリングに必要)
USB延長ケーブル(WLI-UTX-AG300/Cの電源を取るために使いました)
スターテック.com USB 2.0 A-A延長アダプタケーブル 15cm オス/メス USBEXTAA6IN
適当な長さのLANケーブルELECOM やわらかLANケーブル CAT6 Gigabit 爪折れ防止 短尺 0.15m 2本入り ブラック LD-GPYTB/BK015W
必要な長さに応じて選んでください
音声側ブルートゥース受信機 (タブレットと接続による音声のワイヤレス再生)
ELECOM エレコム iPhone6s/6s Plus対応 Bluetooth レシーバ デュアルアンプ搭載 class1 NFC機能搭載 レッド LBT-PAR500AVRD
音増幅用の車載アンプハードオフ等で購入 3000円〜4000円程度
 構成
構成デジ蔵とHDDをY字ケーブルで接続し、デジ蔵とBUFFALO WLI-UTX-AG300/CとLANケーブル接続して各USB 5Vを電源に接続します
デジ蔵とBUFFALO WLI-UTX-AG300/CとLANケーブル接続してWLI-UTX-AG300/CをIphoneと接続できるように設定
構成、簡単な説明デジ蔵とWLI-UTX-AG300/Cとケーブル接続して、HDDをY字ケーブルで接続し、USB 5Vの電源に接続します
車載アンプを搭載するとこにより、音声を増幅し、無理なく音声の音量がベストな状態になります。
ハードオフ等で、3000〜4000円程度で購入できます。
このとき、出力側のマイナス線を外すと音声がうまく出力できる事があります。
どこかで、マイナス側がリークしているのかも、あとは、実車で試してみないと分かりません。
概要2.4Ghzでのタブレットの接続、デジ蔵を利用したメディアサーバーからH264の動画を再生、もしくは、ミュージックの長時間再生
iPhone等のテザリングやモバイルルーターをWLI-UTX-AG300/Cに登録すれば、WiFiも同時仕様可能
デジ蔵の設定デジ蔵の本体にあるスイッチをWiFiからLANに切り替えます
タブレットやスマートフォンからデジ蔵にWiFi接続をします
WEBブラウザから 10.10.10.254 に接続
IDとパスワードを入力してデジ蔵にアクセスします
パスワードの変更は ユーザー から出来ます。
ネットワーク設定1、WiFi&LAN
SSIDの変更 分かりやすいように適当に 例 ShAirDisk-Music1
適用をタップして設定を保存
2、モード
150Mbps(802.11n)
3、パスワード
忘れないように簡単な8文字 例 12345678
適用をタップして設定を保存
4、インターネット
有線モード に変更
有線モード IP固定
IPアドレス 例 192.168.1.100
サブネットマスク 255.255.255.0
ゲートウェイ 192.168.1.1
プライマリーDNS 192.168.1.1
セカンダリーDNS 空白
適用をタップして設定を保存
これで、有線接続が出来るようになります。
詳しくは説明書を参照してください。
WLI-UTX-AG300/Cの設定をします。
WLI-UTX-AG300/C用のソフトをDLしてインストール、実行できるようにしておきます。
WLI-UTX-AG300/CのUSBをパソコンのUSBポートに接続(これは電源です)LANケーブルをパソコンに接続します
接続した状態で、設定ソフトを起動時ます。
ソフトの手順に従って、WLI-UTX-AG300/CにiPhoneやAndroid端末からのテザリングを行えるように設定ます。
上記の作業が終わったら、WLI-UTX-AG300/Cとデジ蔵を有線LANで接続して、各USB5Vを電源に接続します。
以上で、デジ蔵にWiFI接続する事により、タブレットからHDD上にあるファイルをBSPlayer や VIDEonPlayer で 10.10.10.254 で接続して見れるようになります。
WLI-UTX-AG300/C経由で、iPhoneやAndroidから、テザリング接続で、インターネット接続が出来るようになります。
デメリット
WiFiとブルートゥースが2.4Ghz接続なので音声をワイヤレスにしたとき、WiFiとの干渉がある場合がある。
これは、タブレットによって異なるので、手持ちのタブレットで試してみましょう
拡張版その2デジ蔵では5Ghzが使用できないので、5Ghzを使用することにより、ブルートゥースの干渉を受けないようにする
必要な物(現在の構成)
タブレットWiFi接続ができるもの
動画、音楽鑑賞アプリ BSPlayer 無料版
BSPlayer 有料版
X265を見る場合は VLC
BSPlayerは設定が日本語になったので、設定を色々と変更するのが楽になりました。
出来れば、Android5〜のOSを搭載したもので、WiFi 2.4Ghz & 5Ghz で接続できる物、GPS機能付きがベスト
Cast(ミラーを必要としないなら5GhzのWiFiが使えるタブレットでもOK)
例 LG au Qua tab PX LGT31
デジ蔵プリンストン デジゾウシリーズ ワイヤレスモバイルストレージ デジ蔵 ShAirDisk PTW-WMS1
HDD(2.5インチ2TB)Transcend 2.5インチポータブルHDD 2TB USB3.0 & USB2.0 耐衝撃 ブルー 3年保証 TS2TSJ25M3B
USB3用の電源別Y字ケーブルELECOM Y字Wパワーケーブル USB3.0 microB 簡易パッケージ USB3-AAMB5DPBK
USB 5V用の電源ELECOM エレコム USB4ボート ハイパワー 光る充電ポート 合計4.2A出力 12V/24V両対応 ブラック MPA-CCU42BK
BUFFALO WLI-UTX-AG300/C (IPhoneとのテザリングに必要)
USB延長ケーブル(WLI-UTX-AG300/Cの電源を取るために使いました)
スターテック.com USB 2.0 A-A延長アダプタケーブル 15cm オス/メス USBEXTAA6IN
適当な長さのLANケーブルELECOM やわらかLANケーブル CAT6 Gigabit 爪折れ防止 短尺 0.15m 2本入り ブラック LD-GPYTB/BK015W
必要な長さと本数に応じて選んでください
5Ghzを出力するために必要ELECOM WRH-583BK2-S 快適無線LANポータブルルーター
音声側ブルートゥース受信機 (タブレットと接続による音声のワイヤレス再生)
ELECOM エレコム iPhone6s/6s Plus対応 Bluetooth レシーバ デュアルアンプ搭載 class1 NFC機能搭載 レッド LBT-PAR500AVRD
音増幅用の車載アンプハードオフ等で購入 3000円〜4000円程度
 概要
概要2.4Ghz又は5Ghzでのタブレットの接続、デジ蔵を利用したメディアサーバーからH264の動画を再生、もしくは、ミュージックの長時間再生
iPhone等のテザリングやモバイルルーターをWLI-UTX-AG300/Cに登録すれば、WiFiも同時仕様可能
ELECOM WRH-583BK1-S 快適無線LANポータブルルーターを追加する事により、5Ghzでの無線LAN接続が可能
構成、簡単な説明ELECOM WRH-583BK2-SのInternetポートにWLI-UTX-AG300/Cをケーブル接続、LANポートにデジ蔵を接続して、HDDをY字ケーブルでデジ蔵と接続し、各USB 5Vを電源に接続します
車載アンプを搭載するとこにより、音声を増幅しカーオーディオから、無理なく音声の音量がベストな状態になります。
ハードオフ等で、3000〜4000円程度で購入できます。
このとき、出力側のマイナス線を外すと音声がうまく出力できる事があります。
どこかで、マイナス側がリークしているのかも、あとは、実車で試してみないと分かりません。
設定デジ蔵の設定デジ蔵の本体にあるスイッチをWiFiからLANに切り替えます
各種線を接続した後で行います。
WLI-UTX-AG300/Cの設定をします。WLI-UTX-AG300/C用のソフトをDLして解凍、実行できるようにしておきます。
WLI-UTX-AG300/CのUSBをパソコンのUSBポートに接続(これは電源です)LANケーブルをパソコンに接続します
接続した状態で、設定ソフトを起動時ます。
ソフトの手順に従って、WLI-UTX-AG300/CにiPhoneやAndroid端末からのテザリングを行えるように設定ます。
ELECOM WRH-583BK2-Sを各危機にLAN接続します。ELECOM WRH-583BK2-Sは特に設定することはありません
Internetポートに(青)にWLI-UTX-AG300/Cを接続
LANポートにデジ蔵を接続
上記の作業が終わったら、各電源を入れます。
デジ蔵の設定まずデジ蔵にアクセスします。
ネットワークのインターネット設定から、現在のIPアドレスと、サブネットマスク、ゲートウェイ、プライマリーDNSを確認しておきます
優先モードを固定に変更し、IPアドレスと、サブネットマスク、ゲートウェイ、プライマリーDNS を入力します。
この設定をデジ蔵に適用させます。
デジ蔵の設定タブレットやスマートフォンからデジ蔵にWiFi接続をします
WEBブラウザから 10.10.10.254 に接続
IDとパスワードを入力してデジ蔵にアクセスします
パスワードの変更は ユーザー から出来ます。
ネットワーク設定1、WiFi&LAN
SSIDの変更 分かりやすいように適当に 例 ShAirDisk-Music1
適用をタップして設定を保存
2、モード
150Mbps(802.11n)
3、パスワード
忘れないように簡単な8文字 例 12345678
適用をタップして設定を保存
4、インターネット
有線モード に変更
有線モード IP固定
IPアドレス 接続先ルーターの「ゲートウェイアドレスの最後の3桁を変えて登録」 例 192.168.2.100
サブネットマスク 255.255.255.0
ゲートウェイ 192.168.2.1
プライマリーDNS 192.168.2.1
セカンダリーDNS 空白
適用をタップして設定を保存
詳しくは説明書を参照して下さい
これで、有線接続が出来るようになります。
以上で、ELECOM WRH-583BK2-SにタブレットをWiFi接続する事によりHDD上にあるファイルをBSPlayer や VIDEonPlayer で 設定したIPアドレスに接続して見れるようになります。
WLI-UTX-AG300/C経由で、iPhoneやAndroidから、テザリング接続で、インターネット接続が出来るようになります。
ELECOM WRH-583BK2-S で 5Ghzでタブレットに接続することが可能になります。
拡張その3 従来のコンポジットモニタにCAST接続従来のモニターにタブレットの映像を映すにはCastをすれば良いです。
ミラーのある機種なら、再生中の動画も従来のコンポジット接続モニタに出力できます。
Cast機器はインターネット接続が出来ることが前提になっていますが、ネット接続の必要のないCast機器もありますので、好みによって選んでください
例(ネット接続の必要な製品)
Google Chromecast
EZ Cast
例(ネット接続の必要のない製品)
マイクロソフト ワイヤレスディスプレイアダプター
Wi-Fi不要】Miracast technology搭載デバイス対応 CG4-00009
AndRoidで、ミラーがあれば接続できます。
他にもあるようですが、探してみてください。
TSdrena HDMI → アナログ(コンポジット) 小型コンバーター HAM-CHIC2 の様な製品を使えばCast機器からコンポジット出力ができます。 あとがき今回構成した各ユニット紹介
あとがき今回構成した各ユニット紹介
デジ蔵は、5台までの同時接続が可能です。
BUFFALO 11n/a/g/b 300Mbps 簡単無線LAN子機 WLI-UTX-AG300/C(テザリング接続の為の装置) ELECOM WRH-583BK1-S 快適無線LANポータブルルーターは2台同時接続が可能です。
ELECOM WRH-583BK1-S 快適無線LANポータブルルーターは2台同時接続が可能です。 ELECOM エレコム USB4ボート ハイパワー(電源)
ELECOM エレコム USB4ボート ハイパワー(電源)
タブレットを2台用意すれば、
運転席では、GoogleMap 後部座席では動画鑑賞が可能です。
2万円以下のタブレット例
(Android オクタコア(H265鑑賞可能 ソフト使用時)ダブルスクリーン ブルーライトキャンセルボタン有)
オーディオケーブルは100円ショップでも購入できますが、特殊な物はAmazon等で探すと時間短縮になります。
安く!というならハードオフで地道に探しましょう
タブレット用の充電電源とケーブルもお忘れなく。
追記Youtube等の動画配信サイトからDLしたファイルは基本MP4のX264である場合がほとんどですが、ローカルでそれらのファイルを閲覧しようとした場合に、「動画がカクカク動く」「動画が止まる、再生される、又止まる」「映像と音声がズレる」等の、一見ネットワーク関連に異常があるように思われる挙動を示す場合があります。
実はこの状況に筆者も悩んでおりましたが、実はローカルに保存されたファイルに問題がある場合がほとんどで、ネットワーク関連の異常でないことが判明したのでメモ書き程度に残しておきます。
症状の原因(一例)動画サイトからDLしたファイルのフレームレートが60等の場合
動画サイトからDLしたファイルの解像度が1280x720以上の場合(タブレットの性能に依存する為、1980x1080でも動く場合があります)
DLしたMP4ファイルが正常にコンバートされていない場合
解決法XMedia Recode等の変換ソフトで、ファイルを変換する。
方法1、
プロファイル、カスタム、MP4(X264)、フレームレート、29.970、音声、音量補正、音声の正規化 > 変換
方法21、プロファイルをApple
2、1280x720の物に設定
3、音声の正規化(ノーマライズ)
4、変換
この様にすると、うまく再生されるようになります。
最近動画配信サイトでもX265の物が出てきているようなので、この場合はXMedia Recode等の変換ソフトでX264に変換します。
(X265が見れるスペックのあるタブレットの場合はこの限りではない)
(車内WiFi)インターネット接続可能な車内メディアサーバーWiFiの構築 その2今回構成したWiFiモジュールの不満点等の改善を書いてみました。ご覧ください。