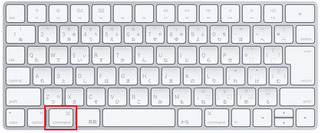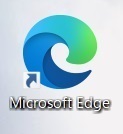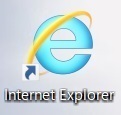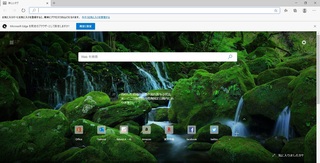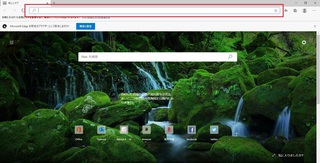【初心者向け】インターネットを見る方法(Windows)
2020年10月10日
みなさま、こんにちはー(*´ω`*)ノ
花です(*´ω`*)
今回は、パソコン初心者さん向けの記事となっています。
というのも、私のお友達でせっかくパソコンがあるのに、Youtube見るのもゲームの攻略サイトを見るのも、画面の小さくみづらいスマホで見ている方がいて、せっかくなのでその方をはじめパソコン初心者さんに向けて思い付きで記事を書いてみようと思いました。
ということで、パソコンを使いこなしている方にとっては、いまさら感半端ない記事かもしれませんがご了承くださいね(*´ω`*)
それでは、お話していきます!
まず、前提条件として、私の解説するパソコンはMacではなくWindowsのパソコンです。
違いは何?
と言われると解説で今回の記事が終わってしまうので、みなさんの持っているパソコンがMacなのかWindowsなのかその判別方法だけご紹介したいと思います。
パソコンのキーボードをよく見てみてください。
ちなみにキーボードとは、パソコンで文字を入力するためのものです。
このキーボードを見るとMacのパソコンかWindowsのパソコンかすぐにわかります。
キーボードの左下の方にこういったマークが書いてあるキー(ボタン)があれば、Windowsのパソコン。
同じような位置にこのようなボタンがあれば、Macのパソコンです。
さて、今回は上にもあるようにWindowsのパソコンを前提にお話していきます。
今回解説することは、「インターネットを見る方法」。
は? と思われたパソコン初心者じゃない方!
思い出してみてください。
あなたは、すぐにインターネットが見られましたか?
私も初めてパソコンに触れた時、電源ボタンがわからなくて周りの友人に聞いたくらいです(笑)
ということで、インターネットって何?なんて難しいことはおいといて、見るための方法を今回は解説したいと思います!
といっても、すごく簡単なんですよ(笑)
さて、ここで、どうしてもマウスが必要になります。
マウスとはこういったもの。
マウスがない場合、ノート型のパソコンであれば、キーボードの下の方にマウスの矢印を動かすことのできる範囲があると思います。
こういったものですね。
ちなみに、下にある左右のボタンは、左がマウスの左ボタンと同じ役目をし、右がマウスの右ボタンと同じ役目があります。
では、実際にインターネットを見るための、スマホでいうアプリを開きましょう。
パソコンを起動した時の画面に次のようなマークのボタンがどちらかがどこかにあるはずです。
いかがですか?
ちなみに、画像の最初の、「Microsoft Edge」というインターネットを見るためのアプリのようなものはWindowsのパソコンでWindow10というバージョンなら間違いなく入っています。
もしご自身のパソコンのバージョンがわからなかったりこんな「Microsoft Edge」なんてない!という方は、2番目の「Internet Explorer」というマークを探してみてください。
このどちらかはほぼ間違いなくどこかにあります。
どこにもどちらもない!という方は素直に周りの方に聞きましょう(´・ω・`)
どちらかがあった場合、そのマークのアプリを起動させます。
起動させる方法は、もし、画面の一番下の帯の部分にあれば、マウスを動かしてそのマークをそのアプリの上にゆっくり持っていって重なったところで、マウスの左のボタンを1回だけ軽く押します。
帯の部分じゃない画面の左の方にあれば、こちらもマウスを動かし、マウスのマークをそのアプリの上にゆっくり持っていって重なったところで、マウスの左のボタンを2回ぽぽんと押します。
コツは、マウスのマークがその起動したいアプリの真ん中に来た時に押す事です(*´ω`*)
上手くできると、画面が変わります。
これでひとまず1段階成功です(*´ω`*)
ちなみに、私の使用しているWindowsのパソコンで「Microsoft Edge」を起動させると次のような画面になります。
この時、あれ似てるけどなんか違う!って焦らないでください(*´ω`*)
大丈夫大丈夫(*´ω`*)
パソコンはこれくらいじゃ壊れませんよ(*´ω`*)
画面が違う理由はいろいろあるのですが、大事なのはこの上の部分。
ここに検索したい内容を入力するのです(*´ω`*)
検索の方法は以前書きましたが、軽く復習すると、こんな感じで検索する必要はありません。
「明日の天気を教えてほしい」
こう検索すればいいです
「明日 天気」
間の空白はスペースです(*´ω`*)
こういう具合に検索していきます。
そうすると検索された結果の一覧が表示されます。
その中から一番見たい情報のところに、マウスを動かしてマークをゆっくりもっていき、左のボタンを1回押します。
すると、また画面が切り替わって、この場合だと明日の天気が表示されるという具合です(*´ω`*)
もし、「明日の北海道の天気が知りたい」なんてときは、「明日 北海道 天気」と重要な部分の単語だけ入れて検索すると良いですよ(*´ω`*)
ということで、今回はここでおわりです(*´ω`*)
ちょっと長くなったけど、なんとなくわかったでしょうか?
初歩の初歩だけど、パソコンと言えばインターネットを見ることと言っても過言ではないと言えるでしょう。
ですので、わからなければ何度もやってみてくださいね(*´ω`*)
ということで、今回はこの辺でー(*´ω`*)ノ
次回も初心者向けの内容を書きたいと思っているので、いまさら感半端ないかもしれませんが良かったら読んでくださいね(*´ω`*)
では、~~~ヾ(*'▽'*)o マタネー♪




花です(*´ω`*)
今回は、パソコン初心者さん向けの記事となっています。
というのも、私のお友達でせっかくパソコンがあるのに、Youtube見るのもゲームの攻略サイトを見るのも、画面の小さくみづらいスマホで見ている方がいて、せっかくなのでその方をはじめパソコン初心者さんに向けて思い付きで記事を書いてみようと思いました。
ということで、パソコンを使いこなしている方にとっては、いまさら感半端ない記事かもしれませんがご了承くださいね(*´ω`*)
それでは、お話していきます!
まず、前提条件として、私の解説するパソコンはMacではなくWindowsのパソコンです。
違いは何?
と言われると解説で今回の記事が終わってしまうので、みなさんの持っているパソコンがMacなのかWindowsなのかその判別方法だけご紹介したいと思います。
パソコンのキーボードをよく見てみてください。
ちなみにキーボードとは、パソコンで文字を入力するためのものです。
このキーボードを見るとMacのパソコンかWindowsのパソコンかすぐにわかります。
キーボードの左下の方にこういったマークが書いてあるキー(ボタン)があれば、Windowsのパソコン。
同じような位置にこのようなボタンがあれば、Macのパソコンです。
さて、今回は上にもあるようにWindowsのパソコンを前提にお話していきます。
今回解説することは、「インターネットを見る方法」。
は? と思われたパソコン初心者じゃない方!
思い出してみてください。
あなたは、すぐにインターネットが見られましたか?
私も初めてパソコンに触れた時、電源ボタンがわからなくて周りの友人に聞いたくらいです(笑)
ということで、インターネットって何?なんて難しいことはおいといて、見るための方法を今回は解説したいと思います!
といっても、すごく簡単なんですよ(笑)
さて、ここで、どうしてもマウスが必要になります。
マウスとはこういったもの。
マウスがない場合、ノート型のパソコンであれば、キーボードの下の方にマウスの矢印を動かすことのできる範囲があると思います。
こういったものですね。
ちなみに、下にある左右のボタンは、左がマウスの左ボタンと同じ役目をし、右がマウスの右ボタンと同じ役目があります。
では、実際にインターネットを見るための、スマホでいうアプリを開きましょう。
パソコンを起動した時の画面に次のようなマークのボタンがどちらかがどこかにあるはずです。
いかがですか?
ちなみに、画像の最初の、「Microsoft Edge」というインターネットを見るためのアプリのようなものはWindowsのパソコンでWindow10というバージョンなら間違いなく入っています。
もしご自身のパソコンのバージョンがわからなかったりこんな「Microsoft Edge」なんてない!という方は、2番目の「Internet Explorer」というマークを探してみてください。
このどちらかはほぼ間違いなくどこかにあります。
どこにもどちらもない!という方は素直に周りの方に聞きましょう(´・ω・`)
どちらかがあった場合、そのマークのアプリを起動させます。
起動させる方法は、もし、画面の一番下の帯の部分にあれば、マウスを動かしてそのマークをそのアプリの上にゆっくり持っていって重なったところで、マウスの左のボタンを1回だけ軽く押します。
帯の部分じゃない画面の左の方にあれば、こちらもマウスを動かし、マウスのマークをそのアプリの上にゆっくり持っていって重なったところで、マウスの左のボタンを2回ぽぽんと押します。
コツは、マウスのマークがその起動したいアプリの真ん中に来た時に押す事です(*´ω`*)
上手くできると、画面が変わります。
これでひとまず1段階成功です(*´ω`*)
ちなみに、私の使用しているWindowsのパソコンで「Microsoft Edge」を起動させると次のような画面になります。
この時、あれ似てるけどなんか違う!って焦らないでください(*´ω`*)
大丈夫大丈夫(*´ω`*)
パソコンはこれくらいじゃ壊れませんよ(*´ω`*)
画面が違う理由はいろいろあるのですが、大事なのはこの上の部分。
ここに検索したい内容を入力するのです(*´ω`*)
検索の方法は以前書きましたが、軽く復習すると、こんな感じで検索する必要はありません。
「明日の天気を教えてほしい」
こう検索すればいいです
「明日 天気」
間の空白はスペースです(*´ω`*)
こういう具合に検索していきます。
そうすると検索された結果の一覧が表示されます。
その中から一番見たい情報のところに、マウスを動かしてマークをゆっくりもっていき、左のボタンを1回押します。
すると、また画面が切り替わって、この場合だと明日の天気が表示されるという具合です(*´ω`*)
もし、「明日の北海道の天気が知りたい」なんてときは、「明日 北海道 天気」と重要な部分の単語だけ入れて検索すると良いですよ(*´ω`*)
ということで、今回はここでおわりです(*´ω`*)
ちょっと長くなったけど、なんとなくわかったでしょうか?
初歩の初歩だけど、パソコンと言えばインターネットを見ることと言っても過言ではないと言えるでしょう。
ですので、わからなければ何度もやってみてくださいね(*´ω`*)
ということで、今回はこの辺でー(*´ω`*)ノ
次回も初心者向けの内容を書きたいと思っているので、いまさら感半端ないかもしれませんが良かったら読んでくださいね(*´ω`*)
では、~~~ヾ(*'▽'*)o マタネー♪
タグ:初心者向け
【このカテゴリーの最新記事】
-
no image
-
no image
-
no image
この記事へのコメント
コメントを書く