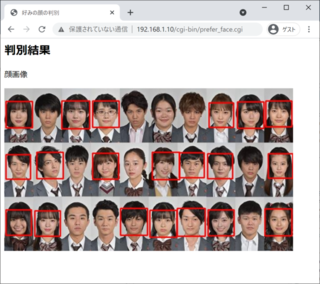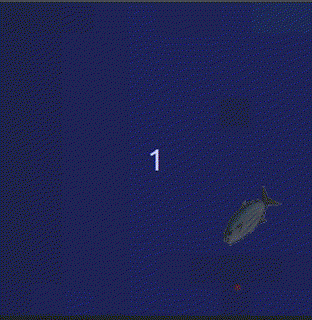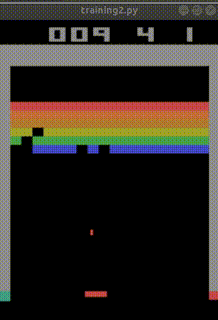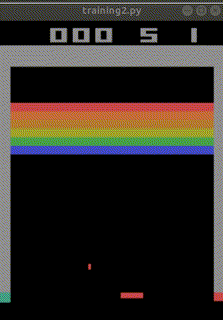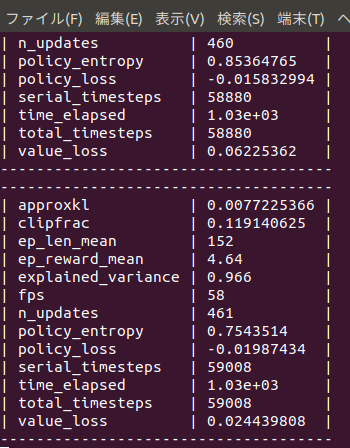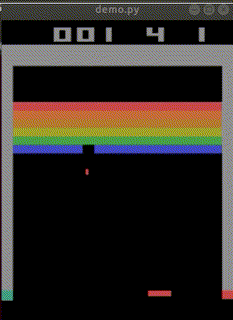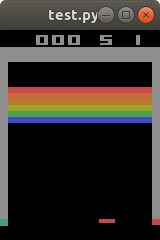2021年05月09日
ラズパイ4にjupyter notebookを導入し、サーバー化して接続
開発環境
・Raspbian GNU/Linux 10 (buster)
・python 3.7.3
・matplotlib 3.02
・opencv 4.1.0
・pygame 1.9.6
追加機能
・Jupyter Notebook
基本的に、ラズパイにはモニタを接続せずに、
お部屋の片隅で、監視カメラと温度・湿度のモニターを
行わせています。
ラズパイに、新たなことを行わせるときは、
sshで遠隔接続して、命令を入力しています。
前回、AIの学習環境を整えたので、
今回は、実際に学習させる命令やプラグラムを書く便利な作業環境を整えたいと思います。
以下を参考にしました。
Raspberry Pi で Jupyter Notebook
https://smile-jsp.hateblo.jp/entry/2019/09/25/102751
SSH先のサーバ上のjupyter notebookをローカルPCで操作する
https://sishida21.github.io/2019/12/12/remote-jupyter-notebook/
まずはお決まりのアップデートとアップグレード。
$ sudo apt-get update
$ sudo apt-get upgrade
pythonを最新versionに。
$ sudo apt-get install python3 python-dev build-essential python-pip
pipを最新versionに。
$ sudo python3 -m pip install --upgrade pip
Jupyter Notebookをインストール。
$ sudo pip3 install jupyter
Jupyter Notebookのデフォルト設定ファイルを作成。
$ jupyter-notebook --generate-config
デフォルト設定ファイルが作成された場所が表示されます。
ユーザー名がpi(初期値)であれば/home/pi/.jupyter/jupyter_notebook_config.pyと表示されるはずです。
そのデフォルト設定を2か所編集して、遠隔で接続できるようにします。
私の場合、編集にはnanoを用いました。
$ sudo nano /home/pi/.jupyter/jupyter_notebook_config.py
ずらずらと文字ができくるので、該当の場所を探します。
1つ目(ブラウザの自動起動の抑止)
編集前 # c.NotebookApp.open_browser = True
編集後 c.NotebookApp.open_browser = False
2つ目(listen アドレスの変更)
編集前 # c.NotebookApp.ip = localhost
編集後 c.NotebookApp.ip = 0.0.0.0
以上のように編集した後、保存します。
次にパスワードを設定します。
$ jupyter notebook password
自分で決めたパスワードを入れます。
以上で終了です。
では、実際にWindowsのTeraTermからラズパイのjupyter notebookを起動し、
Windowsのブラウザから開いて、簡単な図を表示させてみます。
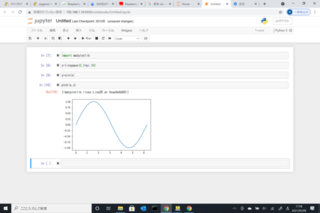
成功です。
・Raspbian GNU/Linux 10 (buster)
・python 3.7.3
・matplotlib 3.02
・opencv 4.1.0
・pygame 1.9.6
追加機能
・Jupyter Notebook
基本的に、ラズパイにはモニタを接続せずに、
お部屋の片隅で、監視カメラと温度・湿度のモニターを
行わせています。
ラズパイに、新たなことを行わせるときは、
sshで遠隔接続して、命令を入力しています。
前回、AIの学習環境を整えたので、
今回は、実際に学習させる命令やプラグラムを書く便利な作業環境を整えたいと思います。
以下を参考にしました。
Raspberry Pi で Jupyter Notebook
https://smile-jsp.hateblo.jp/entry/2019/09/25/102751
SSH先のサーバ上のjupyter notebookをローカルPCで操作する
https://sishida21.github.io/2019/12/12/remote-jupyter-notebook/
まずはお決まりのアップデートとアップグレード。
$ sudo apt-get update
$ sudo apt-get upgrade
pythonを最新versionに。
$ sudo apt-get install python3 python-dev build-essential python-pip
pipを最新versionに。
$ sudo python3 -m pip install --upgrade pip
Jupyter Notebookをインストール。
$ sudo pip3 install jupyter
Jupyter Notebookのデフォルト設定ファイルを作成。
$ jupyter-notebook --generate-config
デフォルト設定ファイルが作成された場所が表示されます。
ユーザー名がpi(初期値)であれば/home/pi/.jupyter/jupyter_notebook_config.pyと表示されるはずです。
そのデフォルト設定を2か所編集して、遠隔で接続できるようにします。
私の場合、編集にはnanoを用いました。
$ sudo nano /home/pi/.jupyter/jupyter_notebook_config.py
ずらずらと文字ができくるので、該当の場所を探します。
1つ目(ブラウザの自動起動の抑止)
編集前 # c.NotebookApp.open_browser = True
編集後 c.NotebookApp.open_browser = False
2つ目(listen アドレスの変更)
編集前 # c.NotebookApp.ip = localhost
編集後 c.NotebookApp.ip = 0.0.0.0
以上のように編集した後、保存します。
次にパスワードを設定します。
$ jupyter notebook password
自分で決めたパスワードを入れます。
以上で終了です。
では、実際にWindowsのTeraTermからラズパイのjupyter notebookを起動し、
Windowsのブラウザから開いて、簡単な図を表示させてみます。
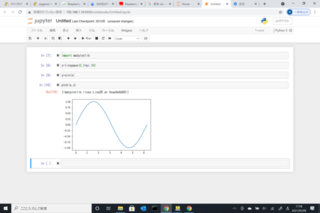
成功です。
【このカテゴリーの最新記事】
-
no image
-
no image
-
no image