CG�W�ŐV�L��
2017�N01��09��
SubstanceDesigner���n�߂悤�@���̂P�@�ŏ��̃Z�b�g�A�b�v
����SunbstanceDesigner�ɂ��Ă̋L���ɂȂ�܂��B���Ԃ��t�ɂȂ�܂�������{�������SubstanceDesigner��material�������painter�Ńy�^�y�^����̂��^�����ȃ��[�N�t���[�ł��B�܂��͂͂��߂̍Œ���̃Z�b�g�A�b�v���@�̏Љ�ł��B�܂�SubstanceDesigner�𗧂��グ����File/NewSubstace�Ł��E�C���h�E���J���܂��B�iNewProject�̂悤�Ȃ��Ƃł��B�j
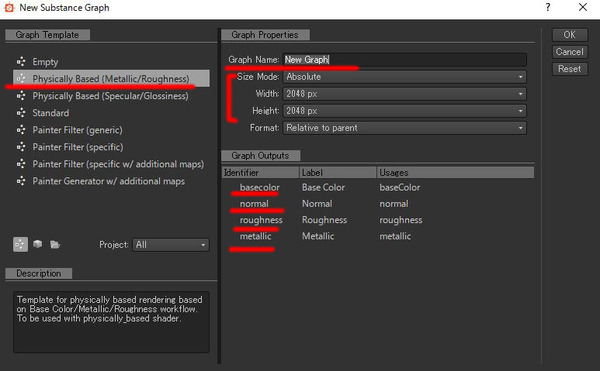
�@GraphTemplate�����߂܂��B�����PBR�̌v�Z������Metallic/Roughness������Specular/Glossiness�����A�ǂ���ł������Ƃ������́B�����̃����_�����O���Ȃǂɍ��킹�Đݒ肵�Ă��������B
�AGraphName�������̂킩��₷�����̂ɖ����B
�BSizeMode��Absolute�ɂ��ĉ��Q�̉𑜓x���QK�ɐݒ�BSizeMode�͏����o���Ƃ���Relative�ɖ߂��܂��B����Ə�͌Œ��Absolute�ɂ��Ă������ق������G�ɂȂ�Ȃ��̂ł����ł��BRelative��texure�̉𑜓x�����R�ɕς����郂�[�h�Ȃ̂ōŏI�I�ɂ���ɂ��Ȃ���Substance�̉��b�����܂���B
�i�ݒ荀�ڂ͈ȏ�BGraphOutPuts�ɂ�Default�łǂ�Maps�������o�����̈ꗗ���o�Ă��܂��B����ȏ��Outputs�𑝂₵�����ꍇ��output��lj����Ă����K�v������܂��B�j
OK����������3Dview��BOX�ƃm�[�h�O���t�ɂS�̃m�[�h�����ꂽ�͂��B
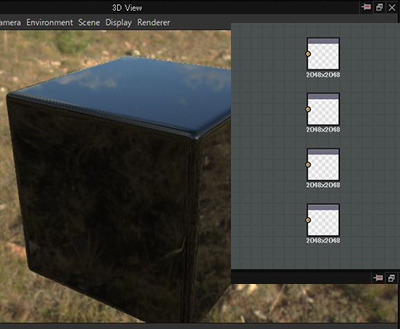
���̂S�̃m�[�h����ق�GraphOutputs�ɂłĂ����S��output�m�[�h,basecolor.normal,roughness,metallic�ɂȂ�܂��B����output�m�[�h�ɗl�X�ȏ�����͂��Ă�邱�Ƃʼn���BOX�Ɍ��ʂ����f����Ă���material������Ă����Ƃ����̂����̃\�t�g�̐i�ߕ��ɂȂ�܂��B
BOX�ȊO�Ɏ����ŗp�ӂ���mesh���g����Look���݂����ꍇ��Explore�̊Y���̃p�b�P�[�W�̏�ʼnE�N���b�N��������Link/3DMesh��I���B
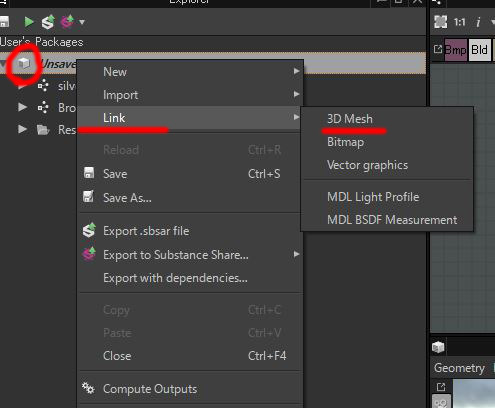
�p�ӂ���FBX�Ȃǂ��w�肵�Ă���viewPort�ɂ��ꂪ�\������܂��B�܂�FBX�ŕ����̃}�e���A���ݒ�����Ă����Ƃ��̃}�e���A���P�ʂł�material��\��t���邱�Ƃ��\�ł��B���蓖�Ă���material���_�u���N���b�N�����FBX���̂ǂ̃}�e���A���ɑΉ����邩���Ă���̂őI�����܂��B�������邱�Ƃŕ����̃}�e���A�������邱�Ƃ��ł��܂��B
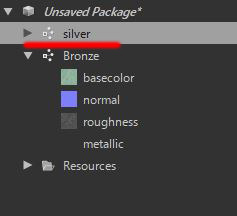
�@GraphTemplate�����߂܂��B�����PBR�̌v�Z������Metallic/Roughness������Specular/Glossiness�����A�ǂ���ł������Ƃ������́B�����̃����_�����O���Ȃǂɍ��킹�Đݒ肵�Ă��������B
�AGraphName�������̂킩��₷�����̂ɖ����B
�BSizeMode��Absolute�ɂ��ĉ��Q�̉𑜓x���QK�ɐݒ�BSizeMode�͏����o���Ƃ���Relative�ɖ߂��܂��B����Ə�͌Œ��Absolute�ɂ��Ă������ق������G�ɂȂ�Ȃ��̂ł����ł��BRelative��texure�̉𑜓x�����R�ɕς����郂�[�h�Ȃ̂ōŏI�I�ɂ���ɂ��Ȃ���Substance�̉��b�����܂���B
�i�ݒ荀�ڂ͈ȏ�BGraphOutPuts�ɂ�Default�łǂ�Maps�������o�����̈ꗗ���o�Ă��܂��B����ȏ��Outputs�𑝂₵�����ꍇ��output��lj����Ă����K�v������܂��B�j
OK����������3Dview��BOX�ƃm�[�h�O���t�ɂS�̃m�[�h�����ꂽ�͂��B
���̂S�̃m�[�h����ق�GraphOutputs�ɂłĂ����S��output�m�[�h,basecolor.normal,roughness,metallic�ɂȂ�܂��B����output�m�[�h�ɗl�X�ȏ�����͂��Ă�邱�Ƃʼn���BOX�Ɍ��ʂ����f����Ă���material������Ă����Ƃ����̂����̃\�t�g�̐i�ߕ��ɂȂ�܂��B
BOX�ȊO�Ɏ����ŗp�ӂ���mesh���g����Look���݂����ꍇ��Explore�̊Y���̃p�b�P�[�W�̏�ʼnE�N���b�N��������Link/3DMesh��I���B
�p�ӂ���FBX�Ȃǂ��w�肵�Ă���viewPort�ɂ��ꂪ�\������܂��B�܂�FBX�ŕ����̃}�e���A���ݒ�����Ă����Ƃ��̃}�e���A���P�ʂł�material��\��t���邱�Ƃ��\�ł��B���蓖�Ă���material���_�u���N���b�N�����FBX���̂ǂ̃}�e���A���ɑΉ����邩���Ă���̂őI�����܂��B�������邱�Ƃŕ����̃}�e���A�������邱�Ƃ��ł��܂��B
�^�O�FSubstanceDesigner
���̋L���ւ̃R�����g
�R�����g������
���̋L���ւ̃g���b�N�o�b�NURL
https://fanblogs.jp/tb/5758038
���u���O�I�[�i�[�����F�����g���b�N�o�b�N�̂ݕ\������܂��B
���̋L���ւ̃g���b�N�o�b�N





