2015年06月30日
零戦の合成写真をつくる方法2
前項の零戦の合成写真をつくる方法の続きです。Photoshopで画像加工しましょう。

14. 背景の写真に、切り抜いた零戦の写真が
紙のように重なっている感覚です。
レイヤー1の零戦を選択します。
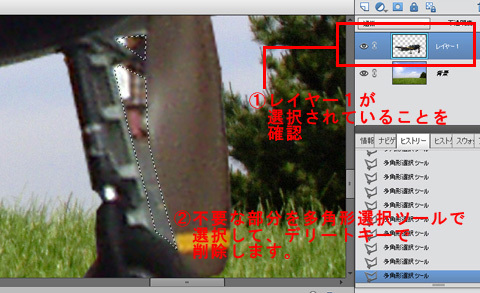
15. 不要な部分を選択して、デリートキーでカットします。
この作業は、7番の作業後に、
不要部分を、選択解除してもOKです。

16. キャノピーの透明部分も同様にカットすると、背景写真が見えます。
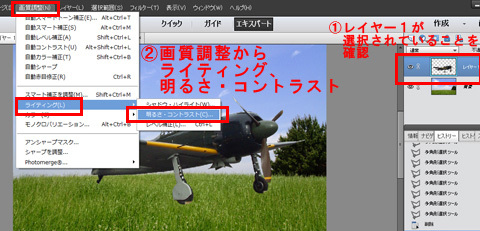
17. 暗い零戦のみ、明るくしてみましょう。

18. 微調整して、零戦の明るさを背景に合わせます。
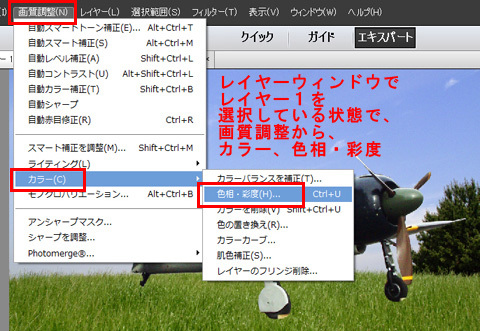
19. 18のように、今度は「色相・彩度」も微調整します。
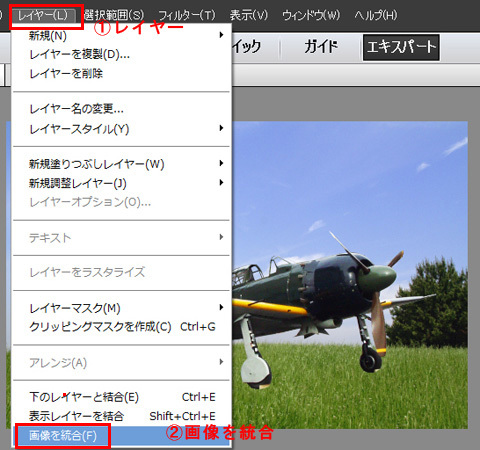
20. レイヤーで写真が重なっていましたが、
画像を1枚の写真に統合します。

21. コピースタンプツールは、任意の場所をコピーして、
コピーした部分をスタンプのように描くことができます。

22. コピースタンプツールで、前輪、尾輪が草に隠れている部分を描きます。
前輪と草が被る部分に、「指先ツール」(人差し指のアイコン)で
草を下から上に少しドラッグしてなぞると、草らしく先が細くなります。
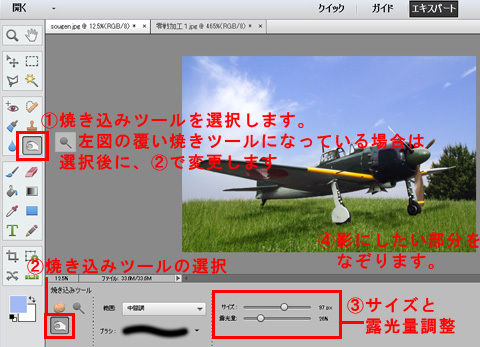
23. 影を描きます。タイヤと地面(草)が接する部分は濃く描きます。
後は、全体的にバランスを整えるため色調補正しました。
スポイトツールで空の色を採り、
ブラシツールで、カウリングに、空の色を薄くなじませ、
前輪カバー付近には、緑の草原の色を薄く乗せました。
女性が、メイクでチークを使うように、そーっとやさしく色をなじませます。
スタンプツールで、日の丸部分もコンクリート地面の反射を一部修正しました。
それと、貼り付けた零戦の縁が、背景と馴染まない部分があれば
ぼかしツールを使い、指でなぞるようにぼかします。
(ぼかしツールは、指先ツールを選択し、下のプロジェクトエリアから
「しずく型」のアイコンを選択します)
角々しい部分は、指先ツールでも馴染ませることができます。
いずれも、ブラシサイズと強さを調整します。
全体的な色調のバランス調整とメリハリをつけるため
メニュー「画質調整」から「自動レベル補正」を使用しました。
細かく言うと、キャノピー部分の光の反射や遠近感など、
細部も修正の余裕を残しますが
加工を楽しみながらシンプルに仕上げてみました。
思わず、零戦に駆けよりたくなるような光景です。

完成!
リンク
フリー素材 画像加工可能「pro.foto」
背景画像に使用しました。
所沢航空発祥記念館
平成27年現在は、零戦の展示はありませんが
数々の航空機の展示、さらにフライトシミュレーター体験もある航空博物館です。
 |
-
no image
















