2022年05月12日
写真のリストを作成する
記事をレイアウトするとき、写真をリスト化してから、どこに配置するかを決める作業があります。
そんなとき、写真とデータ名がぱっとわかるリストにしておくと便利です。
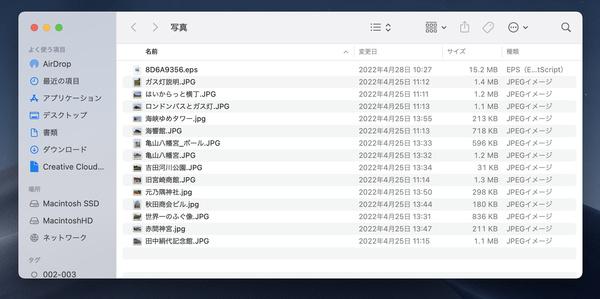
もうちょっとどんな写真かわかるといいですが...
Photoshop にコンタクトシートという機能がありますが、とても簡単にリストが作れます。
まず最初に Photoshop を立ち上げ、ファイルから自動処理、コンタクトシートⅡを選択します。
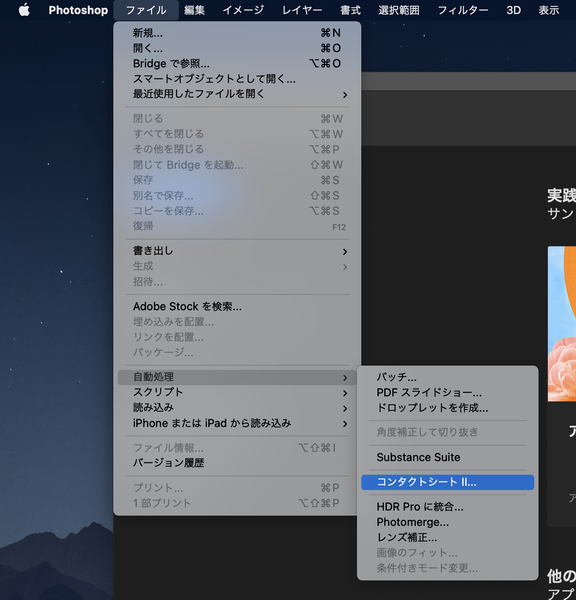
コンタクトシートⅡをクリックすると、下のようなダイアログが現れます。
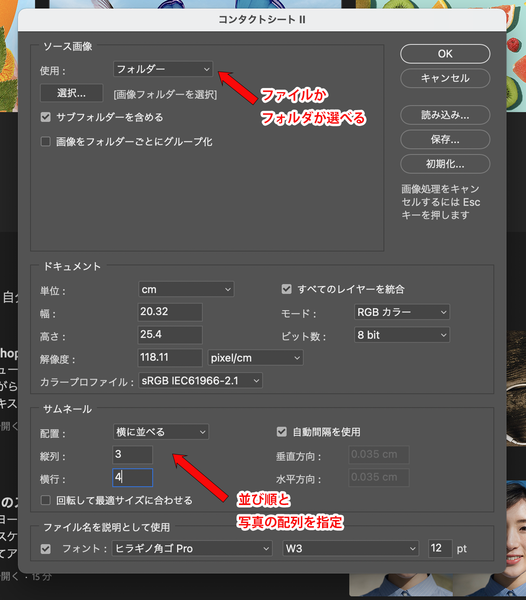
ここで、リスト化したいファイルかフォルダを選び、サムネール画像の並び順と写真の数を入力します。(画像の並び順と写真の数はデフォルトでもOK)
今回はフォルダを選択しました。
コンタクトシートⅡのダイアログ使用:の下にある選択をクリックすると、フォルダの内容が確認できます。このウィンドウで開くをクリックします。
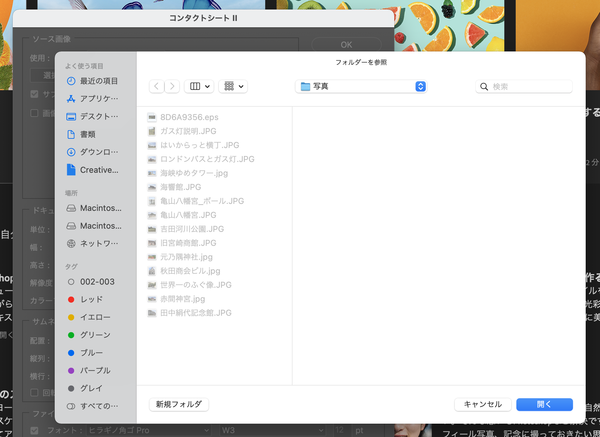
再びコンタクトシートのダイアログに戻るので、そこでOKをクリック。
すると自動的にリストが作成されます。
今回作成したリストはこんな感じ。
2ページにわたって作成されました。
写真の下にファイル名があるので、どのファイルがどの名前か一目瞭然です。
今回はjpgにepsを混ぜてみましたが、問題なくリスト化されています。
印刷して使用してもいいし、Photoshop からいろいろなデータに書き出しもできるので、便利ですね。
そんなとき、写真とデータ名がぱっとわかるリストにしておくと便利です。
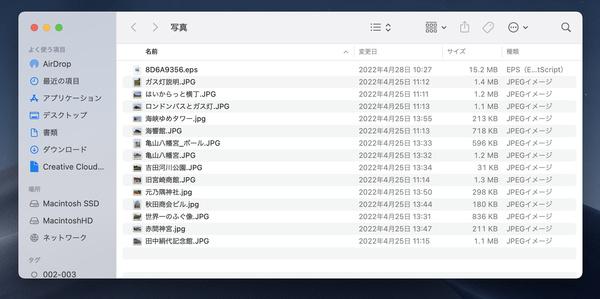
もうちょっとどんな写真かわかるといいですが...
Photoshop にコンタクトシートという機能がありますが、とても簡単にリストが作れます。
まず最初に Photoshop を立ち上げ、ファイルから自動処理、コンタクトシートⅡを選択します。
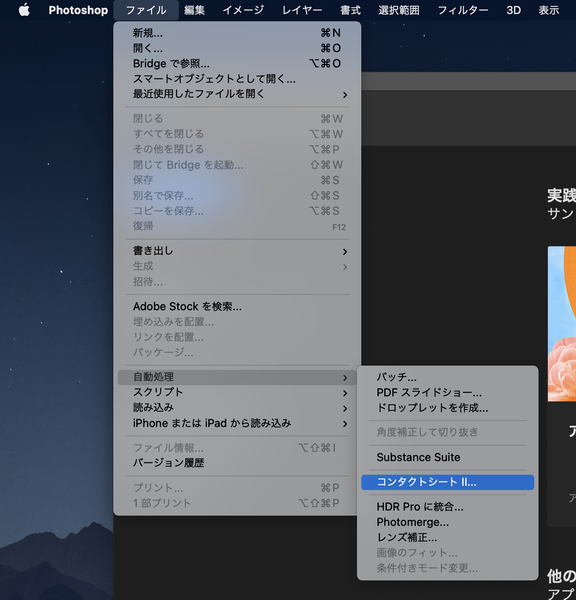
コンタクトシートⅡをクリックすると、下のようなダイアログが現れます。
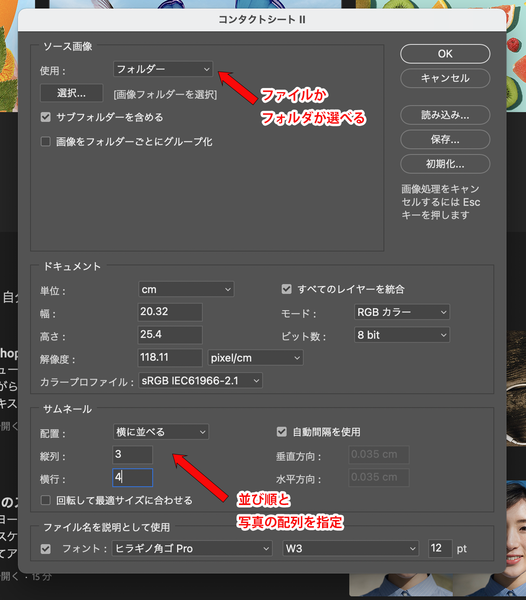
ここで、リスト化したいファイルかフォルダを選び、サムネール画像の並び順と写真の数を入力します。(画像の並び順と写真の数はデフォルトでもOK)
今回はフォルダを選択しました。
コンタクトシートⅡのダイアログ使用:の下にある選択をクリックすると、フォルダの内容が確認できます。このウィンドウで開くをクリックします。
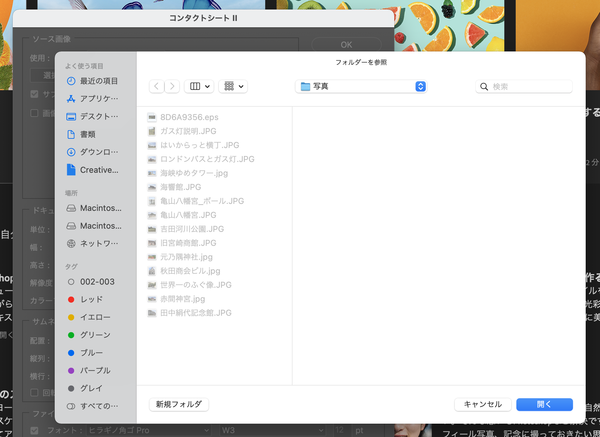
再びコンタクトシートのダイアログに戻るので、そこでOKをクリック。
すると自動的にリストが作成されます。
今回作成したリストはこんな感じ。
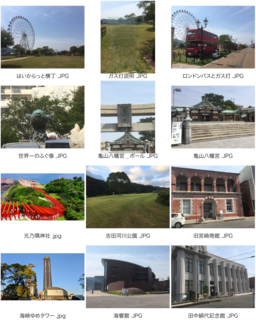 | 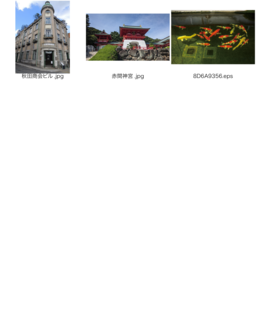 |
2ページにわたって作成されました。
写真の下にファイル名があるので、どのファイルがどの名前か一目瞭然です。
今回はjpgにepsを混ぜてみましたが、問題なくリスト化されています。
印刷して使用してもいいし、Photoshop からいろいろなデータに書き出しもできるので、便利ですね。
この記事へのコメント
コメントを書く
この記事へのトラックバックURL
https://fanblogs.jp/tb/11402834
※ブログオーナーが承認したトラックバックのみ表示されます。
この記事へのトラックバック
