2022年05月09日
InDesign でインタビュー記事をレイアウトする
InDesign でインタビュー記事をレイアウトするとき、聞き手や話し手の名前だけ、本文と違う書体にしたいときってありますよね。
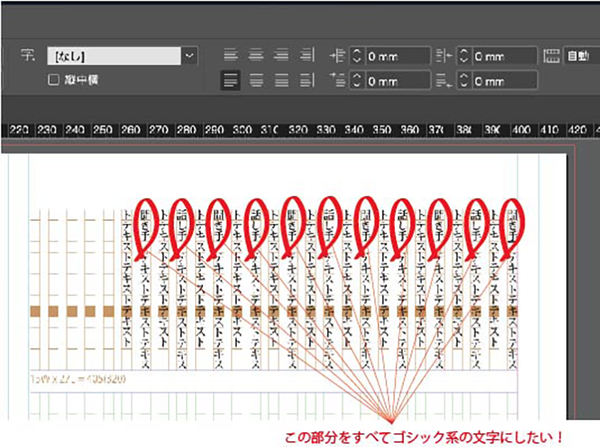
こういうとき、いちいち書体を変更するところに文字指定をするのは面倒です。
そんなときは、段落スタイルのドロップキャップと先頭文字スタイルで一発変換してしまいましょう!
まず、本文書体と変えたい部分を選択して、気に入った書体を適用します。
選択した状態のまま、文字スタイルのパレットを開き、新規スタイルを作成します。
そして、新規スタイルに任意の名前を付けます。
(今回は「氏名11pt」という名前の文字スタイルを「A」というフォルダの中に作成しました)
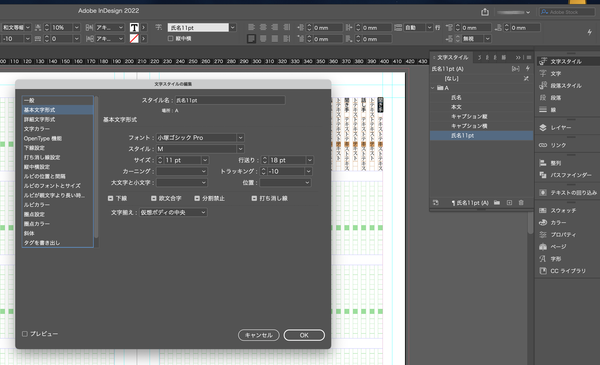
次に本文に適用している段落スタイルのパレットを開き、ドロップキャップと先頭文字スタイルを選択します。
先頭文字スタイルに氏名11pt、1、スペースを入力し、最後にで区切るを選択します。

そうすると、本文書体の最初の部分がすべてゴシックになります!
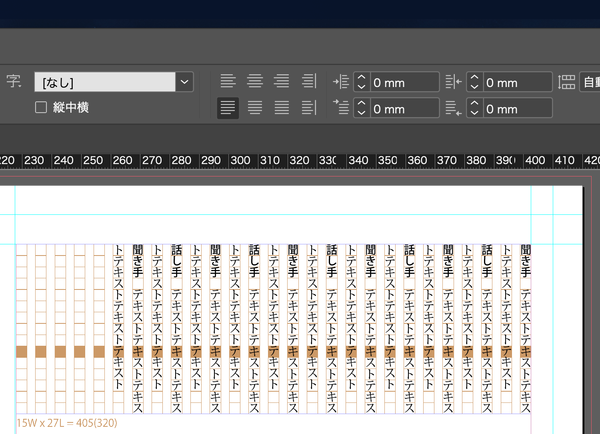
ちなみに今回はスペースで区切りましたが、そのほかの文字でも大丈夫です。
あと、数字は1にすると、1文字以上でも変換されます。今回の場合はゴシック文字の下にスペースが1つ以上(2つでも、3つでも)あれば、その下は本文書体になります。
ちなみに、2とすると、1文字のスペースだとすべて先頭文字の書体になります。
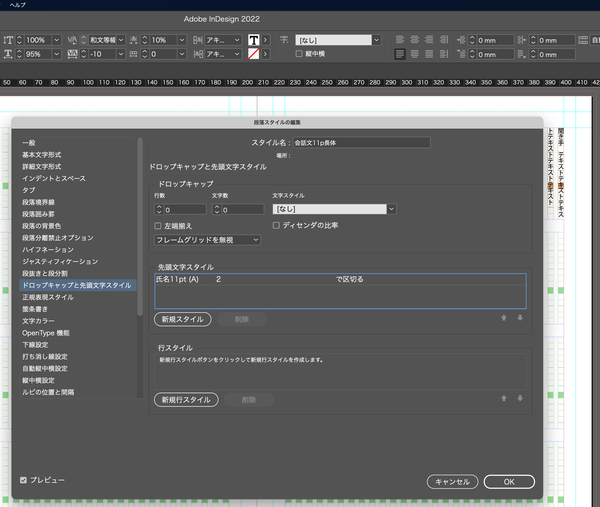
先頭文字は文字スタイルを使えば、色を変えることもできます。
規則性さえあれば、簡単にできるので、ぜひ試してみてください。
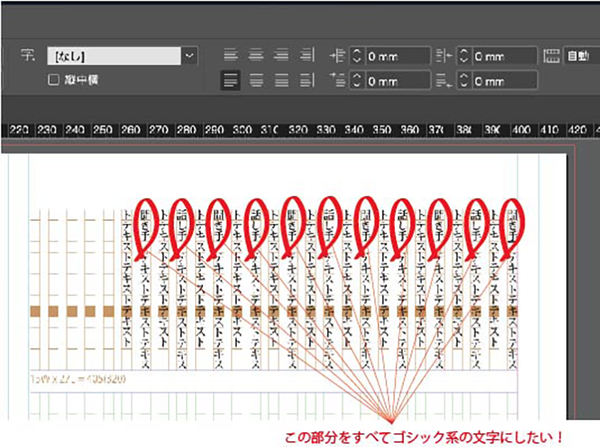
こういうとき、いちいち書体を変更するところに文字指定をするのは面倒です。
そんなときは、段落スタイルのドロップキャップと先頭文字スタイルで一発変換してしまいましょう!
まず、本文書体と変えたい部分を選択して、気に入った書体を適用します。
選択した状態のまま、文字スタイルのパレットを開き、新規スタイルを作成します。
そして、新規スタイルに任意の名前を付けます。
(今回は「氏名11pt」という名前の文字スタイルを「A」というフォルダの中に作成しました)
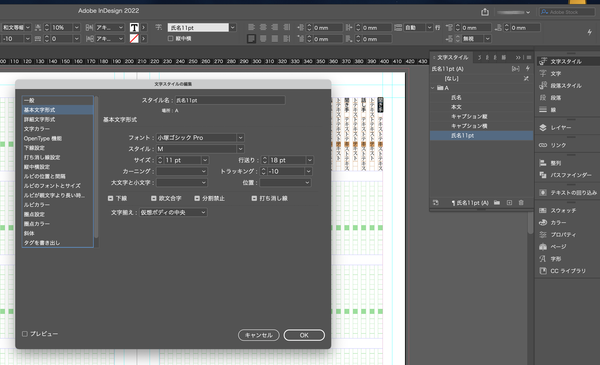
次に本文に適用している段落スタイルのパレットを開き、ドロップキャップと先頭文字スタイルを選択します。
先頭文字スタイルに氏名11pt、1、スペースを入力し、最後にで区切るを選択します。

そうすると、本文書体の最初の部分がすべてゴシックになります!
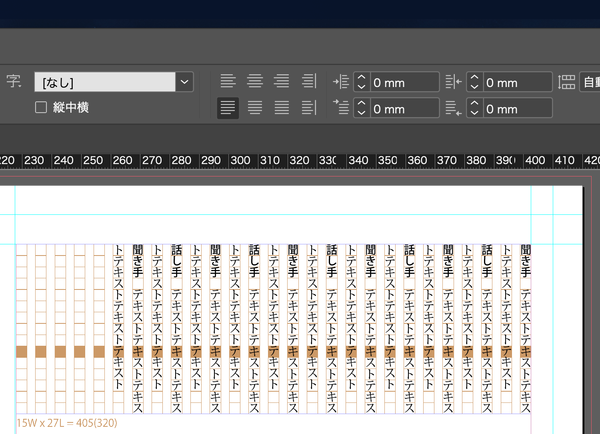
ちなみに今回はスペースで区切りましたが、そのほかの文字でも大丈夫です。
あと、数字は1にすると、1文字以上でも変換されます。今回の場合はゴシック文字の下にスペースが1つ以上(2つでも、3つでも)あれば、その下は本文書体になります。
ちなみに、2とすると、1文字のスペースだとすべて先頭文字の書体になります。
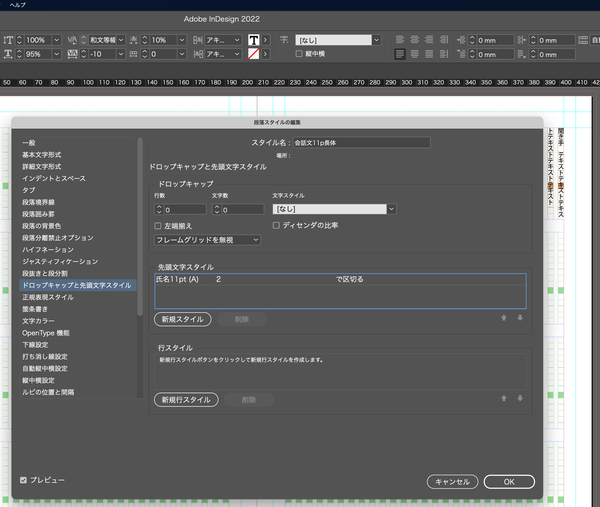
先頭文字は文字スタイルを使えば、色を変えることもできます。
規則性さえあれば、簡単にできるので、ぜひ試してみてください。
この記事へのコメント
コメントを書く
この記事へのトラックバックURL
https://fanblogs.jp/tb/11398257
※ブログオーナーが承認したトラックバックのみ表示されます。
この記事へのトラックバック
