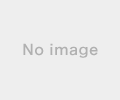2020年08月04日
Discordすき好きサイト
良いDiscord
こんにちはこんばんは世界、そして子猫ちゃんたち。イケメンです。
3月も終わろうとしてますがまだまだ息苦しい日々が続きそうですね。長期戦を覚悟するということは、すなわちこの生活を当たり前にするということです。この生活を当たり前にするということは、制限の中でもちゃんと笑って楽しむということですよ。じゃないと保たないからねー!
そんなわけで、今日も草の根在宅マーダーミステリー普及のためにブロギングするイケメンです。我々草の根マーダリスト(どうしても変な呼称をつけたいらしい)の集う場、(こっちは長すぎるけど略せないらしい)でプレイヤーとして参加する方法の解説記事第二弾! ではサーバーで募集を見つけ、応募するまでの流れについて説明しました。
今回は応募したのがであるという前提で、ボイスチャット=VCの準備を焦点に説明して行っちゃおうと思います。チェケラ!!
VC準備編!!!
さて、オンセには「テキセ」と「ボイセ」があって、どちらにも長所短所があるよというお話はが、いまのところこちらのサーバーではボイセの募集のほうが多いです。というか、まだテキセの募集を見ていません。時間制限があり、処理しなければいけない情報も多いマーダーミステリーでは、恐らくボイセの方が適してるんじゃないかなあとは思います。考える前に喋る事だって出来ますし、喋ってる内容の真偽についてもテキセに比べて判断材料が増えますしね。
(別にテキセを否定している訳ではなく、単に募集するGMさんが現状いないってだけです)
とは言え、これまでの人生でDiscordを触ったことがない人、DiscordでグループVCしたことがない人は注意が若干必要です。以前にもプレイ当日全員集合してからメンバーが一人VC出来ず、設定を確認したりいじったりしても結局解決しないで、30分は時間を割いたにも拘わらず結局VC不可のまま。一人だけテキストで参加、なんて事もありました。
今回の記事では、そんな事態を避けるためにも、VCのための準備について書いていこうと思います。
「Discordは日常的に使ってるから大丈夫!」という人も目を通してみて下さい。グループVCでの自分の声の聞こえ方、録音でも聞かないと自分ではわからないですからね!
そのいち:イヤフォンマイクを用意する
どちらも1500円〜3000円も出せばそこそこ音が良くてノイズキャンセルもあって何なら手元にコントローラーもあるようなのが買えますのでそのへんで充分だと思います。
もしかしたらどこぞの配信者さんが使っているようなスタンドマイクタイプに憧れたりするかも知れませんが、あれ結構声張らないと聞き取りづらいので、正直オススメできません。次項でも触れますが、周囲に迷惑のかからない程度の声量で会話できるよう、口元にマイクがあるタイプを強く推奨します。
↑イケメンがおすすめするタイプのUSBヘッドセットマイク。2000円くらいで買えます
あと、スマホ・PCどちらにも言えることなんですが、ワイヤレスタイプはプレイ中にバッテリーが切れたり、突然接続が切れたりすることもありますので、あまりオススメしかねます。やっぱり有線が一番安全!
そのに:家族同居人の理解を得る
はいここ笑うとこじゃないです。結構重要なお話。
マダミのオンセをVCでやるということは、2時間前後の時間の拘束があるということです。この時間長電話してる状態なわけですね。そして、貴方がプレイ中に何らかの理由で脱落してしまうと、プレイ続行が不可能になり、みんなが大迷惑してしまいます。
プレイ中に何度もお母さんに呼ばれたり、ご飯を食べに抜けてしまったり、或いはそれを無視し続けて突然おかあさんと口喧嘩が始まったり、お母さんがキレてモデムの電源をぶち抜いてしまったりしないよう、事前に同居する人の理解を得ておくことは重要な準備です。イケメンも昔、まだ電話が黒くてダイヤルが付いていた時代、よく長電話をして両親に(以下74行省略)。
また、貴方が一人暮らしだとしても、隣の部屋の住民に壁ドンされたり、プレイ中にピンポン乱打されたり、大家から鬼電がかかってきたりすることの無いよう、充分に留意して下さい。
意外と他のみんなは理解を得るために色々頑張っていたりします。貴方がサボってそんな人に迷惑をかけないようにしましょうね。
そのさん:Discord上の設定を済ませとく
さて、無事にイヤフォンマイク/ヘッドセットマイクも入手し、家族同居人の理解も取り付けたとします。ここからはDiscordの設定について確認しましょう。これは日頃Discordを使いこなしてる人でも意外といじってない部分かもしれません。一言でいうと、音声検出の自動調整をオフにしてしきい値を下げとくということです。
まずは基本的なやり方から。
Discordのユーザー設定から、『音声・ビデオ』(またはそれに近い名称)の項目に進みます。
まず真っ先にすべきはマイクテストですね。(PC版)。マイクが反応ないな? と思ったら入力デバイスを確認しましょう。
PC版は画面左下(チャンネルが並んでるとこ)の一番下、自分の名前が表示されてるとこの右の3つのアイコンの一番右、歯車マーク⚙を押して設定に入り、「音声・ビデオ」を選択。
スマホアプリなら、画面を左端から右にスワイプするか、左上のハンバーガーメニュー(三)を押して同じメニューを表示。自分の名前の右の歯車マーク⚙を押して『ユーザー設定』に入り、少し下に送ると「音声・ビデオ」が出てきます(名前違うかも)。
PC版なら「マイクテスト」のところのボタンを押すと、あなたがマイクで喋った声が遅れてスピーカーから聞こえてきます。その状態になってればとりあえず喋れてはいますので成功。
スマホ版も「マイクテスト」を押すと「感度」のインジケーターバーが緑に光ったり光らなかったりするようになります。この緑になっている状態があなたの声を拾えているよ、という状態です。
こうして喋れていればとりあえず最低限はオッケー。ただし、事前準備のうちにもう一段階踏み込んだ設定を済ませておきましょう。勇気を持って「自動調整」をオフにします。
こうすると感度バーがかわり、左側がなんか黄色っぽいオレンジ、右側が緑色のバーになります。この状態でマイクテストすると、色の濃い部分がなんかぴこぴこするようになるはずです。

左がPCの、右がスマホの画面です。この、現在真ん中にあるツマミを左右に動かすことでしきい値を設定できます。思い切ってがっつり左側に振ってみましょう。
何も喋っていない時にぴこぴこしてるぶんはあなたの周囲の生活音、空調の音とかHDDのファン音とか、となりにある水槽の音とか、「お風呂が湧きました」とか、そういうのです。ここでの設定は、自分が喋っているあいだの声が、喋り始めも喋り終わりも緑色の部分にある状態にまでして下さい。生活音がギリギリ入るぐらいの設定で大丈夫です。(-90dbぐらいまで振っちゃって平気)
普通VCでも一般家庭では声を張って話したりはしないので、喋り始めと喋り終わりは非常に拾ってくれづらいです。なので、自動検出のまま喋っていると、
「(プツッ)ケメンさん、かっこいいで(プツッ)。(プツッ)んや、このあとお時か(プツッ)…」
みたいな聞こえ方になりますw なんて言われてるのか気になりますよね!!!
マーダーミステリーでこの状態になると、他のプレイヤーさん的には若干ストレスになったりします。そして悪いことに、自分自身ではそうなっている自覚はなかなかできません!
大丈夫なので、がっつりしきい値は左に振っちゃいましょう!
そのよん:PCならKrispもオン!
実は比較的最近、PC版Discordに実装されている『ノイズ抑制(ベータ)』という機能がありまして、これ以前ノリに任せてを書いたんですが、意外とまだ知らない方も多いので、改めて追記しときます。なにせベータ中なせいか、デフォルトではオフになってるので。
このノイズ抑制機能、という外部ソフトを使ってまして、期間限定だか永久だかは分かりませんが、少なくともDiscord上で使う分には無料となってますのでオンにしなきゃ損です。
はいここ見てくださ―い。
PC版Discordならここんとこにある縦五本線をクリックするだけで『ノイズ抑制(ベータ)』がONにできちゃいます。ワンボタン、ノーノイズ!
で、このKrisp、でも書いたんですが、かなりYAVAYです! 多分思ってるノイズ除去とはルェヴェルが違います。なんせAI様が話し声だけ選り分けてマイクに入れてくれるというヤバみ。例えばキーボードをカチャカチャ打ちながら話してても打鍵音だけ除去されますし、きゅうりをポリポリ食べててもきゅうり音だけ入りません。マジです(実験済み)。これでもう不意の生活音に怯えることなく快適VCできちゃいます!! 繰り返しますが、どうせ無料なんでオンにしときましょう!
ただしこのKrispにも二つだけ弱点があります。
ひとつめは、たま〜にAI様に人間の声だと認識してもらえない声の持ち主がいる点。こういう人は、Krispをオンにすると、声が聞き取れなくなったり、ロボ声になったり、全く声が入らなくなる可能性も、ゼロではありません。ただし、日夜アップデートはされているようで、こないだまで認識してもらえてなかった人がいきなり使えるようになってたりはするので、もし該当してもちょいちょい試してみて下さい。
ふたつめは、PCソフト版しか使えない…つまり、スマホ版、タブレット版、ブラウザ版には一切対応していない、という点です。この点はKrispサイトに行って有料会員になれば解決しますのでしましょう。なお年額¥6,000です。イケメンは契約しちゃいました。だって、きゅうり食べたかったんや…
(追記)
遂にKrispがスマホに対応! という記事も書きましたので設定はこちらから!
さあ、準備を済ませたら
ここまで色々頑張って準備してきました!
イヤフォンマイクを買い、家族と和解を済ませ、Discordの準備も万端! あとはを待つだけです!
でも本当に大丈夫かな、もっと準備できることないのかな、と不安になった子猫ちゃんは、とりあえずこのblogを順に読んでおきましょうw
については次回の記事で解説しています。
それでもVCの設定に不安があるなら、#雑談 チャンネルで誰かに呼びかけてVCに付き合ってもらい、自分の声を確認してもらうのも良いですね。たまにやってるに飛び込んでくのもアリですね!
それともうひとつ、GMの立場からお願いなんですが。
GM=募集者って、常に「当日になって人が集まんなかったらどうしよう」というプレッシャーに苛まれています。これはまじで。当日バックレは即BAN級の重犯罪なのは勿論ですが(まじです)、それでもそういう事が起こってしまったらどうしよう、って(自分のせいじゃないのに)常に考えています。
プレイ用サーバーを時々覗いて、GMの呼びかけがあったら何かしらリアクションを返してあげて下さい。特に前日や当日にプレイヤーに連絡が取れないと非常に心臓に悪いです。これはまじでお願いしますね…。
…んっ?
ここまで読んでくれたにもかかわらず、まだサーバーに参加してない子猫ちゃんがいるんですか?
悩むことも考えることもなんもなーし! まったなし! とりあえず参加してみてから考えよう!!
プレイヤー希望者もGM希望者も、何なら告知だけしたい人もいつでも歓迎!
おうちでゲームしてるのは正義とWHOも言ってます!!!!
さあ、今夜からはキミも一緒に!
レッツ・マーダー!!
イケメンでした!
意外とまだ誰も語っていなかったマーダーミステリーにおけるプレイヤーの考え方・立ち回り方をまとめた怒涛の12000字!
勝利を呼ぶ五箇条があなたを後悔から救います!
お値段なんとたったの¥300!! ハーゲンダッツひとつ分くらいの値段で今日から君も強者になろう!
そして叫ぼう心から、レッツ・マーダー!!
※もカード決済が再開してるようだし、利用しやすい方で買ってね! 読んでね!
さんによるからの写真を使わせてもらってまーす
Discordをインターネットで買っちゃおう。
外に出れないからおうちでマーダー(殺人)!!
こんばんはこんにちは子猫ちゃんたち! イケメンだよッ!
DiscordマーダーミステリーオンラインGM支援bot『 I done it(アイダニット)』の注目度はやはり高かったのか、早くもアクセス数がうなぎ登っています。このまま滝を登りきって龍になる勢いで(違う生物です)。
一般公開にはまだちょっと待って頂きたいんですが、にご参加頂ければすぐにでも使えますよッ! 今なら募集が立ったはじから埋まっていくという、プレイヤーにとっては辛いけどGMにとっては非常にありがたい状況になっています。GMしたい人、自作シナリオのテストプレイしたい人、何より面倒なサーバー設定から開放されたい人はいますぐおいでー!
さて、そんな今回は、実際にアイダニットちゃんを使ってサーバーを立てて、チャンネルやロールを作るまでの手順を追っていきたいと思います。基本的にはPC版で説明してますけど、スマホでもやることは同じはず! というかそのためにbotがある! ので、なんとなくそんな感じで着いてきてね!
(追記)
製作者tsukaさんによりが出来ています。招待用URLもこちらのページからアクセスが可能です。
まず新しくサーバーを
基本的にはこのアイダニット、新しく作ったサーバー上で動作する想定で作られています。
プレイごとにサーバーを別に用意すれば、ふらっと現れた人がネタバレを見てしまう心配もないし、個人用チャンネルを作ればDMでハンドアウト送る面倒さからも開放されます(あれ、地味に面倒いよね?)
それに、ログを消して参加者をキックするかロールを剥がすかしてしまえば、同じシナリオを回す分には何回でも使い回せるはず。なので、シナリオごとにサーバーを作る想定でお話ししますね。
さて、新規でサーバーを立てたい時にはサーバー一覧の下から二番目にあるマークを押します。すると
意外とフランクな感じで聞かれますので、「サーバー作成」を選択。そりゃそうだ。
サーバー作成の最初はサーバーに名前とアイコン画像を設定すること。
サーバー名は「プレイ予定日+シナリオ名」とかにしとくと分かりやすいんじゃないでしょうか。まあ名前もアイコンも後で設定できるので、とりあえず「新規作成」。
これだけでもういっきなりサーバーが出来てしまってます。Discordスゴイ。
あまりにスゴすぎていきなり招待画面が出てきちゃってザワつきますが、招待は後ですれば済むのでここは冷静にウィンドウを閉じ、
しかも何かいきなりVC始められちゃってます!!
ですが、冷静に考えてみたら自分しかいないので、「ばかめ」とマイクにつぶやいてから切っときます。ばかめ。
こうして無事一国一城のあるじとなれました。おめでとうおとのさま! しかしまだ空っぽですので色々これから準備をして、プレイヤーたちを招き入れなければいけません。
ですがそのためにいるのが我らがアイダニット! アイダニットを招待してしまえばあとはほぼやってもらえます!
アイダニットを招待する
さて、いよいよあなたのための子猫ちゃんことアイダニットをサーバーに招待しましょう!
あなたのサーバーにアイダニットを招待するには招待用URLが必要になります。そして、その招待用URLはまだ公開していません!!!→にあります!
現状ではサーバー参加メンバーがGMをするために使っているので、試しに使ってみたいよという方はで声をかけてもらえば送ります!
このくだり、一般公開されたら配布ページに誘導する文章に置き換わる予定なので、とりあえずURLがあって、踏んだ! という「てい」で読み進めて下さい。
そのURLにアクセスすると、ブラウザでこんな画面が開きます。アイダニットを連れ込みたいサーバーを選択して「はい」でOK。この時にややこしくならないために先にサーバー名の設定をしておくことをオススメします。アイダニットは色々仕事が大変なので管理者権限を要求してきますが、ここはさくっと了承して下さい。
あとはあなたがロボットではない事を証明しさえすれば、あなたのサーバーへアイダニットちゃんが飛んできます。
飛んできました。アイダニットがオンラインメンバーにいることを確認して下さい。(オンラインになっていなかったら何らかの不具合が生じているので、その間は利用できません。)
オンラインメンバーにアイダニットがいたら、ためしに生存確認コマンドを入力しましょう。あなたとアイダニットの初めての共同作業です。どこでも良いのでテキストで /neko (半角英数)と打ち込みます。
同じチャンネルでアイダニットが「にゃーん」と鳴いたら無事に動作中です。それ以外の返答をしてきたら何か深刻な不具合が起きているか、またはイケメンが知らないうちに仕様が変わっていたかのどちらかです。
/setupコマンドを入力するだけで準備完了
無事にアイダニットの生存確認が済んだら、いよいよセットアップです。
シナリオに必要なプレイヤー数と、必要な密談チャンネル数を確認します。
例えば『バード将軍の死』をやるならプレイヤー数は5人、密談はないので密談チャンネルはゼロ。
『亡霊島殺人事件』ならプレイヤー数は4人、密談が二組あるので密談チャンネルは1つです(一組が密談チャンネルに行ったら、残った二人はその場で喋れば良いですね)
『感染拡大!マーダーミステリー』ならプレイヤー数は5人、密談ありで2+2+1人に別れるので、密談チャンネルは2つ必要ということになります。
では試しに『バード将軍の死』用のサーバーをセットアップしましょう。プレイヤーは5人、密談チャンネルは(使わないので)ゼロです。
前回の記事でも書いたように、コマンドは /setup X (Y) (半角英数)ですので、この場合は
/setup 5 0
と入力してみます。すると、
できてるー!!!
アイダニットが「 I done it. 」と完了メッセージを吐いたら、無事にセットアップ終了です。
これだけです。これだけ!!!
デフォルトこうだっけ? サーバー名のところを押してサーバー設定を見ると、通知設定が「すべてのメッセージを通知する」になっているので、「メンションのみ」に直しておきました。みんなもチェックしてね!
ロールも「GM」「PL1」「PL2」「PL3」「PL4」「PL5」と出来ています。もうサーバー準備も怖くないッ!
出来た結果の確認と説明
さて、セットアップが終わると、サーバー管理者であるあなたには全てのチャンネルが見えています。
(つまり、あなたがプレイヤーをやる予定であるなら、GMを招待した後に管理者権限を渡さないと、他人の秘密が見れてしまいます)
- テキストチャンネル:
- #一般
- #雑談
- #観戦者
- #1
- #2
- #3
- #4
- #5
- ボイスチャンネル:
 一般
一般- (あればここに)
 密談
密談  雑談
雑談
という感じに並んでるんではないでしょうか。
このうち #一般 は全体開示情報を出すのに使います。プレイヤーは全員読み書きできますので、テキセの際はここをメインに使うと良いでしょう。また、タイマー機能もここでコマンドを入力すれば、カウントダウンを全員が確認できます。観戦者(=ロールなし)は読めても書くことが出来ません。
#雑談 はもうそのまんまですので自由に使ってもらいましょう。サーバーに参加してもらってからプレイ当日までの時間をここで色々雑談しながら過ごすのも良いと思います。プレイ中には(使えますが)使用しないのが望ましいでしょう。
#観戦者 は一般の逆で、プレイヤーからは存在自体が見えていません。観戦者はVCでも発話できませんので、プレイ中はここに応援を書き込んだり、自分の推理を話したりして過ごしてもらいます。ただし、観戦者の中に未経験メンバーが居るならネタバレは禁止です、必ず確認しましょう。
なお、プレイ後はプレイヤーのPLロールを外してあげると、#観戦者 が読めるようになります。プレイ中にどんな事を言われていたのか見せてあげるのも良いでしょう。(ただし、そうすると個人チャンネルが見えなくなります。困る場合は #観戦者 の権限を変更するしか無いですが、ちょっと面倒ですw)
そしてその下の #1〜#5はそれぞれPL1〜PL5に対応した個人チャンネルです。略して個チャです。というと何だか懐かしい響きです。ここはGMと対応したロールを持つプレイヤーしか読み書きできませんので、ハンドアウトなどの秘匿情報を送ったり、こっそりGMに質問してもらったりするのに使います。
(ユドナリウム不使用の場合は証拠品カードもここに送り、密談中のカードのやり取りもまたここで行うことになります…これはまた改めて。)
さて、まずは準備がわりに自分に「GM」ロールを付与してみましょう。
名前が赤くなりました。かっこいいですね。
名前を赤くすると処理速度が三倍になることが知られています。
あとはプレイヤーをサーバーに招待する前にちょっぴり準備でも。なかみからっぽだとちょっと寂しいですもんね。
#一般 にシナリオの概要や宣伝文句、集合時間などを書いておくことで、「あーなるほどここは告知用なんだねー」と何となく理解できる気がします。念の為一番上のメッセージはピンどめしておくと流れた時にべんりです。
あとはプレイヤーを招待するだけ!
参加者がやって来たら
招待を送ると、続々と参加者がサーバーへやって来るはずです。多分。誰も来なかったらそれは募集の方の不具合なのでこちらではお答えできかねますのです。
やって来た参加者が観戦者であれば、ロール付与はありません。ロールがない人が観戦者です。
来たのがプレイヤーであれば、PLのロールを付与します。
プレイヤーがやって来たら、PL1〜PL5の好きなロールを割り振ります。この内訳はどう決めても良いですが、行動順に合わせておくと後々楽だと思います。
予め決めておいても良いですし、応募順でも良いですし、GMのお好きなように。
イケメンはサーバー到着順で割り振って、そのまま行動順にしちゃってます。ログが出るから後からでも順番が分かりやすいんですよね。(行動順を後から決める場合はチャンネルの順番を入れ替えてます)
PLロールの内訳が決まったら、その人に対応する個人チャンネルのチャンネル名にプレイヤー名を入れちゃうとより管理が楽です。
キャラクターが決まったらキャラクター名も合わせて入れておくと良いでしょう。
そして、勘違いしてたり何か設定を間違ったりしてなかったか確認するために、個人チャンネルでプレイヤーにメンションを付けて説明をし、回答をもらうと色々と間違いがないと思います。
これをプレイヤーの数だけ繰り返したら、完全に準備は終了です。
あとはシナリオを読み込み、進行を確認し、、プレイヤーから出そうな質問をシミュレーションしたり、シナリオでの表記があやふやになっている場所を確認したりしながら当日を待ちましょう!
いやホントめっちゃ楽なんで!
使ってみてくださいねアイダニット! この子ができるまではこれらを全部シナリオごとに手動で設定して用意してたんですよ! えらいなイケメン!! キャーすてき抱いて!!!
そんな超絶べんりbot『 I done it(アイダニット)』ですが、現時点でまだ一般公開になっていません。(正直サーバー負荷もちょっとわかんないし)
ですが、身内で使ってもらう分には全然問題ないんで、募集サーバー内で気軽に声かけてください! bot招待URL送りますんで!
…ん? ひょっとしてまだ参加していない困った子猫ちゃんがいるのかな?
迷子になっているなら下のバナーを押してご覧。そーっとだよ。
さあ飛び込んでおいでこの沼に!
そしてキミも今日から僕らと一緒に! 心から叫ぼう!
レッツ・マーダー!!!
イケメンでした!!
-
no image
-
no image
-
no image
-
no image
-
no image
![The Storm Before the CalmAmerica's Discord the Coming Crisis of the 2020s and the Triumph Beyond【電子書籍】[ George Friedman ]](https://thumbnail.image.rakuten.co.jp/@0_mall/rakutenkobo-ebooks/cabinet/5893/2000004935893.jpg?_ex=480x480)

![Tribe Called Discord〜documentary of GEZAN〜 [ GEZAN ]](https://thumbnail.image.rakuten.co.jp/@0_mall/book/cabinet/6132/4526180516132.gif?_ex=128x128)