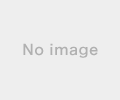2020�N07��23��
github������������ƕ֗��Ɏg�����߂�10��Tips
github�ŏ��̎q�炵��
2020�N7��11���NjL�B
���̋L���̓��e�͎��s���Ȃ��ł��������B
�L�����e�͌Â��A�����N�悪�ύX����Ă����肵��
���e�ʂ�ɂ���Ă��������Ȃ��ǂ��납���������܂��B
���̋L���̓��e�͍s��Ȃ��ł��������B
�����܂ŋL�^�Ƃ��Ďc���Ă����܂��B
-----------------------------------------------
�i���e�����_�ł̓��e�ł��j
�܂���3DS�ł�CFW�Ƃ������[�h�����ƂɂȂ�Ƃ�...
���N�O�܂ł́uATM���̃Z�L�����e�B�[�Ŋ���Ȃ��v�Ȃ��
����������...w
�܁A�^�C�g���ʂ�CFW���C���X�g�[���������Ǝv���܂��B
�R���i�Ŏ���ɂ���l������Ǝv���܂��B
������ƘM���肽���Ȃ��Ƃ��v���Ă���͂���Ă݂ẮH
PSP��CFW�C���X�g�[������育����������܂���
��.....���̑O�ɁB
CFW���C���X�g�[�����郁���b�g�ƃf�����b�g����������Љ�I
�����b�g
�E����\�t�g(HomeBrew)�C���X�g�[���\�I
�ESFC��FC�Ȃǃ��g���Q�[���ŗV�ׂ�I
�E�C�ӂ̃^�C�~���O�ŃX�N�V���ł���I
�E�`�[�g�ł���I(�I�����C���ł͐�_��)
�f�����b�g
�E���肷��ƃj���e���h�[�A�J�E���gBAN�����
�E�j���e���h�[����̕ۏ����(���X�C�����邩���Ęb��...w)
�E�u���b�N�̉\������
��́A
�Ȃ�3DS/DS�J�[�h�̒��g���A�����ăX�}�z��PC�Ńq���n�[����
�ł���炵���I
�A�����ĂȂ�ł����ˁH(�����Ƃڂ�)
�C���X�g�[���Ɂh���́h�������܂����B
���A���̕����ł��邩�ǂ����͂킩��܂���B
�Ȃ̂Ŗ�肪�N���Ă����ȐӔC�A���ȉ����ł��肢���܂��B
�ꉞ���Ƃ��Ă� ���^3DS LL�AFW 11-13.0-45J�ł��B
�K�v�Ȃ��̂�PC��Wi-Fi�A����SD�J�[�h or microSD�J�[�h���[�_�[�B
�A�[�J�C�o�[��..�����Ă��ˁH
Windows�̃\�t�g�͎g��Ȃ��̂�Mac��Linux�f�B�g���ł�����������B
--------------------------------------------------------
�@CFW�C���X�g�[���̑O����
�܂���3DS�Ƀ|�P�����s�N���X���C���X�g�[�����āA��x�N�����Ă��������B
�^�C�g���q��z�[���ɖ߂���OK�B
���ɊȈ�BAN��ł��B
�{�̐ݒ肩��C���^�[�l�b�g�ݒ聨���̂܂ɒʐM���{�̏��̑��M���u���Ȃ��v�ɂ���B
�t�����h���X�g���ݒ聨�t�����h�ւ̒ʒm�ݒ聨�V��ł���\�t�g�����J����H���u���Ȃ��v�ɂ���B
���̌�A�����̃t���R�������邩�ʐ^�Ƃ邩���Ă����Ă��������B
��Ŏg���܂��B
����3DS�̓d������āBSD��PC�ɑ}���܂��B
�AHomeBrew Launcher�̃C���X�g�[��
�ESD�J�[�h/Nintendo 3DS�t�H���_�[�̒��ɂ���t�H���_�[����
32�����̃����_�����l(�Ȍ�ID0)���R�s�[����B
�E���� �ɃA�N�Z�X���܂��B
Your Friend code�Ƀ��������t���R�A
Your ID0�ɂ�������ID0���R�s�y���܂��B
�ł�����Go���N���b�N�B
ReCAPTCHA�F����������ς܂��Ă��������B
�E�t���R���o�Ă���Ǝv���̂ŁA�����3DS���œ��͂��t�����h�o�^���܂��B
�E���x�������[�h��Continue��������悤�ɂȂ�����N���b�N���đ����܂��B���Ԃ������邱�Ƃ�����܂��B
�E���x�������[�h��Download��������悤�ɂȂ�����N���b�N���ă_�E�����[�h���܂��B���Ԃ������邱�Ƃ�����܂��B
�i���܂�ɒ���������1���Ԃ��炢�ɂ��Ԃ��܂���j
movable.sed���_�E�����[�h����܂��B
�Egithub�ɂ��邩��Homebrew Menu���_�E�����[�h�B
�E����OLD/New���f���ƃo�[�W������I������Download other app���N���b�N���ă_�E�����[�h���܂��B
���̏ꍇ�� OLD-11.13.0-45J�ƂȂ�܂��B
POST�Ȃ�.bin���_�E�����[�h����܂��B
�EPOST�Ȃ�.bin�� otherapp.bin �Ƀ��l�[�����܂��B
�Eboot.3dsx��otherapp.bin��3DS��SD�J�[�h�̃��[�g�ɃR�s�[���܂��B
������"3ds"�t�H���_�[���Ȃ������Ă��������B
�BPichaxx�G�N�X�v���C�g������HBL���N������
�E:�ɃA�N�Z�X����
�t�@�C����I���Ƃ���Ń_�E�����[�h����movable.sed��I������Start���N���b�N�B
�_�E�����[�h���܂��B
00000001.sav���_�E�����[�h����܂�
�E�_�E�����[�h���ꂽ00000001.sav��
SD/Nintendo 3DS/ID0/ID0�݂����Ȃ�/title/00040000/0017c100/data
�̒��ɃR�s�[���܂��B
�㏑�����邩�������Ǝv���̂ŕ����ꂽ�㏑���B
:�ESD�J�[�h��3DS�ɑ}���ċN�����܂��B
�|�P�����s�N���X���N�������������B
���F����ʂȂǂŎ~�܂�����z�[���ɖ߂��čēx�`�������W�ł�
�N���ł����炱��Ȋ�����HBL���N�����܂��B
�Cdsiware.bin�̃_���v
�E���_�E�����[�h���܂�
DSiWare_Dump.3dsx���_�E�����[�h�����������B
�Emovable.sed��SD�̃��[�g�ɃR�s�[���܂�
�EDSiSware_DUmp.3dsx��3ds�t�H���_�[�ɃR�s�[���܂��B
�E�|�P�����s�N���X�ł܂�HBL���N�����A
DSiWare Dumper���N�����܂��B
�Z���X�������̂��������̃A�C�R���Ȃ̂ł����킩��܂��B
�EPress B to continue�Əo���炵��������B�������܂��B
HBL�ɖ߂�܂��B
�d������Ă܂�PC��SD�����܂��B
�E42383841.bin�I�ȃt�@�C�������[�g�ɂ���̂Ŏ茳�ɃR�s�[���Ă����܂��傤�B���ꂪdsiware.bin�ł��B
�Dboot9strap�̃C���X�g�[��
���悢��{�ԁA�����CFW������܂��B
�E���� release-x.x.x.zip���_�E�����[�h�����������B
�L�����e���_�ł�5.0.2�ł��B
�E���_�E�����[�h�����������B(Luma3DSv10.0.1.zip)
�E���_�E�����[�h�����������B(frogminer_save.zip)
�Efrogminer_save.zip��W�J����� private �t�H���_�[���o�Ă���Ǝv���̂ŁA�����SD�̃��[�g�ɃR�s�[���܂��B
�E�ɃA�N�Z�X���܂��B
Your movable.sed�����̂܂�movable.sed��I��
Your dsiware.bin������̐�����bin��I��
�u���̓��{�b�g�ł͂���܂���v��������ReCAPTCHA�F��
�p�X���AStart���N���b�N�B
Download���������[�h���N���b�N�ł���悤��
�Ȃ�����N���b�N���ă_�E�����[�h���Ă��������B
fredtool_output.zip���_�E�����[�h����܂��B
�Efredtool_output.zip ��W�J���A���ɂ��� hax �t�H���_�[�̒��ɂ���
bin�t�@�C��(42383841.bin)��
SD/Nintendo 3DS/ID0/ID0�݂����Ȃ�/Nintendo DSiWare�ɃR�s�[���܂��B
Nintendo DSiWare�t�H���_�[�͂Ȃ������Ă��������B
�ESD��3DS�ɖ߂��Ė{�̐ݒ���N�����A
�f�[�^�Ǘ���DSiWare�f�[�^�Ǘ���SD�J�[�h�ɍs����
�uHaxxxxxxxx!�v�Ƃ����f�[�^������̂Ń^�b�v�B
�R�s�[��OK�Ŗ{�̂ɃR�s�[���܂��B
�E�{�̐ݒ�̃g�b�v�ɖ߂�A
�C���^�[�l�b�g�ݒ聨DS�p�\�t�g�ݒ�ɍs����...
�Ă�Ă�Ă�Ă�Ă���ۯ ����...�͂��B
���̉������������������N�����܂���
�����̑���͏������G�Ȃ̂ō�҂̐����ɔC���܂��B
�E����̑���𐳂����s�����ꍇ��b9s tools���N�����܂��B
�E���{�^����Install boot9strap��I����A�{�^���A
���̉�ʂ�START+SELECT���������ŃC���X�g�[������܂��B
�E�I�������HOME�������Ə����Luma3DS�ɐ�ւ��܂��B
�\���L�[���g����
Show NAND or user string in System Settings��A�{�^����START
�z�[�����j���[�ɖ߂�͂��ł��B
�E�d�グ
���̂܂܂ł� DS�\�t�g�pWi-Fi�����������ɂȂ����܂܂Ȃ̂�
�{���̂��̂ɖ߂��܂��B
�ESD��PC�ɑ}���܂�
�E����_�E�����[�h���� fredtool_output��W�J�����t�H���_�[�̒���
clean�t�H���_�[�ɂ��� 42383841.bin��
SD/Nintendo 3DS/ID0/ID0�݂����Ȃ�/Nintendo DSiWare��
�R�s�[/�㏑�����܂��B
�ESD��3DS�ɖ߂��܂��B
�E�{�̐ݒ肩��f�[�^�Ǘ���DSiWare�f�[�^�Ǘ���SD�J�[�h�ɍs����
�uNintendo DSi�v�Ƃ����f�[�^������̂Ń^�b�v�B
�R�s�[��OK�Ŗ{�̂ɃR�s�[���܂��B
����Ŋ����ł��B
�����CFW�C���X�g�[�����������܂����I
��育�����̓K�x�ɂ���H�����Ȃ̂ł���ĂĊy���������H
�����V��Q�[�����o�Ȃ�����������ėV��ŃX�[�t�@�~���̂�
���������H�H
github���X�ő咍�ڂ̏��i�I�сI
�@�������œd�����L�^���郍�K�[�Ƃ��ẮA�����܂ł̍�i�ŗp������܂����A�d�r���g���Ă�����t�B�[���h�Œ����ғ�������ƂȂ�Ɠd�͋����̖�肪�N����܂��B��q�̒ʂ�AArduino UNO�͒P�̂œ����������ł��A��50mA�̓d��������܂��B2500mAh�̃G�l���[�v�v���i×4�{�j�ŋ쓮����ƁA2500mAh/50mA=50h�܂��2�������ғ����Ȃ����ƂɂȂ�܂��B����������ɐ������`���N�ɉ������A�����ɓ�����ɂȂ�܂��B�{���A�}�C�R���Ƃ����͔̂��ɏ������d�͂ʼnғ�������̂ł����AArduino UNO�ɂ�USB-�V���A���ϊ��`�b�v���̑����낢��ڂ��Ă���A�܂��ڑ������Z���T�[��W���[���ɂ��펞�d��������܂��B��������{�I�ɉ�������ɂ́AArduino�̂悤�ȑf�l�����}�C�R���{�[�h�ł͂Ȃ��A�}�C�R�����̂��̂�P�ʂƂ��Ĉꂩ�烍�K�[���\�����A�ȓd�v������K�v������܂��B�����A����ȊO�ɂ����������@�͂���܂��B�܂��A�����ł����̕��@���T�ς��܂��B
�ȓd�͉�����
�@ Arduino UNO�ł͂Ȃ�Arduino Pro Mini (3.3V 8MHz)��ESP32�ȂǁA���ȓd�͉����ꂽ�{�[�h�E�}�C�R����p����
�A �X���[�v�@�\���g��
�B �����̓d���Ǘ����W���[���iTPL5110�Ȃǁj���g���A���邢�͍��
�d�͋�������������
(i) ����ȃo�b�e���[��p����
(ii) ���z�����d�ȂǃG�i�W�[�n�[���F�X�e�B���O������
�@�`�B��(i)~(ii)��g�ݍ��킹�邱�ƂŁA��蒷�����ȃV�X�e�����\�z�ł��܂��B���_���炢���ƁA�@�A�����ł͔��{�I�ɏȓd�͉��͂ł��Ȃ��悤�ł��B������1�`1/10���x�̏ȓd�͉��͂ł���悤�ł����A����ł��G�l���[�v�ł͐��T�Ԃ��������܂���B(i)���X�}�[�g�E���{�I�ȉ�����ɂ͎v���܂���B�����ŁA�Ǘ��l���H��������_�Ƃ��ẮA�\�Ȍ���@�iPro Mini��UNO�ɑ��ē��i��镔���͂Ȃ��̂ŁA�������p����ɉz�������Ƃ͂Ȃ��j�͗p����Ƃ��āA����ƇA(ii)�̑g�ݍ��킹�A�A�B�̑g�ݍ��킹���悳�����Ƃ������Ƃł��B
Arduino Pro Mini
�@�����ł́A�܂�Arduino Pro Mini 3.3V 8MHz���Љ�܂��B�ȉ��̂悤�ɁA1������500�~���x�Ŕ����܂��B�s���w�b�_���K�v�ɂȂ�܂��BPro Mini�͖{�Ƃ�Arduino�͔p�ՂɂȂ����悤�ł����A�݊��i�͂܂������܂��B
| 1,650�~ Amazon |
�s���w�b�_�͓�������Ă��邱�Ƃ������ł����A�����̂ŗ]���ɔ����Ă����Ƃ悢�ł��B
| 174�~ Amazon |
�s���w�b�_�͉��̎ʐ^�̂悤�ɉ������E������ɂ��Ă��ǂ���ł������ł����A���������嗬�ł��B
A4�EA5�EA6�EA7�́i�������ɂ́j���Ȃ��ł����ƁA�u���b�h�{�[�h�ɂ��̂܂ܑ}���ăv���g�^�C�v������܂��B
��{�I��Arduino UNO�Ɠ����悤�Ɏg���܂����A�ȉ����قȂ�܂��B
�E�s���w�b�_���t���Ă��Ȃ��̂ŁA�����ł͂t������K�v������
�EUSB-�V���A���ϊ��`�b�v���ڂ��Ă��Ȃ��̂ŁA�X�P�b�`���������ލۂɁA�O�t����USB-�V���A���ϊ����W���[�����K�v�ɂȂ�
�E3.3V�E8MHz�ʼnғ�����i�������A5V�𗬂��Ă��u���ɉ��邱�Ƃ͂Ȃ��j
�E�e�i�ɏ�����
�E�A�i���O�s��A6�EA7������iUNO��A5�܂Łj
�@�v���O�������������ނƂ��́A���̎ʐ^�̂悤��USB-�V���A���ϊ����W���[�������PC��Arduino Pro Mini��ڑ����܂��B
�@�Ⴆ������g���Ƃ悢�ł��B
| 650�~ Amazon |
6���g���A�ȉ��̂悤�ɐڑ����܂��B�ϊ����W���[���ɂ�PC��USB�P�[�u���Őڑ����邽�߂̒[�q������܂��B
���ӂ��K�v�Ȃ̂́A�V���A���ϊ����W���[����RX��Pro Mini��TX�A�V���A��-USB�ϊ����W���[����TX��Pro Mini��RX�A�Ƃ����悤�ɁATX��RX�݂͌��Ⴂ�ɐڑ����邱�Ƃł��BT��Transmit�i���M�j�AR��Receive�i��M�j�ł��̂ŁBArduino IDE�i�\�t�g�E�F�A�j�ł́A�u�c�[���v�́u�{�[�h�v����uArduino Pro or Pro Mini�v��I��ŁA����Ɂu�v���Z�b�T�F"Atmega328 (3.3V 8MHz)"�v��I�сA�u�V���A���|�[�g�v�Ɍ���Ă���uCOM X�v�iX��PC�������I�ɃA�T�C�����鐔���j��I�т܂��B���Ƃ̎g������Arduino UNO�Ɠ����ł��B�s���A�T�C����UNO�Ɠ����ŁAA4�EA5�����ꂼ��I2C�ʐM��SDA�ESCL�ɂȂ�܂��B2����������Ƃ������Ȉʒu�ɂ���s���Ȃ̂ŁA�킩��₷���ł��B
�@Pro Mini�̓d���W�͂��킩��Â炢�̂Ő������Ă����܂��B�V���A��-USB�ϊ����W���[������Đ�̎ʐ^�̂悤�ɂȂ��ł���Ƃ��AVcc�ɒ���3.3V���傤�ǁiPC�����5V�������A���̃��W���[����3.3V�ɐ��䂵�Ă���Ă��܂��j�������Ă��܂��BVcc�̓}�C�R���̓���d�����̂��̂ɂȂ�̂ŁA�����ɗႦ��4.2V�𑗂�A�S�̂�4.2V�œ������ƂɂȂ�ARTC��SD�J�[�h�Ȃǂ̎��ӑ��u�ɂ�Vcc�[�q�����4.2V��������܂��B���̒��x�Ȃ���͂Ȃ��ł����A3.3V���f����5V�������Ă��A���Ȃ��Ƃ��������ԂłȂ���Ή�ꂽ���Ƃ͂���܂���B����A�uRAW�v�Ƃ����[�q������܂����A�����ɓd����������ƁA�d�����M�����[�^�����3.3V�ɒ�������Ă���V�X�e���ɓd����������܂��B�ł͏�ɂ���RAW�[�q�ɓd����������悢�Ƃ������ƂɂȂ肻���ł����A3.3V�Ɍ�������ȏ�A���͓d����3.3V��肠����x�傫���Ȃ��Ă͂Ȃ�܂���B3.3V���傤�ǂ��炢�̓d����RAW�[�q�ɂ�����Ƃ��܂����삵�Ȃ����Ƃ�����̂Œ��ӂ��K�v�ł��B�G�l���[�v3�{�i3.9�`4.2V�j��RAW�[�q�EGND�[�q�ɂȂ��œ��삳����̂����傤�ǂ悢�悤�ł��i12V�܂ł����Ă悢�悤�Ȃ̂ŁA�������4�{�Ȃ��ł��\���܂���B�d�����M�����[�^�ɂ��G�l���M�[���X���傫���Ȃ邾���ł��j�B
�@Arduino�V���[�Y���g���ăt�B�[���h�ϑ����s���ꍇ�A����Pro Mini�̏o�Ԃ������Ȃ�܂��B�ȓd�͂Ȃ����ɁA�����ȃX�y�[�X�Ɏ��߂邱�Ƃ��ł��邩��ł��B���Ƃ��Ή��̎ʐ^�̂悤�ɁA���j�o�[�T����̏�ɍڂ��A���̃��W���[���ƂƂ��ɔz�����Œ�i�͂t���j���A�����i�Ƃ��܂��B
����d�͂ɂ���
�@�����ŁAArduino UNO��Pro Mini�̏���d�͂̔�r�����Ă݂܂��B�����ł͈ȉ���2�̃X�P�b�`�������܂��B1�ڂ́A�u�������Ȃ��v�X�P�b�`�ł��B2�ڂ̓X���[�v�����Ă��܂��B����ɂ��AArduino�͏ȓd�̓��[�h�ɓ���܂��Bavr�̃��C�u�����͕W���Ƃ��Ă��łɓ����Ă���Ǝv���܂����A�����ł�Enerlib���C�u�������ȉ����_�E�����[�h���ăC���X�g�[���i�����ɂ��Ă͑�7��Q�Ɓj���Ă��������B
������UNO��Pro Mini�Ŏ����Ă݂܂����BUNO�݊��i�ɂ͂�������ނ�����A�����ł�UNO A�Ƃ������́i�}�C�R����ATMEGA328P-PU�AUSB-�V���A���ϊ��`�b�v��atmega16u2�j��UNO B�Ƃ������́i�}�C�R����ATMEGA328P-AU�AUSB-�V���A���ϊ��`�b�v��CH340�j�A�����Pro Mini�������Ă��܂��B����d�͈͂ȉ��̂悤�ɂȂ�܂����i�ǂ�����Čv�邩�H�e�X�^�[���g���Ē���Ȃ��ɂ��܂��B���w�Z�ŏK�����ʂ�ł��j�B
|
| �@�������Ȃ� | �@�X���[�v |
| �@UNO A | �@52mA | �@35mA |
| �@UNO B | �@24mA | �@24mA |
| �@Pro Mini | �@5.2mA | �@1.6mA |
UNO B�̌��ʂ��ӊO�I�v��ԈႦ�ł͂Ȃ��Ǝv���܂����B
�@���āAPro Mini 3.3V 8MHz�̏ȓd�͐��\���悭�킩��܂����B�������A���̓d���͂����܂ŒP�̂ł̏���d�͂ł���A���ۂɂ͂����RTC����SD�J�[�h���̃Z���T�[���̂��邱�ƂɂȂ�܂��B�����̃��W���[���́A���ꂼ�ꂨ�悻1mA�قǏ���A�}�C�R�����X���[�v���Ă�����͑����̂ŁA4����X���[�v���ł�5�`6mA����邱�ƂɂȂ��Ă��܂��܂��i2500mAh�̃G�l���[�v�v���Ŗ�400���ԁA2�`3�T�Ԓ��x�j�B�����ł��ȓd�͉����邽�߂ɂł��邱�ƂƂ��ẮAArduino���̂��̂�ARTC�Ȃǃ��W���[���ɂ��Ă���LED�������Ƃ邱�Ƃł��B����ɂ��A���ꂼ��0.5mA���炢����������炷���Ƃ��ł��܂��i�N�����Ă��Ȃ����K�[�{�b�N�X�̒��Ō��葱����قǖ��ʂȂ��Ƃ͂Ȃ��j�B
�@�����ŁA�f�p�ȋ^��B�X���[�v����͂ǂ�����ċN����H����ɂ��Ă͎���������܂��B
-
no image
-
no image
-
no image
-
no image
-
no image
![Github for Dummies GITHUB FOR DUMMIES [ Sarah Guthals ]](https://thumbnail.image.rakuten.co.jp/@0_mall/book/cabinet/2671/9781119572671.jpg?_ex=480x480)
![GitHub For Dummies�y�d�q���Ёz[ Phil Haack ]](https://thumbnail.image.rakuten.co.jp/@0_mall/rakutenkobo-ebooks/cabinet/1266/2000007351266.jpg?_ex=480x480)
![Mining the Social Web: Data Mining Facebook Twitter Linkedin Instagram Github and More MINING THE SOCIAL WEB 3/E [ Matthew A. Russell ]](https://thumbnail.image.rakuten.co.jp/@0_mall/book/cabinet/5045/9781491985045.jpg?_ex=480x480)
![Mining the Social WebData Mining Facebook Twitter LinkedIn Instagram GitHub and More�y�d�q���Ёz[ Matthew A. Russell ]](https://thumbnail.image.rakuten.co.jp/@0_mall/rakutenkobo-ebooks/cabinet/7145/2000006987145.jpg?_ex=480x480)