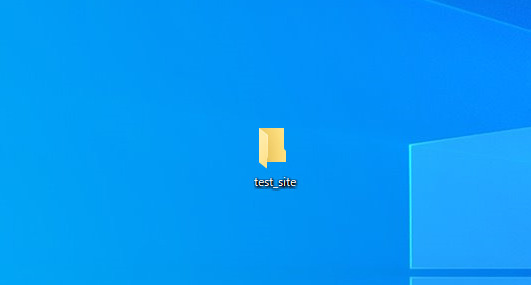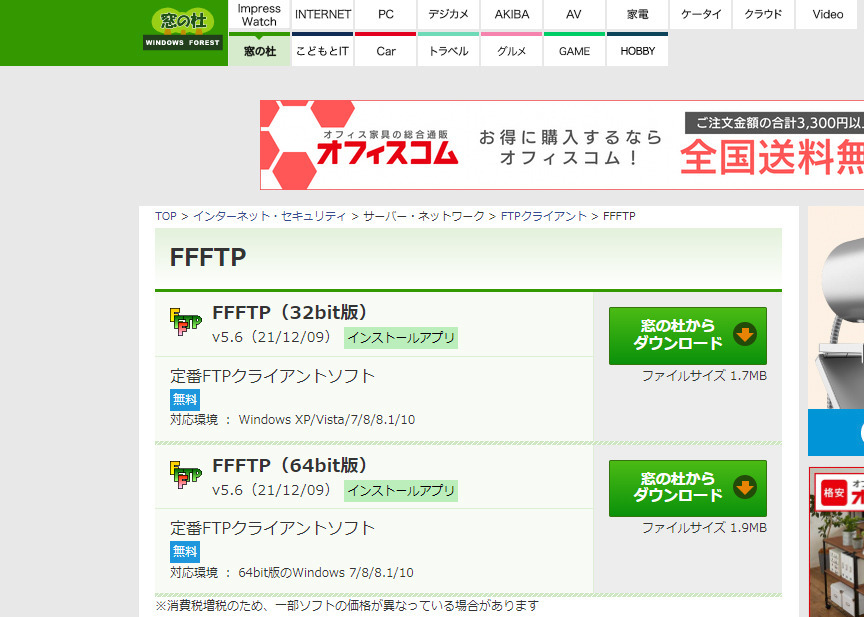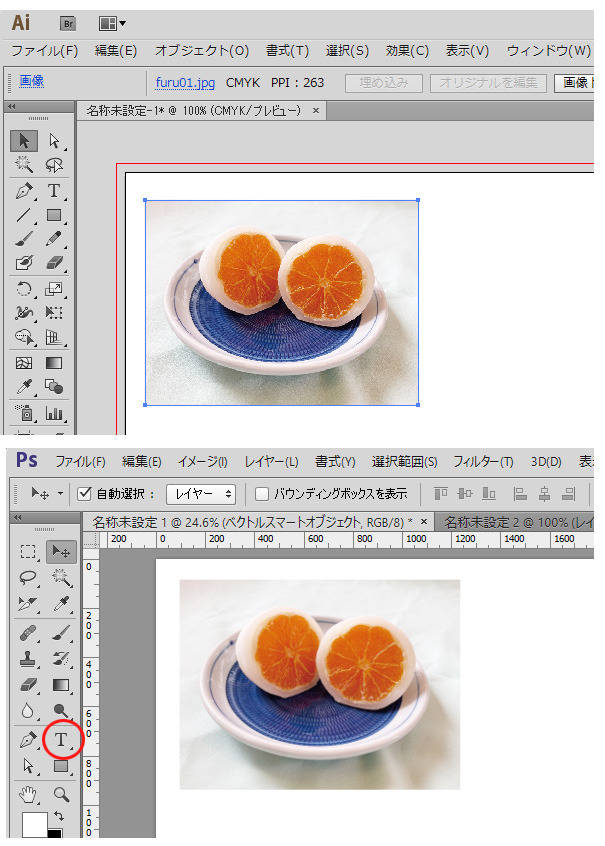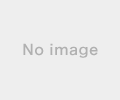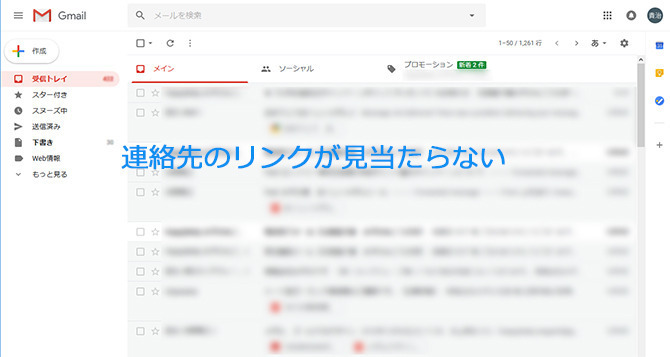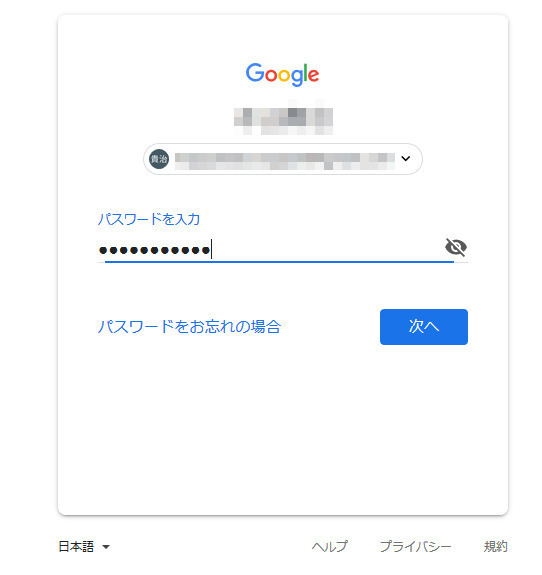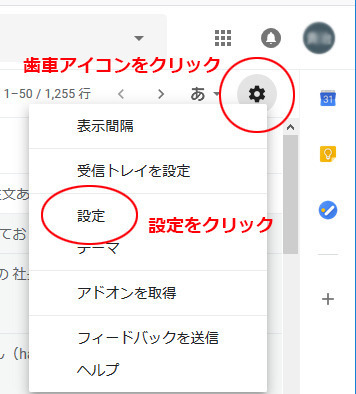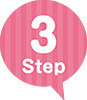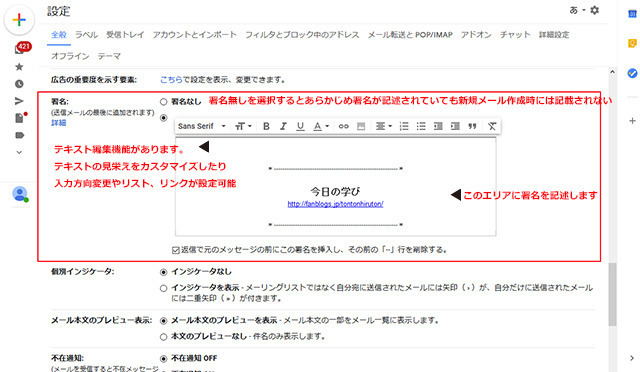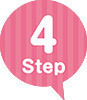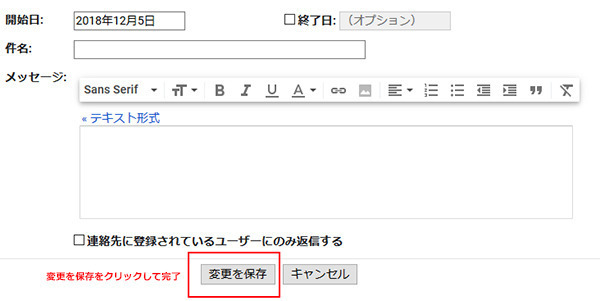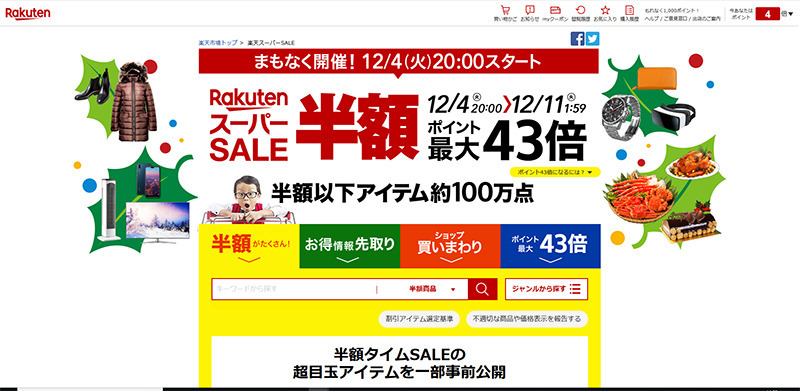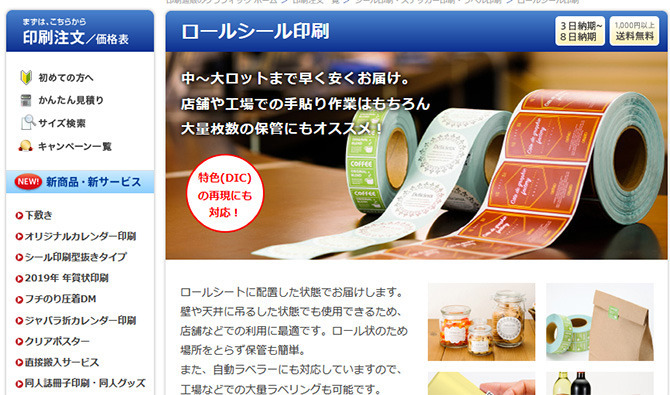新規記事の投稿を行うことで、非表示にすることが可能です。
2018年12月13日
Google Search Console(サーチコンソール)でサイトを監視・管理する
そういった自分のサイトの状況を把握できるツールを今日はご紹介します。
Google Search Console(サーチコンソール)です。
Google Search Console(サーチコンソール)は、googleが無料で地峡しているwebサイトのパフォーマンスを監視し、改善につなげるための無料ツールです。
2018年12月07日
Gmailの連絡先の出し方
メールを配信する際に送信先(to)をクリックすると表示されるGmailの『連絡先』ですが、この内容を編集したいときがありますよね♪
あまり連絡しない人の情報を削除したり、情報を追加・修正したい時など。
そこで『連絡先』ページなるものを表示させたいわけですが、新しいインターフェイスになったGmailには、連絡先を表示させるリンクが見当たりません。。
という事で下記の連絡先のURLにアクセスすることで解決しちゃいます♪
是非ブックマークしておいてくださいね。
https://contacts.google.com/u/0/
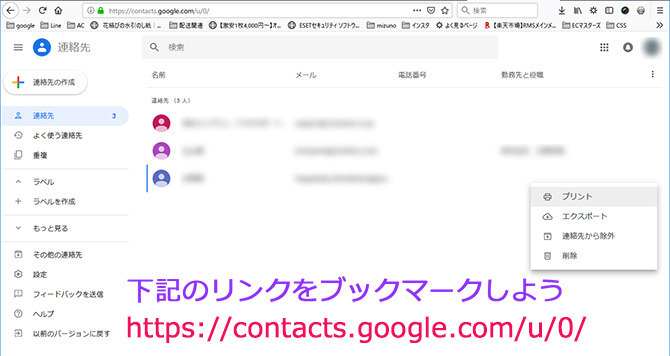
2018年12月05日
Gmailの署名(シグネチャ)の設定方法
メールを送信する際、自分の名前や電話番号、企業名、住所などがあらかじめ入っているメールをよく見かけると思います。
予め文章を作成しておいて、毎回コピペするのでも良いのですが、面倒ですね。
メールアプリには、あらかじめ「署名」を設定項目があるので、そこに掲載しておけば新規メールを作成した際に署名が自動的に掲載されていることになります。
さて、では『Gmail』における署名(シグネチャ)は、どこで行うのでしょう。
順を追ってご紹介します。
下記をご覧ください。
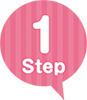 Gmailにログインする
Gmailにログインする
 画面右上の歯車アイコンをクリック → 設定をクリックする
画面右上の歯車アイコンをクリック → 設定をクリックする
意外と簡単ですね!
是非皆さんもGmailの署名(シグネチャ)設定にトライしてくださいね!
2018年12月03日
楽天(rakuten)ポイントキャンペーンの学び
真っ先に『楽天』を思い浮かべる方も多いのではないでしょうか。
楽天市場で特徴的なのは、なんといっても日々更新している『ポイントセール』の種類ではないでしょうか(^^)
ポイント5倍とか時には30倍とか「買い物しちゃおうかなー」と心躍らされる経験があるのではないでしょうか。
このポイントセールですが、「エントリー」が必要なものと不要なものがありますよね。
当然エントリーが必要なセールについては忘れるとポイントが付与されないので、あとで「あれ?ポイントが・・」なんて言う事も。
楽天でショッピングをする際は必ず
- 最初にログインする
- ショップページでセールバナーを確認する
- 該当するセール先ページを表示しエントリーする
楽天スーパーセール
楽天ポイントセールの中でも一番、お祭りいっぱいのポイントセール![]()
【特長】
- エントリーが必要
- 半額商品を売りだすショップが多数
- ポイントが最大で43倍
- スーパーSALE特設サイトにSALE直前のお得情報があるので要チェック!
【スーパーセールダーツに挑戦】
スーパーセール期間中にPCとスマホで挑戦できます。最大獲得ポイントは 10,000(期間限定ポイント)
当選本数はPCとスマホで異なります。
お一人様1開催につき、PC・スマホ毎に1回ずつ参加可能との事です。
【割引クーポンでさらにお得に!】
スーパーSALEには、さらにお得な割引クーポンがあります。


2018年11月30日
東京 六義園の紅葉情報♪
場所は、駒込駅からすぐのところに『大名庭園 六義園(りくぎえん)』です。
園内には、イロハカエデ、ハゼノキ、イチョウなど1000本近い木々が植えられており、寒さが増し葉の色も赤、オレンジ、黄色の濃さが増し大変綺麗です。
お日様の下で見る紅葉も格別ですが、実は、六義園の紅葉はそれだけではありません。
なんと!夜はライトアップされ幻想的な景観を楽しむ事が出来るんです。
お仕事帰りなど、駒込まで足を運んで幻想的な景観を楽しんでみませんか♪

2018年11月28日
ロールシールの作成から発注まで
〜シール制作-ロールシール印刷〜
今日は、弊社で販売しております『道明寺』という和菓子のパッケージに使用するシールの作り方〜発注までの流れをご紹介致します♪

こちらが『道明寺』です♪
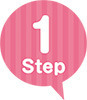 プランニング
プランニング
シール用デザイン制作の仕様は次の通りです。
春の和菓子である道明寺はやはり桜が一番連想されるため背景の画像を桜の写真にしました。
商品名には手書き筆文字を使う事に決定。
会社のロゴ、キャッチコピーを添えることでスタート。
デザインのプランニングと並行して印刷会社の選定も行います。
今回は『印刷の通販グラフィック』さんを選びました♪
デザイン(印刷物)を制作する上で依頼する印刷会社さんのルールやテンプレート(無料)を事前に知っておくことはとても重要ですね♪
 使用するアプリケーション
使用するアプリケーション
弊社では、デザイン制作を行うにあたり基本的にAdobe PhotoshopとIllustratorを使用しています。
バージョンはCS6です♪
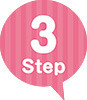 デザインの構成要素
デザインの構成要素
| 会社ロゴ |  |
| 商品画像 |  |
| 背景画像 |   |
| 筆書き画像(Photoshopで加工) |  |
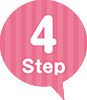 デザイン制作
デザイン制作
完成したデザインは、最終的に印刷会社(印刷の通販グラフィックさん)のテンプレートに乗せて発注しますが、場合によっては、デザインの構成パーツを個別につ作成して、それらをレイヤーで重ね組み合わせて完成を迎える事もあります。
1.筆書き画像をロゴ化する
今回は、まず筆書き画像をロゴ化するために加工を行いました。
元データをphotoshopの「読み込み」を介してスキャナー(解像度は600dpi グレースケール)で読み込みます。
習字用紙」をスキャンするとどうしても、紙のしわや紙の表面ディテールが反映されて困りますよね。。
そのような影の削除は、当然photoshopを使用しますが、画像の状況に応じて様々な方法を使います。
例えば
- 「アルファチャンネル」を使いノイズを消して文字の選択範囲を作成し、あらためて、修復した文字の選択範囲を使ってロゴを作成する
- 筆書き画像のレイヤーを必要に応じて複製し、レイヤーの合成モード「スクリーン」と「オーバーレイ」を重ね透明度で調整し、それでも残るものは、ブラシや消しゴムを使って仕上げる
- 単純なものならば「トーンカーブ」で処理してブラシや消しゴムを使って仕上げる
などの作業で筆文字のロゴを制作しました。
2.今回はPhotoshopでデザインを仕上げる
今回仕上げをPhotoshopで行うと決めた理由は単純に背景画像を2枚使用し一部を消して写真の合成を行う可能性がでてきたためです。
シールの寸法は次の通りです
3.背景画像を配置する
桜の写真を「配置するにあたり、デザインの中心部に商品名を配置したいのですが、なかなか中心部が空間になっている画像が見つかりません。
そこで今回は2枚の写真の”美味しい部分”だけを使い合成&削除によって下記にような背景を作成しました。

※こちらの素材は『イラストAC』さんからダウンロードさせていただきました。
4.商品写真を配置する
商品写真は、割とサイズが大きめなので、一旦Photoshopで開き解像度をデザインデータに合わせて縮小してから配置します。
写真上部は写真の境界があからさまなので、ぼかし(レイヤーマスク)をかけました。

5.ロゴを配置する
最後にキャッチコピー、企業ロゴ、商品ロゴを配置して完成です♪
企業ロゴは、PNG24で保存してあったものを配置しました。
6.テンプレートに配置する
発注するにあたり、発注先印刷会社にはあらかじめ目的の製品に応じて予めテンプレートが用意されている場合があります。
今回は『印刷の通販グラフィック』さんに依頼するのであらかじめ下記のようなテンプレートをダウンロードして使用します。
テンプレートの形式はIllustratorです。
弊社が作成したデザインはPhotoshop形式です。
あれ?何してるの?って言われそうですが、こうしたことはよくあります♪
どうするかと言いますと、Photoshopデータをテンプレートに直接貼り付けてしまえば良いわけですね。
そこでPhotoshopのレイヤーを統合して1枚の画像データにし、選択範囲ですべて選択したあと、コピーします。
Illustrator(テンプレート画面)ニッ切り替えてペーストするだけです。
配置場所は、どの場所でも良いという事で適当です(^^)

7.印刷会社へ発注
今回、弊社では、制作したデザインをシールとして活用したいと考えましたが、『印刷の通販グラフィック』さんのメニューにはシールだけでもこんなに沢山の項目があります。

そこで今回はコスト面や作業効率面を考慮した結果、『ロールシール印刷』を選択し発注させていただきました。
ロール印刷の特徴
- ロールシートに貼り付けられた状態で届きます。
紙管サイズ(1インチ1.5インチ2インチ3インチの4種類)、配置方向(上下左右の4種類)、配置列数(1列・2列)が用途に応じて選べます。 - 見積もりも画面でサイスを入力するすれば適切な商品へナビゲートしてくれます。
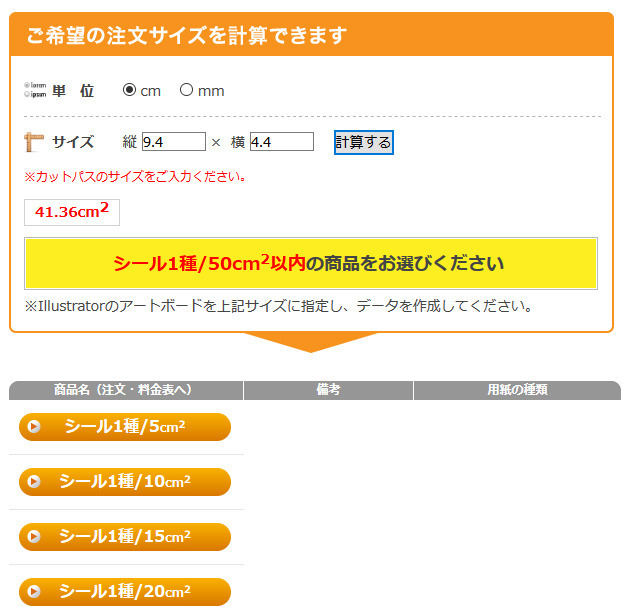
ロール印刷のメリット
- ロール状なので保管が楽
- 壁等につるしたまま使用できる
- 自動ラベラーに対応
- 店舗での手貼り作業がしやすい
ロール印刷のデメリット
- 印刷面が強い摩擦に弱いようです。とはいっても普通に指でこすれる程度では問題なさそうです。
※一部の用紙はPP加工に対応しています。
グラフィックスさんから届いた製品がこちら!

カラーの仕上がりも抜群で大満足♪

シールといいますと通常、シートや一点ものを想像してしまいますが、大量の製品にシールをご検討されている方にはロール印刷によるシールは大変お勧めです!

2018年11月24日
グラフィックス て何? 印刷をネットで注文する皆様へ
第一回目のブログは 印刷の通販グラフィックス の紹介です
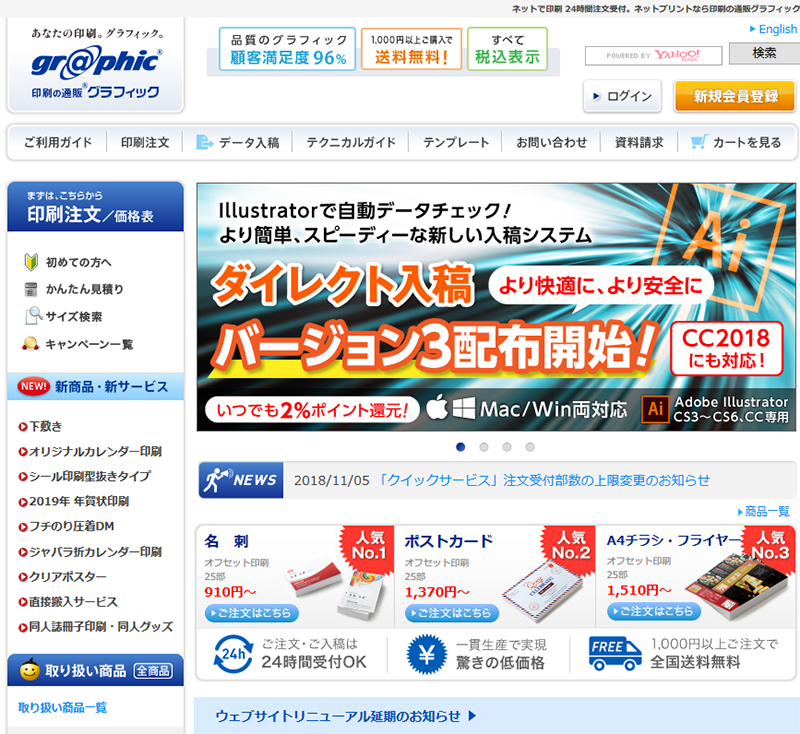
https://www.graphic.jp/
私の勤務先の印刷物の殆どは 印刷の通販グラフィックス を利用しております。
理由は?
簡単です。 安い上に丁寧な仕上がりを期待できるからです。
名刺 カタログ 年賀状 箱 pop各種 幅広いアイテムも魅力的!!
何と1000円以上の注文で 【 送料無料!】
初めての方は https://www.graphic.jp/technical/beginner/index.php をご覧ください
下記の内容でレクチャーしてくれます。
〜ポストカードを作ってみよう!
印刷したいけど、データってどうやって作ったらいいの?データは作ってみたけれど、不安がたくさん…「印刷はじめてガイド」では、ポストカードの制作を通して、Illustratorの印刷データの作成〜簡単・安心なPDF入稿までをかんたんレクチャー。〜
私は毎回仕上がりを楽しみにしており 是非おすすめの印刷通販サイトです。