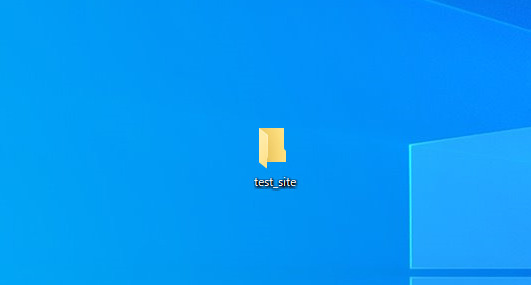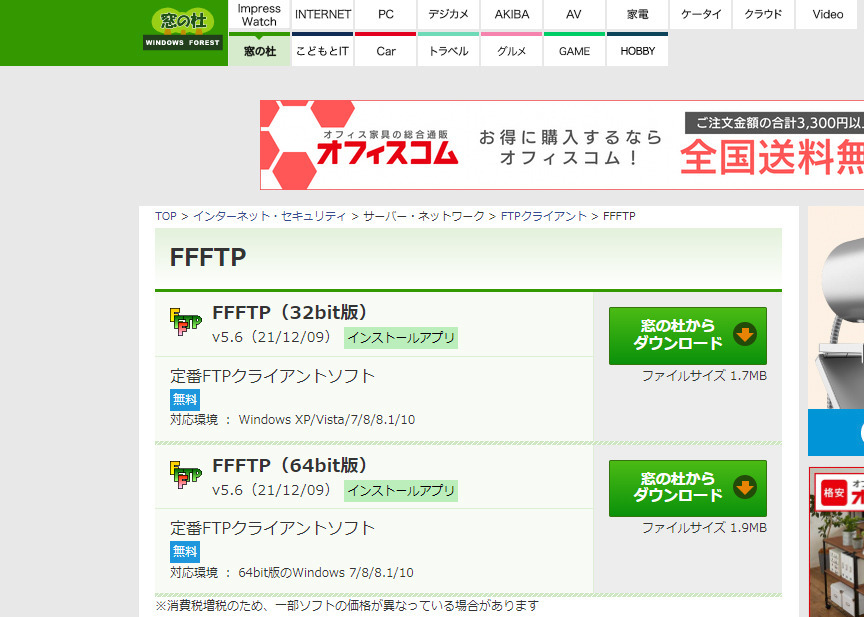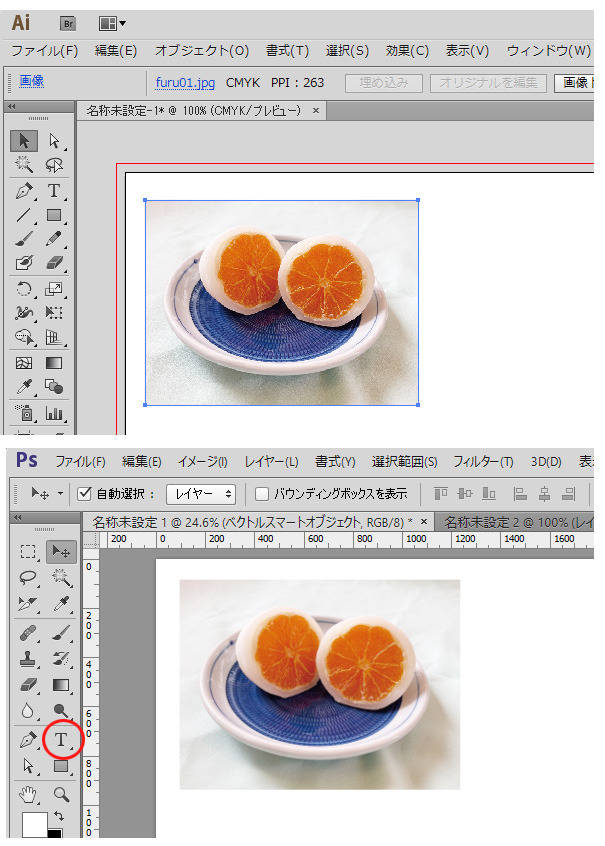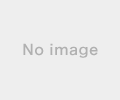新規記事の投稿を行うことで、非表示にすることが可能です。
2019年06月12日
WordPress 5.2.1 『サイトで技術的なエラーが発生しています』の対処法!さくらインターネット使用 原因はこれだった!

皆様こんにちは。
今日、会社のWordpress管理画面にアクセスしプラグインの更新をしましたところ 『サイトで技術的なエラーが発生しています』との警告が表示され、管理画面どころか、Webサイトも同様の表示になってしまいました。
ネットを調べてみると、管理者メールアドレスにリカバリーモード関連のメールが届く的なことしか情報がなく困ってしまいさくらインターネットのヘルプにお尋ねしましたところ、次の要領でプラグインを無効化してみてくださいとのこと。
早速試してみましたところ、解決いたしましたのでその流れを書きたいと思います。
Wordpressのプラグインをパーミッションの変更で無効化できるんですね〜!
※パーミッションとは簡単に言うとディレクトリやファイルに対するアクセスや操作の権限を与えるか与えないかの設定で、ファイルの所有者(管理者)、そのグループ、他人様という風に3つに大きく分けて、
それぞれの人たちに対して「読み=4」「書き=2」「実行=1」という権限を数字で表現し設定するものです。
ちなみにすべての人たちにすべての権限を与える場合は、777ということになります。(データによっては絶対に設定してはいけません)4+2+1=7という計算になります。
プラグインには755が設定されていますので、管理者以外の人たちは「書きこむ権限2」が割り当てられていません。すなわちデータの編集やら改ざんができないようになっています。
さくらインターネットを利用している方
(1)コントロールパネルにアクセスします。
(2)左側項目の「運用に便利なツール」→「ファイルマネージャー」を開きます。
(3)「wp」→「wp-content」→「plugins」をクリックします。
そうするとファイルマネージャー画面の右側にpluginsフォルダーの一覧(インストールしたプラグイン)が表示されます。
(4)1つのプラグインがフォルダーに格納されておりインストールした日付が確認できます。
私の場合は本日エラーが起きたので本日の日付のフォルダーを確認しておきます。
(5)この後1つ1つ無効化しては、ブラウザの管理画面を「F5」キーを押して更新確認する作業を行うわけですが結論から申しますと悪さをしていたプラグインは『backupwordpress』でした!
『backupwordpress』フォルダーを右クリックしプロパティを表示します。
(6)アクセス権(パーミッション)を変更する画面が表示されますので権限の数値を755から000に変更し「OK」をクリックします。
(7)管理画面にアクセスしてみましょう。
いつものログイン画面が表示された場合は、不良プラグインが000の設定によってストップした(めでたく発見)という事です。
エラーのままであれば、そのプラグインは正常に働いていますので、(6)の工程で行った権限設定を755に戻しOKをクリックします。
今回は『backupwordpress』という結論に達しましたので、こちらを停止すればOKかと思います。
今後このような事が起き、怪しいプラグインを発見するには1つ1つ潰していってください。
(8)不良プラグインが停止しましたら、管理画面にログインしプラグインメニューから「BackUpWordPress」を見つけて「停止」しましょう。
停止したプラグインのメニューは「有効化」に代わるというのはWPの基本ですね。
(9)ちなみに停止したプラグインに対してファイルマネージャーを使ってアクセス権の設定を000にするとWordPressのプラグイン一覧から消えます。
復活させたい場合は755の権限に変更します。
他のレンタルサーバーを利用している方
ロリポップなどの他のレンタルサーバーを使っている方が同様の症状が現れるかどうかはわかりませんが、アクセス権の変更が可能なFTPソフトを使用して上記と同様の事が可能です。
すなわち さくらインターネットであっても、例えばFFFTPというアプリケーションを使えばパーミッションの変更が可能なので、ファイルマネージャーを使用しなくても上記の設定ができますので、お試しください。
ということで、本日は『サイトで技術的なエラーが発生しています』の対処法をお届けいたしました!