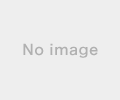�V�K�L���̓��e���s�����ƂŁA��\���ɂ��邱�Ƃ��\�ł��B
�L��
�V�K�L���̓��e���s�����ƂŁA��\���ɂ��邱�Ƃ��\�ł��B
posted by fanblog
2016�N08��28��
Raspberry Pi 3 ��10�� �`3.5�C���`�f�B�X�v���C�����`
�ǁ[���A�g�g�ł��B
�薼�̂Ƃ���A�����̓f�B�X�v�����Ă����܂��B
�����̂������̋L���ŏЉ�Ă܂����A�ŏ����s���Ă��Ő������Ă��鏊���猩�����ꍇ�͂������
���A�܂����Y�p�C�̃o�b�N�A�b�v�͎���Ƃ����ق������������I
�ł́A����Ă��܂��B
�f�B�X�v���C����
���̃T�C�g�̒ʂ�ɃR�s�y���Ă����܂���
�����čŌ�
�f�B�X�v���C����������reboot�I
���Ăł��邩�ȁH
����H����ʂ̂܂܂Ȃ�Ƃ��Ȃ�Ȃ�
�Ă��ASD�ɃA�N�Z�X���Ă鉩�FLED���_�ł��ĂȂ�
��������
���d������HDMI�Ōq���Ă���N��
���߂��A�^�����A�����Ȃ�
���������N�����A�N���ݒ�̂Ƃ��낪�~�X���Ă�낤��
���Y�p�C���N�����Ȃ�����ݒ���ς��鎖���ł��Ȃ�
��]�ł�
�Ă��Ƃ�OS����꒼�����Ƃɂ���
SD���t�H�[�}�b�g������OS�����Ă�ԁA����ɒ�������
����ƌ����܂����I
���̃T�C�g
RaspberryPi3 + 3.5 inch TouchPanel Display
�Ȃ�ƃf�B�X�v���C���W���[�������߂���N���ł���悤�ɂȂ��Ă���OS����������ł��I
�L�u�̕����肪�Ƃ��������܂��I��������I
��������OS����邾���I�ȒP�ɏI������I
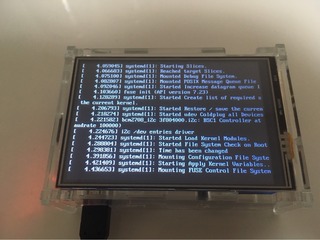

�����N���I
�ŏ����炱�����Ƃ��Ηǂ�������
�������Ȃ��Ō�ł���
�ł́A�������ǂ�ł����������肪�Ƃ��������܂����I
�薼�̂Ƃ���A�����̓f�B�X�v�����Ă����܂��B
�����̂������̋L���ŏЉ�Ă܂����A�ŏ����s���Ă��Ő������Ă��鏊���猩�����ꍇ�͂������
���A�܂����Y�p�C�̃o�b�N�A�b�v�͎���Ƃ����ق������������I
�ł́A����Ă��܂��B
�f�B�X�v���C����
���̃T�C�g�̒ʂ�ɃR�s�y���Ă����܂���
�����čŌ�
�f�B�X�v���C����������reboot�I
���Ăł��邩�ȁH
����H����ʂ̂܂܂Ȃ�Ƃ��Ȃ�Ȃ�
�Ă��ASD�ɃA�N�Z�X���Ă鉩�FLED���_�ł��ĂȂ�
��������
���d������HDMI�Ōq���Ă���N��
���߂��A�^�����A�����Ȃ�
���������N�����A�N���ݒ�̂Ƃ��낪�~�X���Ă�낤��
���Y�p�C���N�����Ȃ�����ݒ���ς��鎖���ł��Ȃ�
��]�ł�
�Ă��Ƃ�OS����꒼�����Ƃɂ���
SD���t�H�[�}�b�g������OS�����Ă�ԁA����ɒ�������
����ƌ����܂����I
���̃T�C�g
RaspberryPi3 + 3.5 inch TouchPanel Display
�Ȃ�ƃf�B�X�v���C���W���[�������߂���N���ł���悤�ɂȂ��Ă���OS����������ł��I
�L�u�̕����肪�Ƃ��������܂��I��������I
��������OS����邾���I�ȒP�ɏI������I
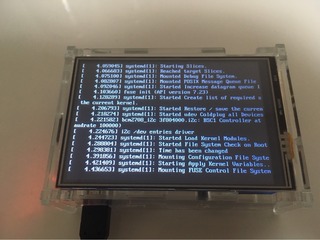

�����N���I
�ŏ����炱�����Ƃ��Ηǂ�������
�������Ȃ��Ō�ł���
�ł́A�������ǂ�ł����������肪�Ƃ��������܂����I
�^�O�FRaspberry Pi 3 Raspberry Pi
2016�N08��25��
Raspberry Pi 3 ��09�� �`���������Ɖ�b�`
�ǁ[���A�g�g�ł��B
����͍��܂ł̍��킹�����̂���܂��I
�b��������Ƃ���ɑΉ������������œ����Ă���܂�
���Ⴀ�����̃T�C�g��������
�ȒP�ɂł���I�����F���Ɖ����������g����Raspberrypi�Ɖ�b
�܂���pyaudio���C���X�g�[��
�C���X�g�[���ł�����m�F
�m�F�R�[�h�͂�����̃T�C�g���Q��
�m�F�R�[�h
���s
```
pi@raspberrypi:~ $ python pyaudio_test.py
Please input recoding time>>>3
ALSA lib pcm_dmix.c:1022:(snd_pcm_dmix_open) unable to open slave
ALSA lib pcm.c:2239:(snd_pcm_open_noupdate) Unknown PCM cards.pcm.rear
ALSA lib pcm.c:2239:(snd_pcm_open_noupdate) Unknown PCM cards.pcm.center_lfe
ALSA lib pcm.c:2239:(snd_pcm_open_noupdate) Unknown PCM cards.pcm.side
ALSA lib pcm.c:2239:(snd_pcm_open_noupdate) Unknown PCM cards.pcm.hdmi
ALSA lib pcm.c:2239:(snd_pcm_open_noupdate) Unknown PCM cards.pcm.hdmi
ALSA lib pcm.c:2239:(snd_pcm_open_noupdate) Unknown PCM cards.pcm.modem
ALSA lib pcm.c:2239:(snd_pcm_open_noupdate) Unknown PCM cards.pcm.modem
ALSA lib pcm.c:2239:(snd_pcm_open_noupdate) Unknown PCM cards.pcm.phoneline
ALSA lib pcm.c:2239:(snd_pcm_open_noupdate) Unknown PCM cards.pcm.phoneline
ALSA lib pulse.c:243:(pulse_connect) PulseAudio: Unable to connect: Connection refused
ALSA lib pulse.c:243:(pulse_connect) PulseAudio: Unable to connect: Connection refused
ALSA lib pcm_dmix.c:1022:(snd_pcm_dmix_open) unable to open slave
Cannot connect to server socket err = No such file or directory
Cannot connect to server request channel
jack server is not running or cannot be started
Traceback (most recent call last):
File "pyaudio_test.py", line 31, in
data = stream.read(chunk)
File "/usr/lib/python2.7/dist-packages/pyaudio.py", line 605, in read
return pa.read_stream(self._stream, num_frames)
IOError: [Errno Input overflowed] -9981
```
����A�G���[
�T�C�g�ɂ������Ă��������ǃ}�C�N�ɂ������T���v�����O���g���ς��Ă݁I
���������������
RATE=44100�@���@RATE=16000
�ɕύX
�O����ǂݎ����g��16000H�����������炻��ƈꏏ�ɂ��������������Ǝv��
�ς����琳��������
�g���}�C�N�ɂ���Ă��̕ӂ͕ς���K�v������݂���
```
pi@raspberrypi:~ $ python pyaudio_test.py
Please input recoding time>>>3
ALSA lib pcm_dmix.c:1022:(snd_pcm_dmix_open) unable to open slave
ALSA lib pcm.c:2239:(snd_pcm_open_noupdate) Unknown PCM cards.pcm.rear
ALSA lib pcm.c:2239:(snd_pcm_open_noupdate) Unknown PCM cards.pcm.center_lfe
ALSA lib pcm.c:2239:(snd_pcm_open_noupdate) Unknown PCM cards.pcm.side
ALSA lib pcm.c:2239:(snd_pcm_open_noupdate) Unknown PCM cards.pcm.hdmi
ALSA lib pcm.c:2239:(snd_pcm_open_noupdate) Unknown PCM cards.pcm.hdmi
ALSA lib pcm.c:2239:(snd_pcm_open_noupdate) Unknown PCM cards.pcm.modem
ALSA lib pcm.c:2239:(snd_pcm_open_noupdate) Unknown PCM cards.pcm.modem
ALSA lib pcm.c:2239:(snd_pcm_open_noupdate) Unknown PCM cards.pcm.phoneline
ALSA lib pcm.c:2239:(snd_pcm_open_noupdate) Unknown PCM cards.pcm.phoneline
ALSA lib pulse.c:243:(pulse_connect) PulseAudio: Unable to connect: Connection refused
ALSA lib pulse.c:243:(pulse_connect) PulseAudio: Unable to connect: Connection refused
ALSA lib pcm_dmix.c:1022:(snd_pcm_dmix_open) unable to open slave
Cannot connect to server socket err = No such file or directory
Cannot connect to server request channel
jack server is not running or cannot be started
```
�^������邱�Ƃ��m�F�����̂Ŏ��I
[AquesTalk���g���Ă݂�]
������_�E�����[�h����̂��������������
���Y�p�C�ɒ��ڃ_�E�����[�h�ł��Ȃ������̂�
�܂�Windows�������T�C�g����tgz���_�E�����[�h
���ꂩ��WinSCP�Ƃ����\�t�g���g���ă��Y�p�C�ɃR�s�[
�����ĉ𓀂���
�����AquesTalk�̓����͊����I
�ł͎����Ă݂�
�����I�C���z���ōĐ�����Ă�I����
�Ō�͍���̖ړI
[���������Ɖ�b]
dialogue_test.py
����g�킹�Ă��炢���s(API�L�[�����͕ύX����)
```
pi@raspberrypi:~ $ python dialogue_test.py
Please input recoding time>>>3
ALSA lib pcm_dmix.c:1022:(snd_pcm_dmix_open) unable to open slave
ALSA lib pcm.c:2239:(snd_pcm_open_noupdate) Unknown PCM cards.pcm.rear
ALSA lib pcm.c:2239:(snd_pcm_open_noupdate) Unknown PCM cards.pcm.center_lfe
ALSA lib pcm.c:2239:(snd_pcm_open_noupdate) Unknown PCM cards.pcm.side
ALSA lib pcm.c:2239:(snd_pcm_open_noupdate) Unknown PCM cards.pcm.hdmi
ALSA lib pcm.c:2239:(snd_pcm_open_noupdate) Unknown PCM cards.pcm.hdmi
ALSA lib pcm.c:2239:(snd_pcm_open_noupdate) Unknown PCM cards.pcm.modem
ALSA lib pcm.c:2239:(snd_pcm_open_noupdate) Unknown PCM cards.pcm.modem
ALSA lib pcm.c:2239:(snd_pcm_open_noupdate) Unknown PCM cards.pcm.phoneline
ALSA lib pcm.c:2239:(snd_pcm_open_noupdate) Unknown PCM cards.pcm.phoneline
ALSA lib pulse.c:243:(pulse_connect) PulseAudio: Unable to connect: Connection refused
ALSA lib pulse.c:243:(pulse_connect) PulseAudio: Unable to connect: Connection refused
ALSA lib pcm_dmix.c:1022:(snd_pcm_dmix_open) unable to open slave
Cannot connect to server socket err = No such file or directory
Cannot connect to server request channel
jack server is not running or cannot be started
����ɂ��́B
���
ALSA lib conf.c:1701:(snd_config_load1) :1:1:Unexpected }
ALSA lib conf.c:4722:(snd_config_expand) Parse arguments error: �����Ȉ����ł�
ALSA lib pcm.c:2239:(snd_pcm_open_noupdate) Unknown PCM hw:{},{}
aplay: main:722: audio open error: �����Ȉ����ł�
Traceback (most recent call last):
File "dialogue_test.py", line 90, in
talk(talk_message, CARD, DEVICE)
File "dialogue_test.py", line 45, in talk
os.system('/home/pi/aquestalkpi/AquesTalkPi " ' + message.encode('utf-8') + ' " | aplay -Dhw:{},{}').format(card, device)
AttributeError: 'int' object has no attribute 'format'
```
���`��A�A�G���[�o�Ă邵�A������������Ȃ��ȁ`
�Ă��A�u���v���Ĕ���w
���̕��ɏo�Ă邱�̕����������ł���
�ǂ����ׂ����͖Y��܂������A
�������邱�Ƃʼn��������݂���
���s�����
�i�i���}�C�N��F�����Ă���Ȃ����ߎ��s���ʍڂ����܂���ł����j�j
����I�Ԏ����Ă���Ă�I�����ł��I
���}�C�N�Ȃ��AUSB�Őڑ����Ă����Y�p�C���������Ă���Ȃ��Ƃ�������B
������������M���W���Ă邩���A���Y�p�C�̓d�����ꂽ�Ă͔������Ă���Ă����̂ɐ����Ԃ��ƃ}�C�N��F�����Ă��Ȃ��������X�������B���̌�A��@�Ń��Y�p�C��₵�Ă���d������Ƃ����ƔF�����Ă���Ă��肵������B
�M�ɂ͋C�����Ȃ��Ƃ����Ȃ������ȁI
���͘A���ł���Ƃ�Ƃ��ł���悤�ɂ����炨�����낻�����Ȃ�
���A�ł����낻��3.5�C���`�f�B�X�v���C�����t����悤�ɂ�������
�ǂ�������낤����
�ł́A�������ǂ�ł����������肪�Ƃ��������܂����I

����͍��܂ł̍��킹�����̂���܂��I
�b��������Ƃ���ɑΉ������������œ����Ă���܂�
���Ⴀ�����̃T�C�g��������
�ȒP�ɂł���I�����F���Ɖ����������g����Raspberrypi�Ɖ�b
�܂���pyaudio���C���X�g�[��
sudo apt-get install python-pyaudio
�C���X�g�[���ł�����m�F
�m�F�R�[�h�͂�����̃T�C�g���Q��
�m�F�R�[�h
���s
```
pi@raspberrypi:~ $ python pyaudio_test.py
Please input recoding time>>>3
ALSA lib pcm_dmix.c:1022:(snd_pcm_dmix_open) unable to open slave
ALSA lib pcm.c:2239:(snd_pcm_open_noupdate) Unknown PCM cards.pcm.rear
ALSA lib pcm.c:2239:(snd_pcm_open_noupdate) Unknown PCM cards.pcm.center_lfe
ALSA lib pcm.c:2239:(snd_pcm_open_noupdate) Unknown PCM cards.pcm.side
ALSA lib pcm.c:2239:(snd_pcm_open_noupdate) Unknown PCM cards.pcm.hdmi
ALSA lib pcm.c:2239:(snd_pcm_open_noupdate) Unknown PCM cards.pcm.hdmi
ALSA lib pcm.c:2239:(snd_pcm_open_noupdate) Unknown PCM cards.pcm.modem
ALSA lib pcm.c:2239:(snd_pcm_open_noupdate) Unknown PCM cards.pcm.modem
ALSA lib pcm.c:2239:(snd_pcm_open_noupdate) Unknown PCM cards.pcm.phoneline
ALSA lib pcm.c:2239:(snd_pcm_open_noupdate) Unknown PCM cards.pcm.phoneline
ALSA lib pulse.c:243:(pulse_connect) PulseAudio: Unable to connect: Connection refused
ALSA lib pulse.c:243:(pulse_connect) PulseAudio: Unable to connect: Connection refused
ALSA lib pcm_dmix.c:1022:(snd_pcm_dmix_open) unable to open slave
Cannot connect to server socket err = No such file or directory
Cannot connect to server request channel
jack server is not running or cannot be started
Traceback (most recent call last):
File "pyaudio_test.py", line 31, in
data = stream.read(chunk)
File "/usr/lib/python2.7/dist-packages/pyaudio.py", line 605, in read
return pa.read_stream(self._stream, num_frames)
IOError: [Errno Input overflowed] -9981
```
����A�G���[
�T�C�g�ɂ������Ă��������ǃ}�C�N�ɂ������T���v�����O���g���ς��Ă݁I
���������������
RATE=44100�@���@RATE=16000
�ɕύX
�O����ǂݎ����g��16000H�����������炻��ƈꏏ�ɂ��������������Ǝv��
�ς����琳��������
�g���}�C�N�ɂ���Ă��̕ӂ͕ς���K�v������݂���
```
pi@raspberrypi:~ $ python pyaudio_test.py
Please input recoding time>>>3
ALSA lib pcm_dmix.c:1022:(snd_pcm_dmix_open) unable to open slave
ALSA lib pcm.c:2239:(snd_pcm_open_noupdate) Unknown PCM cards.pcm.rear
ALSA lib pcm.c:2239:(snd_pcm_open_noupdate) Unknown PCM cards.pcm.center_lfe
ALSA lib pcm.c:2239:(snd_pcm_open_noupdate) Unknown PCM cards.pcm.side
ALSA lib pcm.c:2239:(snd_pcm_open_noupdate) Unknown PCM cards.pcm.hdmi
ALSA lib pcm.c:2239:(snd_pcm_open_noupdate) Unknown PCM cards.pcm.hdmi
ALSA lib pcm.c:2239:(snd_pcm_open_noupdate) Unknown PCM cards.pcm.modem
ALSA lib pcm.c:2239:(snd_pcm_open_noupdate) Unknown PCM cards.pcm.modem
ALSA lib pcm.c:2239:(snd_pcm_open_noupdate) Unknown PCM cards.pcm.phoneline
ALSA lib pcm.c:2239:(snd_pcm_open_noupdate) Unknown PCM cards.pcm.phoneline
ALSA lib pulse.c:243:(pulse_connect) PulseAudio: Unable to connect: Connection refused
ALSA lib pulse.c:243:(pulse_connect) PulseAudio: Unable to connect: Connection refused
ALSA lib pcm_dmix.c:1022:(snd_pcm_dmix_open) unable to open slave
Cannot connect to server socket err = No such file or directory
Cannot connect to server request channel
jack server is not running or cannot be started
```
�^������邱�Ƃ��m�F�����̂Ŏ��I
[AquesTalk���g���Ă݂�]
������_�E�����[�h����̂��������������
���Y�p�C�ɒ��ڃ_�E�����[�h�ł��Ȃ������̂�
�܂�Windows�������T�C�g����tgz���_�E�����[�h
���ꂩ��WinSCP�Ƃ����\�t�g���g���ă��Y�p�C�ɃR�s�[
�����ĉ𓀂���
tar xvf aquestalkpi-20130827.tar
�����AquesTalk�̓����͊����I
�ł͎����Ă݂�
cd aquestalkpi
/AquesTalkPi "�I���M���[�I���M���[" | aplay -Dhw:1,0
�����I�C���z���ōĐ�����Ă�I����
�Ō�͍���̖ړI
[���������Ɖ�b]
dialogue_test.py
����g�킹�Ă��炢���s(API�L�[�����͕ύX����)
```
pi@raspberrypi:~ $ python dialogue_test.py
Please input recoding time>>>3
ALSA lib pcm_dmix.c:1022:(snd_pcm_dmix_open) unable to open slave
ALSA lib pcm.c:2239:(snd_pcm_open_noupdate) Unknown PCM cards.pcm.rear
ALSA lib pcm.c:2239:(snd_pcm_open_noupdate) Unknown PCM cards.pcm.center_lfe
ALSA lib pcm.c:2239:(snd_pcm_open_noupdate) Unknown PCM cards.pcm.side
ALSA lib pcm.c:2239:(snd_pcm_open_noupdate) Unknown PCM cards.pcm.hdmi
ALSA lib pcm.c:2239:(snd_pcm_open_noupdate) Unknown PCM cards.pcm.hdmi
ALSA lib pcm.c:2239:(snd_pcm_open_noupdate) Unknown PCM cards.pcm.modem
ALSA lib pcm.c:2239:(snd_pcm_open_noupdate) Unknown PCM cards.pcm.modem
ALSA lib pcm.c:2239:(snd_pcm_open_noupdate) Unknown PCM cards.pcm.phoneline
ALSA lib pcm.c:2239:(snd_pcm_open_noupdate) Unknown PCM cards.pcm.phoneline
ALSA lib pulse.c:243:(pulse_connect) PulseAudio: Unable to connect: Connection refused
ALSA lib pulse.c:243:(pulse_connect) PulseAudio: Unable to connect: Connection refused
ALSA lib pcm_dmix.c:1022:(snd_pcm_dmix_open) unable to open slave
Cannot connect to server socket err = No such file or directory
Cannot connect to server request channel
jack server is not running or cannot be started
����ɂ��́B
���
ALSA lib conf.c:1701:(snd_config_load1) :1:1:Unexpected }
ALSA lib conf.c:4722:(snd_config_expand) Parse arguments error: �����Ȉ����ł�
ALSA lib pcm.c:2239:(snd_pcm_open_noupdate) Unknown PCM hw:{},{}
aplay: main:722: audio open error: �����Ȉ����ł�
Traceback (most recent call last):
File "dialogue_test.py", line 90, in
talk(talk_message, CARD, DEVICE)
File "dialogue_test.py", line 45, in talk
os.system('/home/pi/aquestalkpi/AquesTalkPi " ' + message.encode('utf-8') + ' " | aplay -Dhw:{},{}').format(card, device)
AttributeError: 'int' object has no attribute 'format'
```
���`��A�A�G���[�o�Ă邵�A������������Ȃ��ȁ`
�Ă��A�u���v���Ĕ���w
���̕��ɏo�Ă邱�̕����������ł���
os.system('/home/pi/aquestalkpi/AquesTalkPi " ' + message.encode('utf-8') + ' " | aplay -Dhw:{},{}').format(card, device)
AttributeError: 'int' object has no attribute 'format'
�ǂ����ׂ����͖Y��܂������A
os.system('/home/pi/aquestalkpi/AquesTalkPi " ' + message.encode('utf-8') + ' " | aplay& ')
�������邱�Ƃʼn��������݂���
���s�����
�i�i���}�C�N��F�����Ă���Ȃ����ߎ��s���ʍڂ����܂���ł����j�j
����I�Ԏ����Ă���Ă�I�����ł��I
���}�C�N�Ȃ��AUSB�Őڑ����Ă����Y�p�C���������Ă���Ȃ��Ƃ�������B
������������M���W���Ă邩���A���Y�p�C�̓d�����ꂽ�Ă͔������Ă���Ă����̂ɐ����Ԃ��ƃ}�C�N��F�����Ă��Ȃ��������X�������B���̌�A��@�Ń��Y�p�C��₵�Ă���d������Ƃ����ƔF�����Ă���Ă��肵������B
�M�ɂ͋C�����Ȃ��Ƃ����Ȃ������ȁI
���͘A���ł���Ƃ�Ƃ��ł���悤�ɂ����炨�����낻�����Ȃ�
���A�ł����낻��3.5�C���`�f�B�X�v���C�����t����悤�ɂ�������
�ǂ�������낤����
�ł́A�������ǂ�ł����������肪�Ƃ��������܂����I

�^�O�FRaspberry Pi Raspberry Pi 3
2016�N08��23��
Raspberry Pi 3 ��08�� �`docomoAPI2�`
�ǁ[���A�g�g�ł��B
�����͑O��̑�����API�g���Ă݂����Ǝv���܂�
����g��API��[�����F��API]�ł�
�����������̃T�C�g�Q�Ƃ�
docomoAPI
�O�l�t�@�C������ăT�C�g�ɍڂ��Ă�R�[�h�����Ă��܂�
APIKEY�����͂��āA�����f�[�^�͑O�X��������g����
�ŁA���s�I
�E�E�E
�S�R�ւ�Ă����Ȍ��t�Ԃ��Ă���A�A
�����ƃT�C�g��ǂ�ł݂�
�����f�[�^�̃t�H�[�}�b�g��16khz/16bit�łȂ��ƃ_���݂���
�O�������f�[�^�����Ă݂��
�ƂȂ��Ă���̂Ń��[�g��ς��Ȃ��Ƃ����Ȃ��݂���
�����ǂ����̂��킩��Ȃ��̂Œ��ׂĂ݂�
����
����ł���16khz/16bit�ɂȂ���ۂ���
�Ȃ�ł���łł��邩�ڂ������Ƃ͂킩���
���ׂĂ݂Ă�������
����ʼn����f�[�^�����python���s�I
�ł����I
�����ƌ��t��F�����Ă���Ă܂�
�������낢
�ł́A�������ǂ�ł����������肪�Ƃ��������܂����I

�����͑O��̑�����API�g���Ă݂����Ǝv���܂�
����g��API��[�����F��API]�ł�
�����������̃T�C�g�Q�Ƃ�
docomoAPI
�O�l�t�@�C������ăT�C�g�ɍڂ��Ă�R�[�h�����Ă��܂�
APIKEY�����͂��āA�����f�[�^�͑O�X��������g����
�ŁA���s�I
�E�E�E
�S�R�ւ�Ă����Ȍ��t�Ԃ��Ă���A�A
�����ƃT�C�g��ǂ�ł݂�
�����f�[�^�̃t�H�[�}�b�g��16khz/16bit�łȂ��ƃ_���݂���
�O�������f�[�^�����Ă݂��
Signed 16 bit Little Endian, ���[�g 44100 Hz, �X�e���I
�ƂȂ��Ă���̂Ń��[�g��ς��Ȃ��Ƃ����Ȃ��݂���
�����ǂ����̂��킩��Ȃ��̂Œ��ׂĂ݂�
����
arecord -f S16_LE -r 16000 -D hw:0,0 test.wav
����ł���16khz/16bit�ɂȂ���ۂ���
�Ȃ�ł���łł��邩�ڂ������Ƃ͂킩���
���ׂĂ݂Ă�������
����ʼn����f�[�^�����python���s�I
�ł����I
�����ƌ��t��F�����Ă���Ă܂�
�������낢
�ł́A�������ǂ�ł����������肪�Ƃ��������܂����I

�^�O�FRaspberry Pi Raspberry Pi 3
2016�N08��17��
Raspberry Pi 3 ��07�� �`docomoAPI�`
�ǁ[���A�g�g�ł��B
�����docomoAPI���g���ėV��ł����܂��I
�O��Ɠ�����������̃T�C�g���Q�l��
�ȒP�ɂł���I�����F���Ɖ����������g����Raspberrypi�Ɖ�b
�܂���docomo Developer support�ɓo�^���Ȃ��Ƃ����Ȃ��݂�����
�o�^���ς܂��AAPI�L�[�̐\�����s��
�ǂꂭ�炢�Ő\���ʂ������Y�ꂽ���ǁA1������ΐ\���ʂ����Ǝv��
�Ƃ肠��������������API�͂قƂ�ǐ\�����Ă݂�w
���Ⴀ�A�܂��͎Q�l�T�C�g�̒ʂ�ɎG�kAPI������Ă݂�I
Python�͍ŏ��ɁuPython�v�Ɛ錾����Β��ڃR���\�[����ʂɏ����Ă������
�ł����̂�������ԈႦ�����ɏ��������߂�ǂ��������炿���ƃt�@�C���ɏ����悤�Ɏ��͂��܂���
dialogue_api.py
���ăt�@�C������Ă��̂܂����ʂ�
�������>>>�͏����Ȃ���I
�������s�I
�͂��A���߁[�[�[
�Ȃ�ł����������Ƃł��Ȃ�����
1�s�ڂł����G���[�o�Ă邵
Python�ɂ��Ē��ׂĂ݂�
�ӂނӂ�
Python���ău���b�N�\���Ɂu { �v�i���J�b�R�j��p���Ȃ��ŃC���f���g�ł̃u���b�N�\���ɂ��Ă����
�C���f���g�ɋC��������Ă��ƂȂ�
�C���f���g�Ȃ������肵�Ȃ��玎�s���낵�Ă݂�Ɩ��̉ӏ����Ȃ�ƂȂ������Ă���
�悭����Ƃ���AAPI�L�[�ǂ��ɂ�������ĂȂ����ǂǂ�����́H
���̕������₵�߁`
�͂́`��
�hAPIKEY�h�̕������ϐ��ɂȂ��Ƃ�Ⴄ���H
���̃R�[�h�����O�ɁhAPIKEY�h���Ă����ϐ�����Ď�����API�L�[�������ɑ�����Ă����I
�悵�A�������Ă݂悤�I
�J�L�J�L�A�A���s�I
�ł����`�`�`�I�I
����ς����������Ƃ��������
���ꂪ����
�\�[�X�R�[�h
���Ȃ݂ɓ��{�ꂪ�R�[�h�̒��ɂ��鎞��
���ď����Ƃ��Ȃ��Ƃ��߂݂���
�hAPIKEY�h��xxxx�̂Ƃ���\������API�L�[�������̃R�[�h�g����Ǝv���܂�
����ŎG�k����
����͌�����API�ɒ���ł��I
�ł́A�������ǂ�ł����������肪�Ƃ��������܂����I

�����docomoAPI���g���ėV��ł����܂��I
�O��Ɠ�����������̃T�C�g���Q�l��
�ȒP�ɂł���I�����F���Ɖ����������g����Raspberrypi�Ɖ�b
�܂���docomo Developer support�ɓo�^���Ȃ��Ƃ����Ȃ��݂�����
�o�^���ς܂��AAPI�L�[�̐\�����s��
�ǂꂭ�炢�Ő\���ʂ������Y�ꂽ���ǁA1������ΐ\���ʂ����Ǝv��
�Ƃ肠��������������API�͂قƂ�ǐ\�����Ă݂�w
���Ⴀ�A�܂��͎Q�l�T�C�g�̒ʂ�ɎG�kAPI������Ă݂�I
Python�͍ŏ��ɁuPython�v�Ɛ錾����Β��ڃR���\�[����ʂɏ����Ă������
�ł����̂�������ԈႦ�����ɏ��������߂�ǂ��������炿���ƃt�@�C���ɏ����悤�Ɏ��͂��܂���
dialogue_api.py
���ăt�@�C������Ă��̂܂����ʂ�
�������>>>�͏����Ȃ���I
�������s�I
pi@raspberrypi:~ $ Python�@dialogue_api.py
�͂��A���߁[�[�[
�Ȃ�ł����������Ƃł��Ȃ�����
1�s�ڂł����G���[�o�Ă邵
Python�ɂ��Ē��ׂĂ݂�
�ӂނӂ�
Python���ău���b�N�\���Ɂu { �v�i���J�b�R�j��p���Ȃ��ŃC���f���g�ł̃u���b�N�\���ɂ��Ă����
�C���f���g�ɋC��������Ă��ƂȂ�
�C���f���g�Ȃ������肵�Ȃ��玎�s���낵�Ă݂�Ɩ��̉ӏ����Ȃ�ƂȂ������Ă���
�悭����Ƃ���AAPI�L�[�ǂ��ɂ�������ĂȂ����ǂǂ�����́H
url = "https://api.apigw.smt.docomo.ne.jp/dialogue/v1/dialogue?APIKEY={}".format(APIKEY)
���̕������₵�߁`
�͂́`��
�hAPIKEY�h�̕������ϐ��ɂȂ��Ƃ�Ⴄ���H
���̃R�[�h�����O�ɁhAPIKEY�h���Ă����ϐ�����Ď�����API�L�[�������ɑ�����Ă����I
�悵�A�������Ă݂悤�I
�J�L�J�L�A�A���s�I
pi@raspberrypi:~ $ python dialogue_api.py
����ɂ���
pi@raspberrypi:~ $
�ł����`�`�`�I�I
����ς����������Ƃ��������
���ꂪ����
�\�[�X�R�[�h
���Ȃ݂ɓ��{�ꂪ�R�[�h�̒��ɂ��鎞��
# -*- coding: utf-8 -*-
���ď����Ƃ��Ȃ��Ƃ��߂݂���
�hAPIKEY�h��xxxx�̂Ƃ���\������API�L�[�������̃R�[�h�g����Ǝv���܂�
����ŎG�k����
����͌�����API�ɒ���ł��I
�ł́A�������ǂ�ł����������肪�Ƃ��������܂����I

�^�O�FRaspberry Pi Raspberry Pi 3
2016�N08��16��
Raspberry Pi 3 ��06�� �`�}�C�N�Ř^���`
�ǁ[���A�g�g�ł��B
�����̓}�C�N�g���Ę^�����Ă��������Ǝv���܂��I

���t����Ƃ���Ȋ���
�X�s�[�J�[�͂Ƃ肠�����C���z���ŁI
�ړI��docomo�����Ă���API�g����Siri�݂����Ȃ̂���肽���Ȃ��Ďv���Ƃ�܂�
���̂��߂ɍ���̓}�C�N�g���ėV��ł��܂��I
���̃T�C�g�Q�l�ɂ��܂����I
�@�ȒP�ɂł���I�����F���Ɖ����������g����Raspberrypi�Ɖ�b
USB�I�[�f�B�I�A�_�v�^�̗D��x��ς����Ƃ��܂ōs���T��
�}�C�N���x�Ƙ^�����ł��Ȃ�
���ꂾ������_���݂����A�A�A
�O�O�b�����
�ARaspberry Pi�ʼn����F��
����I���ꂾ�I
�F�X�I�v�V�����lj����Ȃ��Ƃ����Ȃ��̂�
�^���ł����̂ōĐ��I
����͇@�̃T�C�g�ʂ�ł��ł����I
����I�����I
�����͂��ꂾ���ł���������������ׁI
�ł́A�������ǂ�ł����������肪�Ƃ��������܂����I
�����̓}�C�N�g���Ę^�����Ă��������Ǝv���܂��I

���t����Ƃ���Ȋ���
�X�s�[�J�[�͂Ƃ肠�����C���z���ŁI
�ړI��docomo�����Ă���API�g����Siri�݂����Ȃ̂���肽���Ȃ��Ďv���Ƃ�܂�
���̂��߂ɍ���̓}�C�N�g���ėV��ł��܂��I
���̃T�C�g�Q�l�ɂ��܂����I
�@�ȒP�ɂł���I�����F���Ɖ����������g����Raspberrypi�Ɖ�b
USB�I�[�f�B�I�A�_�v�^�̗D��x��ς����Ƃ��܂ōs���T��
�}�C�N���x�Ƙ^�����ł��Ȃ�
pi@raspberrypi:~ $ amixer sset Mic 50
amixer: Unable to find simple control 'Mic',0
pi@raspberrypi:~ $
pi@raspberrypi:~ $ arecord -r 16000 -f S16_LE test.wav
arecord: main:722: audio open error: ���̂悤�ȃt�@�C����f�B���N�g���͂���܂���
pi@raspberrypi:~ $
���ꂾ������_���݂����A�A�A
�O�O�b�����
�ARaspberry Pi�ʼn����F��
����I���ꂾ�I
pi@raspberrypi:~ $ arecord -D plughw:0,0 -d 10 -f cd test.wav
�^���� WAVE 'test.wav' : Signed 16 bit Little Endian, ���[�g 44100 Hz, �X�e���I
^C�V�O�i�� ���荞�� �Œ��f...
pi@raspberrypi:~ $
�F�X�I�v�V�����lj����Ȃ��Ƃ����Ȃ��̂�
�^���ł����̂ōĐ��I
����͇@�̃T�C�g�ʂ�ł��ł����I
����I�����I
�����͂��ꂾ���ł���������������ׁI
�ł́A�������ǂ�ł����������肪�Ƃ��������܂����I
�^�O�FRaspberry Pi USB�}�C�N
2016�N08��15��
Raspberry Pi 3 ��05�� �`SSH�ڑ��`
�ǁ[���A�g�g�ł��B
�����SSH�ڑ��ɒ��킵�����Ǝv���܂�
�����郊���[�g�ڑ��ł�
SSH�ڑ������Raspberry Pi�p�ɃL�[�{�[�h��烂�j�^��p�ӂ���K�v���Ȃ��̂łƂĂ��֗��ł�
�ł́A�ݒ��������������Ă�����
Raspberry Pi���ł͂Ԃ����Ⴏ�Ȃ������Ă܂���w
�Ȃ�SSH�ڑ����u�L���v�ɂ���K�v�������ł����A�f�t�H���g�ŗL���ɂȂ��Ă�����łȂ����邱�ƂȂ���ł�
���܂����ʘ_�Ȃ�Ŏ��ۂǂ��������[�[�I����1�����炢��킵�Ă܂������B�B�B
���̃T�C�g�ɏ����Ă��邱�Ƃ͓����A�A�A
���Ƃ́A�����[�g���鑤�̃p�\�R����Tera Term�Ƃ����^�[�~�i�����_�E�����[�h���A
Raspberry Pi��IP�A�h���X��ID�EPASS����͂���I�b�P�[�I
IP�A�h���X�̒��ו���Raspberry Pi�̃^�[�~�i���Łuifconfig�v�Œ��ׂ���@��
�uFing�v
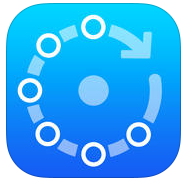
Android
iPhone
�Ƃ����X�}�z�A�v�����g���Ē��ׂ��܂�
���Y�p�C�̏���ID/PASS��
ID:pi
PASS:raspberry
�摜�t����͂�����ł���Ă���Ă��܂�
Raspberry Pi 2��Raspbian Jessie���Z�b�g�A�b�v���A�����̃��[�U�[�Ƀ��O�C��
���Ȃ݂Ɏ���Poderosa�Ƃ����^�[�~�i������܂���
�d���ł�����g���Ă���̂ŁA
�������^�[�~�i�����J���Ƃ��ɂ���̓^�u�ŕ\������ĉ�ʕ������ł��邩��g���₷���Ďg���Ă܂�
ip�Œ��
�Œ�IP�A�h���X�̐ݒ�
������̃T�C�g�����Ăǂ����I
����ł�������Ă����Ă�����ˁH
�����ݒ�Ȃ���ˁH
���Ă��ƂŎ����USB�}�C�N�g���ėV��ł������Ǝv���܂��I
�ł́A�������ǂ�ł����������肪�Ƃ��������܂����I
�����SSH�ڑ��ɒ��킵�����Ǝv���܂�
�����郊���[�g�ڑ��ł�
SSH�ڑ������Raspberry Pi�p�ɃL�[�{�[�h��烂�j�^��p�ӂ���K�v���Ȃ��̂łƂĂ��֗��ł�
�ł́A�ݒ��������������Ă�����
Raspberry Pi���ł͂Ԃ����Ⴏ�Ȃ������Ă܂���w
�Ȃ�SSH�ڑ����u�L���v�ɂ���K�v�������ł����A�f�t�H���g�ŗL���ɂȂ��Ă�����łȂ����邱�ƂȂ���ł�
���܂����ʘ_�Ȃ�Ŏ��ۂǂ��������[�[�I����1�����炢��킵�Ă܂������B�B�B
���̃T�C�g�ɏ����Ă��邱�Ƃ͓����A�A�A
���Ƃ́A�����[�g���鑤�̃p�\�R����Tera Term�Ƃ����^�[�~�i�����_�E�����[�h���A
Raspberry Pi��IP�A�h���X��ID�EPASS����͂���I�b�P�[�I
IP�A�h���X�̒��ו���Raspberry Pi�̃^�[�~�i���Łuifconfig�v�Œ��ׂ���@��
�uFing�v
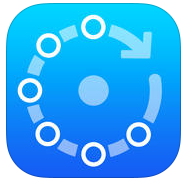
Android
iPhone
�Ƃ����X�}�z�A�v�����g���Ē��ׂ��܂�
���Y�p�C�̏���ID/PASS��
ID:pi
PASS:raspberry
�摜�t����͂�����ł���Ă���Ă��܂�
Raspberry Pi 2��Raspbian Jessie���Z�b�g�A�b�v���A�����̃��[�U�[�Ƀ��O�C��
���Ȃ݂Ɏ���Poderosa�Ƃ����^�[�~�i������܂���
�d���ł�����g���Ă���̂ŁA
�������^�[�~�i�����J���Ƃ��ɂ���̓^�u�ŕ\������ĉ�ʕ������ł��邩��g���₷���Ďg���Ă܂�
ip�Œ��
�Œ�IP�A�h���X�̐ݒ�
������̃T�C�g�����Ăǂ����I
����ł�������Ă����Ă�����ˁH
�����ݒ�Ȃ���ˁH
���Ă��ƂŎ����USB�}�C�N�g���ėV��ł������Ǝv���܂��I
�ł́A�������ǂ�ł����������肪�Ƃ��������܂����I
�^�O�FRaspberry Pi
2016�N08��10��
Raspberry Pi 3 ��04�� �`�����ݒ�2�`
�ǁ[���A�g�g�ł��B
�ł͑O��̑�������Ă����܂��傤�I
�O���SD�J�[�h��OS���ꂽ�Ƃ��܂łł����ˁI
�Q�l�T�C�g
Raspberry Pi 3 Model B ���C���X�g�[������SSH�ڑ��ł���悤�ɂ��Ă݂�
���t���������������
�R�[�h�h���ăX�^�[�g�I
�E�E�E

�_���ł͂Ȃ����A�A
��͂�f�B�X�v���C�ɉf���ɂ͉���珬�H���K�v�Ȃ�ł���
�Ƃ肠�����A���͕ۗ��ɂ��Ƃ��܂��傤^^;
�Ȃɂ��Ȃ�ł������Ă�p�݂�����Ńp�\�R���Ɏg���Ă郂�j�^��HDMI�Őڑ����Ă݂�
���A���������ʕ\��
����ς胂�j�^�g�������������̂�
�Q�l�T�C�g�ł͋N������ۂɃ��O�C��ID�������݂����ł����A���̏ꍇ������܂���ł����I
OS���Ƃ����̃o�[�W�����ŕς��̂ł��傤���H
������ӁA��ł��A�A
���Ȃ݂ɏ�������ID��Pass��
ID:pi
Pass:raspberry
�ɂȂ��Ă��܂�
���j�^�ɉ�ʂ͕\�������悤�ɂȂ����������Ŗ�肪
���̓��W�N�[���̃}�E�X�ƃL�[�{�[�h���P�̃u���[�g�D�[�X���V�[�o�[�Ŏg������̂��g�p���悤�Ƃ����̂���USB�[�q�Ɏh�������ł͌��m���Ă���Ȃ�����
�Ȃ̂ŕʂ̖����}�E�X�������Ɍq���ł݂�ƃ��V�[�o�[�����Y�p�C�ɂ��邾����1���Ō��m���Ă��ꂽ
���̃}�E�X���g���A
�㕔���j���[�o�[�̉E��Bluetooth�}�[�N������̂ŃN���b�N���A�Ȃ��������Ă���L�[�{�[�h���g����悤�ɂȂ����I
����ɗL�����A�}�E�X�ƃL�[�{�[�h�̃��V�[�o�[���P�P�̂��̂ɂ��������������낤
�����āA
3-D.�L�[�{�[�h�̐ݒ�i���{��j
���s���܂���
������̓T�C�g�ʂ�ɂ���Ă�vi�Łu:�v�͑łĂ܂���ł���
�Ă��ƂŎQ�l�T�C�g�ύX�I
Raspberry Pi 3 Model B �œ��{��\���A�^�C���]�[���A�L�[�{�[�h��ݒ肷��
�L�[�{�[�h����{��t�H���g��ς��܂����I
raspi-config����ݒ肵�Ȃ��Ă�menu���炢������ł���
�Ȃ�vi�������Ȃ��悤�ȋC�����Ă������vim�����܂�
Raspberry Pi 3��Raspbian Jessie���Z�b�g�A�b�v������@
(�͂��߂��炱�̃T�C�g�ł��ǂ������悤�ȁE�E�E)
vim ���ꂽ��u:�v���łĂ�悤�ɂȂ����I
�悩�����I
����wifi�̐ݒ�
Raspberry Pi 3��Raspbian Jessie���Z�b�g�A�b�v������@
���ꌩ�Ă��ł���
Wi-Fi�ݒ�͊y�I
���Ƃ�raspbian��upgrade�ƃp�[�e�B�V�������Ȃ����ďI��肩�ȁI
�����͎Q�l�T�C�g�݂āI(�G)
��[���A�ݒ�̋L���͂���ŏI���I
����͂������Ă������Ⴄ��`�`�`�I�I
���A�ASSH�ݒ肵�Ȃ���A�A
���������ϐݒ肩�A�A
�͂₭�����肽����`�`�@�@�@������
�ł́A������ǂ�ł����������肪�Ƃ��������܂����B
�ł͑O��̑�������Ă����܂��傤�I
�O���SD�J�[�h��OS���ꂽ�Ƃ��܂łł����ˁI
�Q�l�T�C�g
Raspberry Pi 3 Model B ���C���X�g�[������SSH�ڑ��ł���悤�ɂ��Ă݂�
���t���������������
�R�[�h�h���ăX�^�[�g�I
�E�E�E

�_���ł͂Ȃ����A�A
��͂�f�B�X�v���C�ɉf���ɂ͉���珬�H���K�v�Ȃ�ł���
�Ƃ肠�����A���͕ۗ��ɂ��Ƃ��܂��傤^^;
�Ȃɂ��Ȃ�ł������Ă�p�݂�����Ńp�\�R���Ɏg���Ă郂�j�^��HDMI�Őڑ����Ă݂�
���A���������ʕ\��
����ς胂�j�^�g�������������̂�
�Q�l�T�C�g�ł͋N������ۂɃ��O�C��ID�������݂����ł����A���̏ꍇ������܂���ł����I
OS���Ƃ����̃o�[�W�����ŕς��̂ł��傤���H
������ӁA��ł��A�A
���Ȃ݂ɏ�������ID��Pass��
ID:pi
Pass:raspberry
�ɂȂ��Ă��܂�
���j�^�ɉ�ʂ͕\�������悤�ɂȂ����������Ŗ�肪
���̓��W�N�[���̃}�E�X�ƃL�[�{�[�h���P�̃u���[�g�D�[�X���V�[�o�[�Ŏg������̂��g�p���悤�Ƃ����̂���USB�[�q�Ɏh�������ł͌��m���Ă���Ȃ�����
�Ȃ̂ŕʂ̖����}�E�X�������Ɍq���ł݂�ƃ��V�[�o�[�����Y�p�C�ɂ��邾����1���Ō��m���Ă��ꂽ
���̃}�E�X���g���A
�㕔���j���[�o�[�̉E��Bluetooth�}�[�N������̂ŃN���b�N���A�Ȃ��������Ă���L�[�{�[�h���g����悤�ɂȂ����I
����ɗL�����A�}�E�X�ƃL�[�{�[�h�̃��V�[�o�[���P�P�̂��̂ɂ��������������낤
�����āA
3-D.�L�[�{�[�h�̐ݒ�i���{��j
���s���܂���
������̓T�C�g�ʂ�ɂ���Ă�vi�Łu:�v�͑łĂ܂���ł���
�Ă��ƂŎQ�l�T�C�g�ύX�I
Raspberry Pi 3 Model B �œ��{��\���A�^�C���]�[���A�L�[�{�[�h��ݒ肷��
�L�[�{�[�h����{��t�H���g��ς��܂����I
raspi-config����ݒ肵�Ȃ��Ă�menu���炢������ł���
�Ȃ�vi�������Ȃ��悤�ȋC�����Ă������vim�����܂�
Raspberry Pi 3��Raspbian Jessie���Z�b�g�A�b�v������@
(�͂��߂��炱�̃T�C�g�ł��ǂ������悤�ȁE�E�E)
vim ���ꂽ��u:�v���łĂ�悤�ɂȂ����I
�悩�����I
����wifi�̐ݒ�
Raspberry Pi 3��Raspbian Jessie���Z�b�g�A�b�v������@
���ꌩ�Ă��ł���
Wi-Fi�ݒ�͊y�I
���Ƃ�raspbian��upgrade�ƃp�[�e�B�V�������Ȃ����ďI��肩�ȁI
�����͎Q�l�T�C�g�݂āI(�G)
��[���A�ݒ�̋L���͂���ŏI���I
����͂������Ă������Ⴄ��`�`�`�I�I
���A�ASSH�ݒ肵�Ȃ���A�A
���������ϐݒ肩�A�A
�͂₭�����肽����`�`�@�@�@������
�ł́A������ǂ�ł����������肪�Ƃ��������܂����B
�^�O�FRaspberry Pi
2016�N08��09��
Raspberry Pi 3 ��03�� �`�����ݒ�`
�ǁ[���A�g�g�ł��B
�j�b�N�l�[���ŏ��ɂ��Ă��̖Y��Ă܂����B
��������u�g�g�v�Ɩ����܂��B
�E�҃g�g
���g�̖�͂��ۂ��ĂȂC�ɓ����Ă��ł��B
�h���N�G�D���Ȃ�ł��A�ق��Ƃ��Ă��������B
�ł́A�����͐ݒ肵�Ă����܂��傤�I
�܂��̓��Y�p�C�����P�[�X�̑g�ݗ��ā`

����������Ȃ���I
���̃p�[�c�����Ȃ�������ƍ���A�A�A
���Y�p�C��Ղ̌`���Ȃ���p�Y���݂����ɑg�ݗ��Ă�

�r���o��
�Ă��ˁA����amazon�̎ʐ^���Ă銴���ł͓����̂͂��Ȃ��
�Ȃ����́H Why Chinese people�H
���F�͂���Ȃ���Ȃ낤�Ǝv���Ȃ���i�߂�

����[�[��I�I
�}�Ɋ������@�}�ɓ�������
�Ȃ��t�B���������Ă���������������
�^���Ă��߂�AChina�A�A
�����ăt�^�̊J��������t���ۂ�����Œ���
�������A�f�B�X�v���C���t���Ă݂悤���I

�W���L�[�[�[���I�I
�����I�I
�W������ƃf�B�X�v���C�ڂ����Ȃ������̂ŊO���Ă܂�
�����猩��Ƃ��̂悤��

������pin�Ɏh�����Ă܂�
�Ⴀ�A�P�[�X���f�B�X�v���C�������ł�����œd������Ă݂܁[��
�T�N�b

�^����
�Ȃ��ł����ˁH
�Ԃ������v���Ă��Œʓd�͂��Ă�����ۂ��B
���Ă��ƂŃO�O���Ă݂܂�
�E�E�E
���ASD�J�[�h��OS����Ȃ��Ƃ����Ȃ����I
�Ă�����Ⴛ�������^^;
OS�Ȃ��ᓮ������
�Ă��ƂŁA�����Q�l�ɂ��Ȃ���OS�C���X�g�[���I
Raspberry Pi 3 Model B ���C���X�g�[������SSH�ڑ��ł���悤�ɂ��Ă݂�
�ق��ƁI
����OS�C���X�g�\���܂ł͊����I
OS��Raspbian�ɂ��܂���
���ACentOS�Ȃ����������ۂ�
�������D�݂ɉ�����OS���ς�����̂����͂Ȃ̂���
���A���Ƃ�SD�Ԃ��h���ċN�������Ă݂��`

���ċN�������悤�I�I
�ƁA�v�������ǒ����Ȃ������獡���͂����܂ŁI
����A�����N������̂��I�H
������ҁI�I
�ł́A�������ǂ�ł����������肪�Ƃ��������܂����I
�j�b�N�l�[���ŏ��ɂ��Ă��̖Y��Ă܂����B
��������u�g�g�v�Ɩ����܂��B
�E�҃g�g
���g�̖�͂��ۂ��ĂȂC�ɓ����Ă��ł��B
�h���N�G�D���Ȃ�ł��A�ق��Ƃ��Ă��������B
�ł́A�����͐ݒ肵�Ă����܂��傤�I
�܂��̓��Y�p�C�����P�[�X�̑g�ݗ��ā`

����������Ȃ���I
���̃p�[�c�����Ȃ�������ƍ���A�A�A
���Y�p�C��Ղ̌`���Ȃ���p�Y���݂����ɑg�ݗ��Ă�

�r���o��
�Ă��ˁA����amazon�̎ʐ^���Ă銴���ł͓����̂͂��Ȃ��
�Ȃ����́H Why Chinese people�H
���F�͂���Ȃ���Ȃ낤�Ǝv���Ȃ���i�߂�

����[�[��I�I
�}�Ɋ������@�}�ɓ�������
�Ȃ��t�B���������Ă���������������
�^���Ă��߂�AChina�A�A
�����ăt�^�̊J��������t���ۂ�����Œ���
�������A�f�B�X�v���C���t���Ă݂悤���I

�W���L�[�[�[���I�I
�����I�I
�W������ƃf�B�X�v���C�ڂ����Ȃ������̂ŊO���Ă܂�
�����猩��Ƃ��̂悤��

������pin�Ɏh�����Ă܂�
�Ⴀ�A�P�[�X���f�B�X�v���C�������ł�����œd������Ă݂܁[��
�T�N�b

�^����
�Ȃ��ł����ˁH
�Ԃ������v���Ă��Œʓd�͂��Ă�����ۂ��B
���Ă��ƂŃO�O���Ă݂܂�
�E�E�E
���ASD�J�[�h��OS����Ȃ��Ƃ����Ȃ����I
�Ă�����Ⴛ�������^^;
OS�Ȃ��ᓮ������
�Ă��ƂŁA�����Q�l�ɂ��Ȃ���OS�C���X�g�[���I
Raspberry Pi 3 Model B ���C���X�g�[������SSH�ڑ��ł���悤�ɂ��Ă݂�
�ق��ƁI
����OS�C���X�g�\���܂ł͊����I
OS��Raspbian�ɂ��܂���
���ACentOS�Ȃ����������ۂ�
�������D�݂ɉ�����OS���ς�����̂����͂Ȃ̂���
���A���Ƃ�SD�Ԃ��h���ċN�������Ă݂��`

���ċN�������悤�I�I
�ƁA�v�������ǒ����Ȃ������獡���͂����܂ŁI
����A�����N������̂��I�H
������ҁI�I
�ł́A�������ǂ�ł����������肪�Ƃ��������܂����I
2016�N08��08��
Raspberry Pi 3 ��02�� �`���Y�p�C�Ƃ́`
�͂��߂܂��āA�Ǘ��l�ł��B
�����̓����p�C�ɂ��Č���Ă����܂��B

�����ڂ�������Ȃ���ŃO�O�b�Ă݂܂����I
�P�DRaspberry Pi�Ƃ́H
Raspberry Pi�i���Y�x���[ �p�C�j�́AARM�v���Z�b�T�𓋍ڂ����V���O���{�[�h�R���s���[�^�B�C�M���X�̃��Y�x���[�p�C���c�i�p��Łj�ɂ���ĊJ������Ă���B
by Wiki
Wiki�������ɂ͂���Ȃ��Ƃł����I
���傢�킩���
���w���Ƀv���O���~���O�w�K�����Ă��炤���߂ɋ���p�łł����炵���B
���t���������W���[����I�ׂĎ��R�Ɏ��t���Ď��R�ɃJ�X�^�}�C�Y�ł�����݂̂����ł��B
���܂�9��ނ̃��Y�p�C���o�Ă��Ď����������͍̂ŐV�̃��Y�p�C�I
3��� Raspberry Pi �u���U�[�Y�@���Ɓ@Raspberry Pi 3�@�ł��B
�Q�D�Ȃɂ��ł���́H
���Ƃ��C������Ȃ�ł��ł���ˁH
���Ċ����������ˏ�
R2D2����Ă����挩�����͊������܂����ˁI
���ƁA���ݒǐՃS�~���Ƃ��B���݂̗����ʒu���v�Z���ė����ʒu�܂ŃS�~����������ł����āI�т�����I
���Ƃ�NAS�Ƃ��Ă��g���܂��B�l�b�g���[�N�ɂȂ������f�[�^�q�ɂƂ��ė��p������́B
���Ƃ́A������q���ăX�p�R���ɂ���Ƃ��B
�R�D��������
Python
���APython�g�������ƂȂ���ł��ꂩ��w��ł����܂��I
����Ȃ���ł����ł��傤���ˁH
�܂��A�����̍D���ɃJ�X�^�}�C�Y�ł���p�\�R�����Ċ����ł��傤���ˁI
Raspberry Pi�ɂ��Ă͈ȏ�Ł[���B
����A���ۂɓ������Ă݂悤�Ǝv���܂��B
�����̓����p�C�ɂ��Č���Ă����܂��B

�����ڂ�������Ȃ���ŃO�O�b�Ă݂܂����I
�P�DRaspberry Pi�Ƃ́H
Raspberry Pi�i���Y�x���[ �p�C�j�́AARM�v���Z�b�T�𓋍ڂ����V���O���{�[�h�R���s���[�^�B�C�M���X�̃��Y�x���[�p�C���c�i�p��Łj�ɂ���ĊJ������Ă���B
by Wiki
Wiki�������ɂ͂���Ȃ��Ƃł����I
���傢�킩���
���w���Ƀv���O���~���O�w�K�����Ă��炤���߂ɋ���p�łł����炵���B
���t���������W���[����I�ׂĎ��R�Ɏ��t���Ď��R�ɃJ�X�^�}�C�Y�ł�����݂̂����ł��B
���܂�9��ނ̃��Y�p�C���o�Ă��Ď����������͍̂ŐV�̃��Y�p�C�I
3��� Raspberry Pi �u���U�[�Y�@���Ɓ@Raspberry Pi 3�@�ł��B
�Q�D�Ȃɂ��ł���́H
���Ƃ��C������Ȃ�ł��ł���ˁH
���Ċ����������ˏ�
R2D2����Ă����挩�����͊������܂����ˁI
���ƁA���ݒǐՃS�~���Ƃ��B���݂̗����ʒu���v�Z���ė����ʒu�܂ŃS�~����������ł����āI�т�����I
���Ƃ�NAS�Ƃ��Ă��g���܂��B�l�b�g���[�N�ɂȂ������f�[�^�q�ɂƂ��ė��p������́B
���Ƃ́A������q���ăX�p�R���ɂ���Ƃ��B
�R�D��������
Python
���APython�g�������ƂȂ���ł��ꂩ��w��ł����܂��I
����Ȃ���ł����ł��傤���ˁH
�܂��A�����̍D���ɃJ�X�^�}�C�Y�ł���p�\�R�����Ċ����ł��傤���ˁI
Raspberry Pi�ɂ��Ă͈ȏ�Ł[���B
����A���ۂɓ������Ă݂悤�Ǝv���܂��B
�^�O�FRaspberry Pi
2016�N08��07��
Raspberry Pi 3 ��01�� �`�J���ҁ`
�͂��߂܂��āA�Ǘ��l�ł��B
��������t�@���u���O�͂��߂܂��B
�j�b�N�l�[���v�����Ȃ���ł��炭�Ǘ��l�ł����܂��O�O�G
�܂�����̓��e�͐��Raspberry Pi3 Model B�Ƃ��̑����X������ŊJ�����Ă��������Ǝv���܂��B
��ɍw���������̃��X�g�Љ�I
�P�DRaspberry Pi 3 Model B (Element14)
�Q�DUSB�A�_�v�^�@5V/2.5A�@Raspberry Pi 3 Model B�p
�R�DRaspberry Pi�Ŋw�ԓd�q�H�� ��p �����L�b�g ��{���i�Z�b�g �X�^�[�^�[�p�b�N (�d�q���i�֘A)
�S�DKuman 3.5�C���` �f�B�X�v���C �^�b�`�p�l�� + �ی�P�[�X + �q�[�g�V���N
�T�DSANWA SUPPLY MM-MCUSB16 USB�}�C�N���z��
���w�����܂����I
�ȂӖ����Ȃ�3.5�C���`������������C������Ȃ��`
������Ȃ��悤�Ɏg���Ă������Ǝv���܂��I
���Ⴀ�A���ꂻ��ʐ^�B������ōڂ��Ă��܁[���I
�܂��͖{�̂��炾�ˁA

�����O�Ɏ����������Ƃ�������������Ȃ��������nj��\�������A
�r�����������炢�̑傫���ł��B
���͓d���P�[�u��
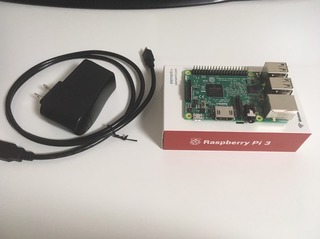
���ꔃ�������ǂ����悤���ق�Ɩ������I
�T�u 2.5�` �o�͂ł��郂�o�C���o�b�e���[�ł���p�ł���炵����
�����^�т��ł��邩�烂�o�C���o�b�e���[���������ȂƎv������
���낢��V��ł��ŏI�I�Ƀt�@�C���T�[�o�ɗ����������낤�Ǝv����
���̃A�_�v�^�ɂ��܂����I
�����������炢���ꃂ�o�C���o�b�e���[�������Ă��܂������B�B
���͕��i�Z�b�g

��ʂ�V�Ԃɂ͂܂��͂��ꂪ�Ȃ��ƗV�ׂȂ����ȂƎv���čw���B
���g��
�u���b�g�{�[�h�A�k�d�c�A��R�A�z���R�[�h�A���[�^�[�A�k�b�c�A�X�C�b�`�A�j�b�p�[�@�Ȃ�
���ƂȂ����Ă邩�������Ǐڂ����͌��ĂȂ�^^;
���̂��������Ǝg���Ă݂��I
����3.5�C���`�f�B�X�v���C

����͊��S�m���Ŕ������A�A�����Đ[�邾�������A�A�q�[�g�V���N�ƃP�[�X�����Ă邩�炢���Ȃ��āB
��{�r�r�g�ڑ��ō�Ƃ�����肾���瑽���g��Ȃ�����w
�ł��ŏ��͂���g���ĉ�ʌ��������Ł[���I
����USB�}�C�N���z��

����̖ړI�͂c���������� �`�o�h�g���ĉ�b����v���O������肽�������̂ōw���B
��Ԃǂ��ł��悳�����ł����Ƃ����ړI��������̂ł�����
�X�s�[�J�[��������������������100�ςł������邩������Ȃ���ňꉞ�ۗ��ɂ��Ă܂��B
�Ƃ܂��A����Ȃ��̔����܂�����I
�Ȃ��������̏Љ�ɂȂ��ĊJ�����ĂȂ��̂����邯�ǂ������I
����̓P�[�X�g�ݗ��Ă���ݒ�܂ł�����Ⴈ�����ȂƁB
���ARaspberry Pi���ĂȂ�����Ȃ��ƂˁB
���낢����Ȃ��ƂȁB
�����߂�ǂ������Ȃ��Ă����A�A
����撣��I�I
�ł́A�܂�����I
�ǂ�ł����������肪�Ƃ��������܂��B
��������t�@���u���O�͂��߂܂��B
�j�b�N�l�[���v�����Ȃ���ł��炭�Ǘ��l�ł����܂��O�O�G
�܂�����̓��e�͐��Raspberry Pi3 Model B�Ƃ��̑����X������ŊJ�����Ă��������Ǝv���܂��B
��ɍw���������̃��X�g�Љ�I
�P�DRaspberry Pi 3 Model B (Element14)
�Q�DUSB�A�_�v�^�@5V/2.5A�@Raspberry Pi 3 Model B�p
�R�DRaspberry Pi�Ŋw�ԓd�q�H�� ��p �����L�b�g ��{���i�Z�b�g �X�^�[�^�[�p�b�N (�d�q���i�֘A)
�S�DKuman 3.5�C���` �f�B�X�v���C �^�b�`�p�l�� + �ی�P�[�X + �q�[�g�V���N
�T�DSANWA SUPPLY MM-MCUSB16 USB�}�C�N���z��
���w�����܂����I
�ȂӖ����Ȃ�3.5�C���`������������C������Ȃ��`
������Ȃ��悤�Ɏg���Ă������Ǝv���܂��I
���Ⴀ�A���ꂻ��ʐ^�B������ōڂ��Ă��܁[���I
�܂��͖{�̂��炾�ˁA

�����O�Ɏ����������Ƃ�������������Ȃ��������nj��\�������A
�r�����������炢�̑傫���ł��B
���͓d���P�[�u��
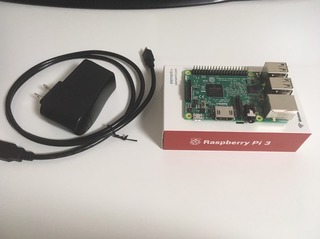
���ꔃ�������ǂ����悤���ق�Ɩ������I
�T�u 2.5�` �o�͂ł��郂�o�C���o�b�e���[�ł���p�ł���炵����
�����^�т��ł��邩�烂�o�C���o�b�e���[���������ȂƎv������
���낢��V��ł��ŏI�I�Ƀt�@�C���T�[�o�ɗ����������낤�Ǝv����
���̃A�_�v�^�ɂ��܂����I
�����������炢���ꃂ�o�C���o�b�e���[�������Ă��܂������B�B
���͕��i�Z�b�g

��ʂ�V�Ԃɂ͂܂��͂��ꂪ�Ȃ��ƗV�ׂȂ����ȂƎv���čw���B
���g��
�u���b�g�{�[�h�A�k�d�c�A��R�A�z���R�[�h�A���[�^�[�A�k�b�c�A�X�C�b�`�A�j�b�p�[�@�Ȃ�
���ƂȂ����Ă邩�������Ǐڂ����͌��ĂȂ�^^;
���̂��������Ǝg���Ă݂��I
����3.5�C���`�f�B�X�v���C

����͊��S�m���Ŕ������A�A�����Đ[�邾�������A�A�q�[�g�V���N�ƃP�[�X�����Ă邩�炢���Ȃ��āB
��{�r�r�g�ڑ��ō�Ƃ�����肾���瑽���g��Ȃ�����w
�ł��ŏ��͂���g���ĉ�ʌ��������Ł[���I
����USB�}�C�N���z��

����̖ړI�͂c���������� �`�o�h�g���ĉ�b����v���O������肽�������̂ōw���B
��Ԃǂ��ł��悳�����ł����Ƃ����ړI��������̂ł�����
�X�s�[�J�[��������������������100�ςł������邩������Ȃ���ňꉞ�ۗ��ɂ��Ă܂��B
�Ƃ܂��A����Ȃ��̔����܂�����I
�Ȃ��������̏Љ�ɂȂ��ĊJ�����ĂȂ��̂����邯�ǂ������I
����̓P�[�X�g�ݗ��Ă���ݒ�܂ł�����Ⴈ�����ȂƁB
���ARaspberry Pi���ĂȂ�����Ȃ��ƂˁB
���낢����Ȃ��ƂȁB
�����߂�ǂ������Ȃ��Ă����A�A
����撣��I�I
�ł́A�܂�����I
�ǂ�ł����������肪�Ƃ��������܂��B