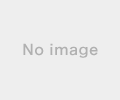新規記事の投稿を行うことで、非表示にすることが可能です。
2016年08月28日
Raspberry Pi 3 第10回 〜3.5インチディスプレイ装着〜
どーも、トトです。
題名のとおり、今日はディスプレつけていきます。
装着のやり方この記事で紹介してますが、最初失敗してるんで成功している所から見たい場合はこちらへ
あ、まずラズパイのバックアップは取っといたほうがいいかも!
では、やってきます。
ディスプレイ装着
このサイトの通りにコピペしていきました
そして最後
ディスプレイを差してからreboot!
さてできるかな?
あれ?白画面のままなんともならない
てか、SDにアクセスしてる黄色LEDも点滅してない
おかしい
一回電源切ってHDMIで繋げてから起動
だめだ、真っ白、動かない
多分自動起動か、起動設定のところがミスってるんだろうな
ラズパイが起動しないから設定も変える事ができない
絶望です
てことでOSを入れ直すことにする
SDをフォーマットし直しOSを入れてる間、さらに調査する
すると見つけました!
このサイト
RaspberryPi3 + 3.5 inch TouchPanel Display
なんとディスプレイモジュールを初めから起動できるようになっているOSがあったんです!
有志の方ありがとうございます!すごいよ!
もうこれOS入れるだけ!簡単に終わった!
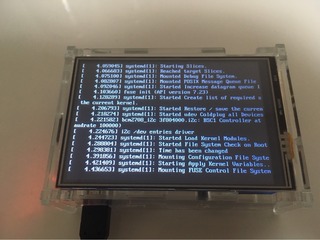

無事起動!
最初からこれ入れとけば良かったんだ
あっけない最後でした
では、今日も読んでいただきありがとうございました!
題名のとおり、今日はディスプレつけていきます。
装着のやり方この記事で紹介してますが、最初失敗してるんで成功している所から見たい場合はこちらへ
あ、まずラズパイのバックアップは取っといたほうがいいかも!
では、やってきます。
ディスプレイ装着
このサイトの通りにコピペしていきました
そして最後
ディスプレイを差してからreboot!
さてできるかな?
あれ?白画面のままなんともならない
てか、SDにアクセスしてる黄色LEDも点滅してない
おかしい
一回電源切ってHDMIで繋げてから起動
だめだ、真っ白、動かない
多分自動起動か、起動設定のところがミスってるんだろうな
ラズパイが起動しないから設定も変える事ができない
絶望です
てことでOSを入れ直すことにする
SDをフォーマットし直しOSを入れてる間、さらに調査する
すると見つけました!
このサイト
RaspberryPi3 + 3.5 inch TouchPanel Display
なんとディスプレイモジュールを初めから起動できるようになっているOSがあったんです!
有志の方ありがとうございます!すごいよ!
もうこれOS入れるだけ!簡単に終わった!
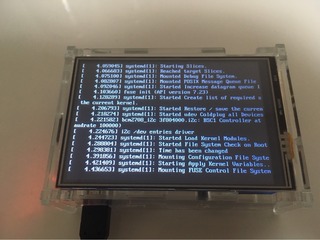

無事起動!
最初からこれ入れとけば良かったんだ
あっけない最後でした
では、今日も読んでいただきありがとうございました!
2016年08月25日
Raspberry Pi 3 第09回 〜合成音声と会話〜
どーも、トトです。
今回は今までの合わせたものつくります!
話しかけるとそれに対応した回答を音声で答えてくれます
じゃあいつものサイトをさんこうに
簡単にできる!音声認識と音声合成を使ってRaspberrypiと会話
まずはpyaudioをインストール
インストールできたら確認
確認コードはこちらのサイトを参照
確認コード
実行
```
pi@raspberrypi:‾ $ python pyaudio_test.py
Please input recoding time>>>3
ALSA lib pcm_dmix.c:1022:(snd_pcm_dmix_open) unable to open slave
ALSA lib pcm.c:2239:(snd_pcm_open_noupdate) Unknown PCM cards.pcm.rear
ALSA lib pcm.c:2239:(snd_pcm_open_noupdate) Unknown PCM cards.pcm.center_lfe
ALSA lib pcm.c:2239:(snd_pcm_open_noupdate) Unknown PCM cards.pcm.side
ALSA lib pcm.c:2239:(snd_pcm_open_noupdate) Unknown PCM cards.pcm.hdmi
ALSA lib pcm.c:2239:(snd_pcm_open_noupdate) Unknown PCM cards.pcm.hdmi
ALSA lib pcm.c:2239:(snd_pcm_open_noupdate) Unknown PCM cards.pcm.modem
ALSA lib pcm.c:2239:(snd_pcm_open_noupdate) Unknown PCM cards.pcm.modem
ALSA lib pcm.c:2239:(snd_pcm_open_noupdate) Unknown PCM cards.pcm.phoneline
ALSA lib pcm.c:2239:(snd_pcm_open_noupdate) Unknown PCM cards.pcm.phoneline
ALSA lib pulse.c:243:(pulse_connect) PulseAudio: Unable to connect: Connection refused
ALSA lib pulse.c:243:(pulse_connect) PulseAudio: Unable to connect: Connection refused
ALSA lib pcm_dmix.c:1022:(snd_pcm_dmix_open) unable to open slave
Cannot connect to server socket err = No such file or directory
Cannot connect to server request channel
jack server is not running or cannot be started
Traceback (most recent call last):
File "pyaudio_test.py", line 31, in
data = stream.read(chunk)
File "/usr/lib/python2.7/dist-packages/pyaudio.py", line 605, in read
return pa.read_stream(self._stream, num_frames)
IOError: [Errno Input overflowed] -9981
```
あら、エラー
サイトにも書いてあったけどマイクにあったサンプリング周波数変えてみ!
って書いてあったから
RATE=44100 を RATE=16000
に変更
前回も読み取る周波数16000Hzだったからそれと一緒にした方がいいかと思い
変えたら正解だった
使うマイクによってこの辺は変える必要があるみたい
```
pi@raspberrypi:‾ $ python pyaudio_test.py
Please input recoding time>>>3
ALSA lib pcm_dmix.c:1022:(snd_pcm_dmix_open) unable to open slave
ALSA lib pcm.c:2239:(snd_pcm_open_noupdate) Unknown PCM cards.pcm.rear
ALSA lib pcm.c:2239:(snd_pcm_open_noupdate) Unknown PCM cards.pcm.center_lfe
ALSA lib pcm.c:2239:(snd_pcm_open_noupdate) Unknown PCM cards.pcm.side
ALSA lib pcm.c:2239:(snd_pcm_open_noupdate) Unknown PCM cards.pcm.hdmi
ALSA lib pcm.c:2239:(snd_pcm_open_noupdate) Unknown PCM cards.pcm.hdmi
ALSA lib pcm.c:2239:(snd_pcm_open_noupdate) Unknown PCM cards.pcm.modem
ALSA lib pcm.c:2239:(snd_pcm_open_noupdate) Unknown PCM cards.pcm.modem
ALSA lib pcm.c:2239:(snd_pcm_open_noupdate) Unknown PCM cards.pcm.phoneline
ALSA lib pcm.c:2239:(snd_pcm_open_noupdate) Unknown PCM cards.pcm.phoneline
ALSA lib pulse.c:243:(pulse_connect) PulseAudio: Unable to connect: Connection refused
ALSA lib pulse.c:243:(pulse_connect) PulseAudio: Unable to connect: Connection refused
ALSA lib pcm_dmix.c:1022:(snd_pcm_dmix_open) unable to open slave
Cannot connect to server socket err = No such file or directory
Cannot connect to server request channel
jack server is not running or cannot be started
```
録音されることを確認したので次!
[AquesTalkを使ってみる]
これをダウンロードするのがやっかいだった
ラズパイに直接ダウンロードできなかったので
まずWindowsに公式サイトからtgzをダウンロード
それからWinSCPというソフトを使ってラズパイにコピー
そして解凍する
これでAquesTalkの導入は完了!
では試してみる
おお!イヤホンで再生されてる!感動
最後は今回の目的
[合成音声と会話]
dialogue_test.py
これ使わせてもらい実行(APIキー部分は変更する)
```
pi@raspberrypi:‾ $ python dialogue_test.py
Please input recoding time>>>3
ALSA lib pcm_dmix.c:1022:(snd_pcm_dmix_open) unable to open slave
ALSA lib pcm.c:2239:(snd_pcm_open_noupdate) Unknown PCM cards.pcm.rear
ALSA lib pcm.c:2239:(snd_pcm_open_noupdate) Unknown PCM cards.pcm.center_lfe
ALSA lib pcm.c:2239:(snd_pcm_open_noupdate) Unknown PCM cards.pcm.side
ALSA lib pcm.c:2239:(snd_pcm_open_noupdate) Unknown PCM cards.pcm.hdmi
ALSA lib pcm.c:2239:(snd_pcm_open_noupdate) Unknown PCM cards.pcm.hdmi
ALSA lib pcm.c:2239:(snd_pcm_open_noupdate) Unknown PCM cards.pcm.modem
ALSA lib pcm.c:2239:(snd_pcm_open_noupdate) Unknown PCM cards.pcm.modem
ALSA lib pcm.c:2239:(snd_pcm_open_noupdate) Unknown PCM cards.pcm.phoneline
ALSA lib pcm.c:2239:(snd_pcm_open_noupdate) Unknown PCM cards.pcm.phoneline
ALSA lib pulse.c:243:(pulse_connect) PulseAudio: Unable to connect: Connection refused
ALSA lib pulse.c:243:(pulse_connect) PulseAudio: Unable to connect: Connection refused
ALSA lib pcm_dmix.c:1022:(snd_pcm_dmix_open) unable to open slave
Cannot connect to server socket err = No such file or directory
Cannot connect to server request channel
jack server is not running or cannot be started
こんにちは。
ぺろぺろ
ALSA lib conf.c:1701:(snd_config_load1) :1:1:Unexpected }
ALSA lib conf.c:4722:(snd_config_expand) Parse arguments error: 無効な引数です
ALSA lib pcm.c:2239:(snd_pcm_open_noupdate) Unknown PCM hw:{},{}
aplay: main:722: audio open error: 無効な引数です
Traceback (most recent call last):
File "dialogue_test.py", line 90, in
talk(talk_message, CARD, DEVICE)
File "dialogue_test.py", line 45, in talk
os.system('/home/pi/aquestalkpi/AquesTalkPi " ' + message.encode('utf-8') + ' " | aplay -Dhw:{},{}').format(card, device)
AttributeError: 'int' object has no attribute 'format'
```
う〜ん、、エラー出てるし、合成音声流れないな〜
てか、「ぺろぺろ」って卑猥w
下の方に出てるこの部分怪しいですね
どう調べたかは忘れましたが、
こうすることで解決したみたい
実行すると
((今マイクを認識してくれないため実行結果載せられませんでした))
うん!返事してくれてる!完成です!
※マイクなんだが、USBで接続してもラズパイが反応してくれないときがある。
もしかしたら熱が関係してるかも、ラズパイの電源入れたては反応してくれていたのに数時間たつとマイクを認識していない時が多々あった。その後、扇風機でラズパイ冷やしてから電源つけるとちゃんと認識してくれてたりしたから。
熱には気をつけないといけなそうだな!
次は連続でしりとりとかできるようにしたらおもしろそうだなぁ
あ、でもそろそろ3.5インチディスプレイも取り付けるようにしたいぞ
どっちかやろうっと
では、今日も読んでいただきありがとうございました!

今回は今までの合わせたものつくります!
話しかけるとそれに対応した回答を音声で答えてくれます
じゃあいつものサイトをさんこうに
簡単にできる!音声認識と音声合成を使ってRaspberrypiと会話
まずはpyaudioをインストール
sudo apt-get install python-pyaudio
インストールできたら確認
確認コードはこちらのサイトを参照
確認コード
実行
```
pi@raspberrypi:‾ $ python pyaudio_test.py
Please input recoding time>>>3
ALSA lib pcm_dmix.c:1022:(snd_pcm_dmix_open) unable to open slave
ALSA lib pcm.c:2239:(snd_pcm_open_noupdate) Unknown PCM cards.pcm.rear
ALSA lib pcm.c:2239:(snd_pcm_open_noupdate) Unknown PCM cards.pcm.center_lfe
ALSA lib pcm.c:2239:(snd_pcm_open_noupdate) Unknown PCM cards.pcm.side
ALSA lib pcm.c:2239:(snd_pcm_open_noupdate) Unknown PCM cards.pcm.hdmi
ALSA lib pcm.c:2239:(snd_pcm_open_noupdate) Unknown PCM cards.pcm.hdmi
ALSA lib pcm.c:2239:(snd_pcm_open_noupdate) Unknown PCM cards.pcm.modem
ALSA lib pcm.c:2239:(snd_pcm_open_noupdate) Unknown PCM cards.pcm.modem
ALSA lib pcm.c:2239:(snd_pcm_open_noupdate) Unknown PCM cards.pcm.phoneline
ALSA lib pcm.c:2239:(snd_pcm_open_noupdate) Unknown PCM cards.pcm.phoneline
ALSA lib pulse.c:243:(pulse_connect) PulseAudio: Unable to connect: Connection refused
ALSA lib pulse.c:243:(pulse_connect) PulseAudio: Unable to connect: Connection refused
ALSA lib pcm_dmix.c:1022:(snd_pcm_dmix_open) unable to open slave
Cannot connect to server socket err = No such file or directory
Cannot connect to server request channel
jack server is not running or cannot be started
Traceback (most recent call last):
File "pyaudio_test.py", line 31, in
data = stream.read(chunk)
File "/usr/lib/python2.7/dist-packages/pyaudio.py", line 605, in read
return pa.read_stream(self._stream, num_frames)
IOError: [Errno Input overflowed] -9981
```
あら、エラー
サイトにも書いてあったけどマイクにあったサンプリング周波数変えてみ!
って書いてあったから
RATE=44100 を RATE=16000
に変更
前回も読み取る周波数16000Hzだったからそれと一緒にした方がいいかと思い
変えたら正解だった
使うマイクによってこの辺は変える必要があるみたい
```
pi@raspberrypi:‾ $ python pyaudio_test.py
Please input recoding time>>>3
ALSA lib pcm_dmix.c:1022:(snd_pcm_dmix_open) unable to open slave
ALSA lib pcm.c:2239:(snd_pcm_open_noupdate) Unknown PCM cards.pcm.rear
ALSA lib pcm.c:2239:(snd_pcm_open_noupdate) Unknown PCM cards.pcm.center_lfe
ALSA lib pcm.c:2239:(snd_pcm_open_noupdate) Unknown PCM cards.pcm.side
ALSA lib pcm.c:2239:(snd_pcm_open_noupdate) Unknown PCM cards.pcm.hdmi
ALSA lib pcm.c:2239:(snd_pcm_open_noupdate) Unknown PCM cards.pcm.hdmi
ALSA lib pcm.c:2239:(snd_pcm_open_noupdate) Unknown PCM cards.pcm.modem
ALSA lib pcm.c:2239:(snd_pcm_open_noupdate) Unknown PCM cards.pcm.modem
ALSA lib pcm.c:2239:(snd_pcm_open_noupdate) Unknown PCM cards.pcm.phoneline
ALSA lib pcm.c:2239:(snd_pcm_open_noupdate) Unknown PCM cards.pcm.phoneline
ALSA lib pulse.c:243:(pulse_connect) PulseAudio: Unable to connect: Connection refused
ALSA lib pulse.c:243:(pulse_connect) PulseAudio: Unable to connect: Connection refused
ALSA lib pcm_dmix.c:1022:(snd_pcm_dmix_open) unable to open slave
Cannot connect to server socket err = No such file or directory
Cannot connect to server request channel
jack server is not running or cannot be started
```
録音されることを確認したので次!
[AquesTalkを使ってみる]
これをダウンロードするのがやっかいだった
ラズパイに直接ダウンロードできなかったので
まずWindowsに公式サイトからtgzをダウンロード
それからWinSCPというソフトを使ってラズパイにコピー
そして解凍する
tar xvf aquestalkpi-20130827.tar
これでAquesTalkの導入は完了!
では試してみる
cd aquestalkpi
/AquesTalkPi "オンギャーオンギャー" | aplay -Dhw:1,0
おお!イヤホンで再生されてる!感動
最後は今回の目的
[合成音声と会話]
dialogue_test.py
これ使わせてもらい実行(APIキー部分は変更する)
```
pi@raspberrypi:‾ $ python dialogue_test.py
Please input recoding time>>>3
ALSA lib pcm_dmix.c:1022:(snd_pcm_dmix_open) unable to open slave
ALSA lib pcm.c:2239:(snd_pcm_open_noupdate) Unknown PCM cards.pcm.rear
ALSA lib pcm.c:2239:(snd_pcm_open_noupdate) Unknown PCM cards.pcm.center_lfe
ALSA lib pcm.c:2239:(snd_pcm_open_noupdate) Unknown PCM cards.pcm.side
ALSA lib pcm.c:2239:(snd_pcm_open_noupdate) Unknown PCM cards.pcm.hdmi
ALSA lib pcm.c:2239:(snd_pcm_open_noupdate) Unknown PCM cards.pcm.hdmi
ALSA lib pcm.c:2239:(snd_pcm_open_noupdate) Unknown PCM cards.pcm.modem
ALSA lib pcm.c:2239:(snd_pcm_open_noupdate) Unknown PCM cards.pcm.modem
ALSA lib pcm.c:2239:(snd_pcm_open_noupdate) Unknown PCM cards.pcm.phoneline
ALSA lib pcm.c:2239:(snd_pcm_open_noupdate) Unknown PCM cards.pcm.phoneline
ALSA lib pulse.c:243:(pulse_connect) PulseAudio: Unable to connect: Connection refused
ALSA lib pulse.c:243:(pulse_connect) PulseAudio: Unable to connect: Connection refused
ALSA lib pcm_dmix.c:1022:(snd_pcm_dmix_open) unable to open slave
Cannot connect to server socket err = No such file or directory
Cannot connect to server request channel
jack server is not running or cannot be started
こんにちは。
ぺろぺろ
ALSA lib conf.c:1701:(snd_config_load1) :1:1:Unexpected }
ALSA lib conf.c:4722:(snd_config_expand) Parse arguments error: 無効な引数です
ALSA lib pcm.c:2239:(snd_pcm_open_noupdate) Unknown PCM hw:{},{}
aplay: main:722: audio open error: 無効な引数です
Traceback (most recent call last):
File "dialogue_test.py", line 90, in
talk(talk_message, CARD, DEVICE)
File "dialogue_test.py", line 45, in talk
os.system('/home/pi/aquestalkpi/AquesTalkPi " ' + message.encode('utf-8') + ' " | aplay -Dhw:{},{}').format(card, device)
AttributeError: 'int' object has no attribute 'format'
```
う〜ん、、エラー出てるし、合成音声流れないな〜
てか、「ぺろぺろ」って卑猥w
下の方に出てるこの部分怪しいですね
os.system('/home/pi/aquestalkpi/AquesTalkPi " ' + message.encode('utf-8') + ' " | aplay -Dhw:{},{}').format(card, device)
AttributeError: 'int' object has no attribute 'format'
どう調べたかは忘れましたが、
os.system('/home/pi/aquestalkpi/AquesTalkPi " ' + message.encode('utf-8') + ' " | aplay& ')
こうすることで解決したみたい
実行すると
((今マイクを認識してくれないため実行結果載せられませんでした))
うん!返事してくれてる!完成です!
※マイクなんだが、USBで接続してもラズパイが反応してくれないときがある。
もしかしたら熱が関係してるかも、ラズパイの電源入れたては反応してくれていたのに数時間たつとマイクを認識していない時が多々あった。その後、扇風機でラズパイ冷やしてから電源つけるとちゃんと認識してくれてたりしたから。
熱には気をつけないといけなそうだな!
次は連続でしりとりとかできるようにしたらおもしろそうだなぁ
あ、でもそろそろ3.5インチディスプレイも取り付けるようにしたいぞ
どっちかやろうっと
では、今日も読んでいただきありがとうございました!

2016年08月23日
Raspberry Pi 3 第08回 〜docomoAPI2〜
どーも、トトです。
今日は前回の続きでAPI使ってみたいと思います
今回使うAPIは[音声認識API]です
今回もこちらのサイト参照で
docomoAPI
前回同様ファイル作ってサイトに載ってるコードかいてきます
APIKEYも入力して、音声データは前々回作ったやつ使い回し
で、実行!
・・・
全然へんてこりんな言葉返ってくる、、
ちゃんとサイトを読んでみる
音声データのフォーマットが16khz/16bitでないとダメみたい
前回作ったデータを見てみると
となっているのでレートを変えないといけないみたい
ただどうやるのかわからないので調べてみる
結果
これでやれば16khz/16bitになるっぽいよ
なんでこれでできるか詳しいことはわからん
調べてみてください
これで音声データ作ってpython実行!
できた!
ちゃんと言葉を認識してくれてます
おもしろい
では、今日も読んでいただきありがとうございました!

今日は前回の続きでAPI使ってみたいと思います
今回使うAPIは[音声認識API]です
今回もこちらのサイト参照で
docomoAPI
前回同様ファイル作ってサイトに載ってるコードかいてきます
APIKEYも入力して、音声データは前々回作ったやつ使い回し
で、実行!
・・・
全然へんてこりんな言葉返ってくる、、
ちゃんとサイトを読んでみる
音声データのフォーマットが16khz/16bitでないとダメみたい
前回作ったデータを見てみると
Signed 16 bit Little Endian, レート 44100 Hz, ステレオ
となっているのでレートを変えないといけないみたい
ただどうやるのかわからないので調べてみる
結果
arecord -f S16_LE -r 16000 -D hw:0,0 test.wav
これでやれば16khz/16bitになるっぽいよ
なんでこれでできるか詳しいことはわからん
調べてみてください
これで音声データ作ってpython実行!
できた!
ちゃんと言葉を認識してくれてます
おもしろい
では、今日も読んでいただきありがとうございました!

2016年08月17日
Raspberry Pi 3 第07回 〜docomoAPI〜
どーも、トトです。
今回はdocomoAPIを使って遊んでいきます!
前回と同じくこちらのサイトを参考に
簡単にできる!音声認識と音声合成を使ってRaspberrypiと会話
まずはdocomo Developer supportに登録しないといけないみたいね
登録を済ませ、APIキーの申請も行う
どれくらいで申請通ったか忘れたけど、1日あれば申請通ったと思う
とりあえず興味があるAPIはほとんど申請してみたw
じゃあ、まずは参考サイトの通りに雑談APIを作ってみる!
Pythonは最初に「Python」と宣言すれば直接コンソール画面に書いていけるんだな
でもこのやり方じゃ間違えた時に書き換えめんどくさいからちゃんとファイルに書くように私はやりました
dialogue_api.py
ってファイル作ってそのまま書き写す
もちろん>>>は書かないよ!
そして実行!
はい、だめーーー
なんでこうもちゃんとできないもんかね
1行目でもうエラー出てるし
Pythonについて調べてみる
ふむふむ
Pythonってブロック構造に「 { 」(中カッコ)を用いないでインデントでのブロック構造にしているんだと
インデントに気をつけろってことなんだね
インデントなくしたりしながら試行錯誤してみると問題の箇所がなんとなく見えてきた
よく見るとこれ、APIキーどこにも書かれてないけどどうすんの?
この部分あやしめ〜
はは〜ん
”APIKEY”の部分が変数になっとるんちゃうか?
このコード書く前に”APIKEY”っていう変数作って自分のAPIキーをそこに代入してるんやろ!
よし、そうしてみよう!
カキカキ、、実行!
でけた〜〜〜!!
やっぱそういうことだったんね
それがこれ
ソースコード
ちなみに日本語がコードの中にある時は
って書いとかないとだめみたい
”APIKEY”のxxxxのとこを申請したAPIキー入れればこのコード使えると思います
これで雑談完了
次回は言語解析APIに挑戦です!
では、今日も読んでいただきありがとうございました!

今回はdocomoAPIを使って遊んでいきます!
前回と同じくこちらのサイトを参考に
簡単にできる!音声認識と音声合成を使ってRaspberrypiと会話
まずはdocomo Developer supportに登録しないといけないみたいね
登録を済ませ、APIキーの申請も行う
どれくらいで申請通ったか忘れたけど、1日あれば申請通ったと思う
とりあえず興味があるAPIはほとんど申請してみたw
じゃあ、まずは参考サイトの通りに雑談APIを作ってみる!
Pythonは最初に「Python」と宣言すれば直接コンソール画面に書いていけるんだな
でもこのやり方じゃ間違えた時に書き換えめんどくさいからちゃんとファイルに書くように私はやりました
dialogue_api.py
ってファイル作ってそのまま書き写す
もちろん>>>は書かないよ!
そして実行!
pi@raspberrypi:‾ $ Python dialogue_api.py
はい、だめーーー
なんでこうもちゃんとできないもんかね
1行目でもうエラー出てるし
Pythonについて調べてみる
ふむふむ
Pythonってブロック構造に「 { 」(中カッコ)を用いないでインデントでのブロック構造にしているんだと
インデントに気をつけろってことなんだね
インデントなくしたりしながら試行錯誤してみると問題の箇所がなんとなく見えてきた
よく見るとこれ、APIキーどこにも書かれてないけどどうすんの?
url = "https://api.apigw.smt.docomo.ne.jp/dialogue/v1/dialogue?APIKEY={}".format(APIKEY)
この部分あやしめ〜
はは〜ん
”APIKEY”の部分が変数になっとるんちゃうか?
このコード書く前に”APIKEY”っていう変数作って自分のAPIキーをそこに代入してるんやろ!
よし、そうしてみよう!
カキカキ、、実行!
pi@raspberrypi:‾ $ python dialogue_api.py
こんにちは
pi@raspberrypi:‾ $
でけた〜〜〜!!
やっぱそういうことだったんね
それがこれ
ソースコード
ちなみに日本語がコードの中にある時は
# -*- coding: utf-8 -*-
って書いとかないとだめみたい
”APIKEY”のxxxxのとこを申請したAPIキー入れればこのコード使えると思います
これで雑談完了
次回は言語解析APIに挑戦です!
では、今日も読んでいただきありがとうございました!

2016年08月16日
Raspberry Pi 3 第06回 〜マイクで録音〜
どーも、トトです。
今日はマイク使って録音していきたいと思います!

取り付けるとこんな感じ
スピーカーはとりあえずイヤホンで!
目的はdocomoが提供しているAPI使ってSiriみたいなのを作りたいなって思っとります
そのために今回はマイク使って遊んできます!
このサイト参考にしました!
①簡単にできる!音声認識と音声合成を使ってRaspberrypiと会話
USBオーディオアダプタの優先度を変えたとこまで行き躓く
マイク感度と録音ができない
これだけじゃダメみたい、、、
ググッて見ると
②Raspberry Piで音声認識
うん!これだ!
色々オプション追加しないといけないのね
録音できたので再生!
これは①のサイト通りでもできた!
うんうん!感動!
今日はこれだけできたからもういいべ!
では、今日も読んでいただきありがとうございました!
今日はマイク使って録音していきたいと思います!

取り付けるとこんな感じ
スピーカーはとりあえずイヤホンで!
目的はdocomoが提供しているAPI使ってSiriみたいなのを作りたいなって思っとります
そのために今回はマイク使って遊んできます!
このサイト参考にしました!
①簡単にできる!音声認識と音声合成を使ってRaspberrypiと会話
USBオーディオアダプタの優先度を変えたとこまで行き躓く
マイク感度と録音ができない
pi@raspberrypi:‾ $ amixer sset Mic 50
amixer: Unable to find simple control 'Mic',0
pi@raspberrypi:‾ $
pi@raspberrypi:‾ $ arecord -r 16000 -f S16_LE test.wav
arecord: main:722: audio open error: そのようなファイルやディレクトリはありません
pi@raspberrypi:‾ $
これだけじゃダメみたい、、、
ググッて見ると
②Raspberry Piで音声認識
うん!これだ!
pi@raspberrypi:‾ $ arecord -D plughw:0,0 -d 10 -f cd test.wav
録音中 WAVE 'test.wav' : Signed 16 bit Little Endian, レート 44100 Hz, ステレオ
^Cシグナル 割り込み で中断...
pi@raspberrypi:‾ $
色々オプション追加しないといけないのね
録音できたので再生!
これは①のサイト通りでもできた!
うんうん!感動!
今日はこれだけできたからもういいべ!
では、今日も読んでいただきありがとうございました!
2016年08月15日
Raspberry Pi 3 第05回 〜SSH接続〜
どーも、トトです。
今回はSSH接続に挑戦したいと思います
いわゆるリモート接続です
SSH接続すればRaspberry Pi用にキーボードやらモニタを用意する必要もないのでとても便利です
では、設定を何やったかっていうと
Raspberry Pi側ではぶっちゃけなんもやってませんw
なんかSSH接続を「有効」にする必要があるんですが、デフォルトで有効になっていたんでなんもやることないんです
↑まぁ結果論なんで実際どうやればいいんだーー!って1日くらい苦戦してましたが。。。
他のサイトに書いてあることは難しいよ、、、
あとは、リモートする側のパソコンでTera Termというターミナルをダウンロードし、
Raspberry PiのIPアドレスとID・PASSを入力すればオッケー!
IPアドレスの調べ方はRaspberry Piのターミナルで「ifconfig」で調べる方法と
「Fing」
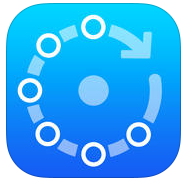
Android
iPhone
というスマホアプリを使って調べられます
ラズパイの初期ID/PASSは
ID:pi
PASS:raspberry
画像付解説はこちらでやってくれています
Raspberry Pi 2にRaspbian Jessieをセットアップし、自分のユーザーにログイン
ちなみに私はPoderosaというターミナル入れました
仕事でもこれ使っているので、
いくつもターミナルを開くときにこれはタブで表示されて画面分割もできるから使いやすくて使ってます
ip固定は
固定IPアドレスの設定
こちらのサイトを見てどうぞ!
これでもう作っていっていいよね?
もう設定ないよね?
ってことで次回はUSBマイク使って遊んでいこうと思います!
では、今日も読んでいただきありがとうございました!
今回はSSH接続に挑戦したいと思います
いわゆるリモート接続です
SSH接続すればRaspberry Pi用にキーボードやらモニタを用意する必要もないのでとても便利です
では、設定を何やったかっていうと
Raspberry Pi側ではぶっちゃけなんもやってませんw
なんかSSH接続を「有効」にする必要があるんですが、デフォルトで有効になっていたんでなんもやることないんです
↑まぁ結果論なんで実際どうやればいいんだーー!って1日くらい苦戦してましたが。。。
他のサイトに書いてあることは難しいよ、、、
あとは、リモートする側のパソコンでTera Termというターミナルをダウンロードし、
Raspberry PiのIPアドレスとID・PASSを入力すればオッケー!
IPアドレスの調べ方はRaspberry Piのターミナルで「ifconfig」で調べる方法と
「Fing」
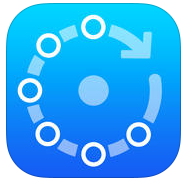
Android
iPhone
というスマホアプリを使って調べられます
ラズパイの初期ID/PASSは
ID:pi
PASS:raspberry
画像付解説はこちらでやってくれています
Raspberry Pi 2にRaspbian Jessieをセットアップし、自分のユーザーにログイン
ちなみに私はPoderosaというターミナル入れました
仕事でもこれ使っているので、
いくつもターミナルを開くときにこれはタブで表示されて画面分割もできるから使いやすくて使ってます
ip固定は
固定IPアドレスの設定
こちらのサイトを見てどうぞ!
これでもう作っていっていいよね?
もう設定ないよね?
ってことで次回はUSBマイク使って遊んでいこうと思います!
では、今日も読んでいただきありがとうございました!
タグ:Raspberry Pi
2016年08月10日
Raspberry Pi 3 第04回 〜初期設定2〜
どーも、トトです。
では前回の続きやっていきましょう!
前回はSDカードにOS入れたとこまででしたね!
参考サイト
Raspberry Pi 3 Model B をインストールしてSSH接続できるようにしてみる
取り付けも完了したんで
コード刺してスタート!
・・・

ダメではないか、、
やはりディスプレイに映すには何やら小細工が必要なんですね
とりあえず、今は保留にしときましょう^^;
なにがなんでも動いてる姿みたいんでパソコンに使ってるモニタをHDMIで接続してみた
え、あっさり画面表示
やっぱりモニタ使った方がいいのか
参考サイトでは起動する際にログインID聞かれるみたいですが、私の場合聞かれませんでした!
OS落とす時のバージョンで変わるのでしょうか?
そこら辺、謎です、、
ちなみに初期時のIDとPassは
ID:pi
Pass:raspberry
になっています
モニタに画面は表示されるようになったがここで問題が
私はロジクールのマウスとキーボードが1つのブルートゥースレシーバーで使えるものを使用しようとしたのだがUSB端子に刺すだけでは検知してくれなかった
なので別の無線マウスを試しに繋いでみるとレシーバーをラズパイにつけるだけで1発で検知してくれた
このマウスを使い、
上部メニューバーの右にBluetoothマークがあるのでクリックし、なんだかんだいじってたらキーボードが使えるようになった!
無難に有線か、マウスとキーボードのレシーバーが1対1のものにした方がいいだろう
続いて、
3-D.キーボードの設定(日本語)
を行いました
こちらはサイト通りにやってもviで「:」は打てませんでした
てことで参考サイト変更!
Raspberry Pi 3 Model B で日本語表示、タイムゾーン、キーボードを設定する
キーボードや日本語フォントを変えました!
raspi-configから設定しなくてもmenuからいけたんですね
なんかviがいけないような気がしてきたんでvimを導入します
Raspberry Pi 3でRaspbian Jessieをセットアップする方法
(はじめからこのサイトでも良かったような・・・)
vim 入れたら「:」が打てるようになった!
よかった!
次はwifiの設定
Raspberry Pi 3でRaspbian Jessieをセットアップする方法
これ見てやればできる
Wi-Fi設定は楽!
あとはraspbianのupgradeとパーティション作りなおして終わりかな!
説明は参考サイトみて!(雑)
よーし、設定の記事はこれで終わり!
次回からはいじっていっちゃうよ〜〜〜!!
あ、、SSH設定しなきゃ、、
次回もやっぱ設定か、、
はやくいじりたいよ〜〜 ちゃんちゃん
では、今回も読んでいただきありがとうございました。
では前回の続きやっていきましょう!
前回はSDカードにOS入れたとこまででしたね!
参考サイト
Raspberry Pi 3 Model B をインストールしてSSH接続できるようにしてみる
取り付けも完了したんで
コード刺してスタート!
・・・

ダメではないか、、
やはりディスプレイに映すには何やら小細工が必要なんですね
とりあえず、今は保留にしときましょう^^;
なにがなんでも動いてる姿みたいんでパソコンに使ってるモニタをHDMIで接続してみた
え、あっさり画面表示
やっぱりモニタ使った方がいいのか
参考サイトでは起動する際にログインID聞かれるみたいですが、私の場合聞かれませんでした!
OS落とす時のバージョンで変わるのでしょうか?
そこら辺、謎です、、
ちなみに初期時のIDとPassは
ID:pi
Pass:raspberry
になっています
モニタに画面は表示されるようになったがここで問題が
私はロジクールのマウスとキーボードが1つのブルートゥースレシーバーで使えるものを使用しようとしたのだがUSB端子に刺すだけでは検知してくれなかった
なので別の無線マウスを試しに繋いでみるとレシーバーをラズパイにつけるだけで1発で検知してくれた
このマウスを使い、
上部メニューバーの右にBluetoothマークがあるのでクリックし、なんだかんだいじってたらキーボードが使えるようになった!
無難に有線か、マウスとキーボードのレシーバーが1対1のものにした方がいいだろう
続いて、
3-D.キーボードの設定(日本語)
を行いました
こちらはサイト通りにやってもviで「:」は打てませんでした
てことで参考サイト変更!
Raspberry Pi 3 Model B で日本語表示、タイムゾーン、キーボードを設定する
キーボードや日本語フォントを変えました!
raspi-configから設定しなくてもmenuからいけたんですね
なんかviがいけないような気がしてきたんでvimを導入します
Raspberry Pi 3でRaspbian Jessieをセットアップする方法
(はじめからこのサイトでも良かったような・・・)
vim 入れたら「:」が打てるようになった!
よかった!
次はwifiの設定
Raspberry Pi 3でRaspbian Jessieをセットアップする方法
これ見てやればできる
Wi-Fi設定は楽!
あとはraspbianのupgradeとパーティション作りなおして終わりかな!
説明は参考サイトみて!(雑)
よーし、設定の記事はこれで終わり!
次回からはいじっていっちゃうよ〜〜〜!!
あ、、SSH設定しなきゃ、、
次回もやっぱ設定か、、
はやくいじりたいよ〜〜 ちゃんちゃん
では、今回も読んでいただきありがとうございました。
タグ:Raspberry Pi
2016年08月09日
Raspberry Pi 3 第03回 〜初期設定〜
どーも、トトです。
ニックネーム最初につけてたの忘れてました。
今日から「トト」と名乗ります。
勇者トト
ロトの紋章っぽくてなんか気に入ってるんです。
ドラクエ好きなんです、ほっといてください。
では、今日は設定していきましょう!
まずはラズパイ入れるケースの組み立て〜

これ説明書ないんすわ!
数個のパーツしかなんだがちょっと困難、、、
ラズパイ基盤の形見ながらパズルみたいに組み立てる

途中経過
てかね、これamazonの写真見てる感じでは透明のはずなんよ
なぜ青いの? Why Chinese people?
所詮はこんなもんなんだろうと思いながら進める

じゃーーん!!
急に完成w 急に透明ww
なんか青いフィルムがしてあっただけだった
疑ってごめん、China、、
そしてフタの開ける向き逆っぽいが後で直す
さぁさ、ディスプレイ取り付けてみようか!

ジャキーーーン!!
装着!!
蓋があるとディスプレイ載せられなかったので外してます
横から見るとこのように

がっつりpinに刺さってます
んじゃあ、ケースもディスプレイも装着できたんで電源入れてみまーす
サクッ

真っ白
なぜですかね?
赤いランプついてるんで通電はしているっぽい。
ってことでググってみます
・・・
あ、SDカードにOS入れないといけないんじゃん!
てかそりゃそうだよね^^;
OSなきゃ動かんわな
てことで、ここ参考にしながらOSインストール!
Raspberry Pi 3 Model B をインストールしてSSH接続できるようにしてみる
ほいと!
無事OSインスト―ルまでは完了!
OSはRaspbianにしました
他、CentOSなんかも入れられるっぽい
ここも好みに応じてOSが変えられるのも魅力なのかも
さ、あとはSDぶっ刺して起動させてみるよ〜

さて起動させよう!!
と、思ったけど長くなったから今日はここまで!
次回、無事起動するのか!?
乞うご期待!!
では、今日も読んでいただきありがとうございました!
ニックネーム最初につけてたの忘れてました。
今日から「トト」と名乗ります。
勇者トト
ロトの紋章っぽくてなんか気に入ってるんです。
ドラクエ好きなんです、ほっといてください。
では、今日は設定していきましょう!
まずはラズパイ入れるケースの組み立て〜

これ説明書ないんすわ!
数個のパーツしかなんだがちょっと困難、、、
ラズパイ基盤の形見ながらパズルみたいに組み立てる

途中経過
てかね、これamazonの写真見てる感じでは透明のはずなんよ
なぜ青いの? Why Chinese people?
所詮はこんなもんなんだろうと思いながら進める

じゃーーん!!
急に完成w 急に透明ww
なんか青いフィルムがしてあっただけだった
疑ってごめん、China、、
そしてフタの開ける向き逆っぽいが後で直す
さぁさ、ディスプレイ取り付けてみようか!

ジャキーーーン!!
装着!!
蓋があるとディスプレイ載せられなかったので外してます
横から見るとこのように

がっつりpinに刺さってます
んじゃあ、ケースもディスプレイも装着できたんで電源入れてみまーす
サクッ

真っ白
なぜですかね?
赤いランプついてるんで通電はしているっぽい。
ってことでググってみます
・・・
あ、SDカードにOS入れないといけないんじゃん!
てかそりゃそうだよね^^;
OSなきゃ動かんわな
てことで、ここ参考にしながらOSインストール!
Raspberry Pi 3 Model B をインストールしてSSH接続できるようにしてみる
ほいと!
無事OSインスト―ルまでは完了!
OSはRaspbianにしました
他、CentOSなんかも入れられるっぽい
ここも好みに応じてOSが変えられるのも魅力なのかも
さ、あとはSDぶっ刺して起動させてみるよ〜

さて起動させよう!!
と、思ったけど長くなったから今日はここまで!
次回、無事起動するのか!?
乞うご期待!!
では、今日も読んでいただきありがとうございました!
2016年08月08日
Raspberry Pi 3 第02回 〜ラズパイとは〜
はじめまして、管理人です。
今日はラずパイについて語っていきます。

私も詳しくしらないんでググッてみました!
1.Raspberry Piとは?
Raspberry Pi(ラズベリー パイ)は、ARMプロセッサを搭載したシングルボードコンピュータ。イギリスのラズベリーパイ財団(英語版)によって開発されている。
by Wiki
Wikiさんが言うにはこんなことでした!
ちょいわからんw
小学生にプログラミング学習をしてもらうために教育用でできたらしい。
取り付けたいモジュールを選べて自由に取り付けて自由にカスタマイズできるものみたいです。
今まで9種類のラズパイが出ていて私が買ったのは最新のラズパイ!
3代目 Raspberry Pi ブラザーズ こと Raspberry Pi 3 です。
2.なにができんの?
金とやる気があればなんでもできんじゃね?
って感じっすかね笑
R2D2作ってた動画見た時は感動しましたね!
あと、ごみ追跡ゴミ箱とか。ごみの落下位置を計算して落下位置までゴミ箱が動くんですって!びっくり!
あとはNASとしても使えます。ネットワークにつながったデータ倉庫として利用するもの。
あとは、何台も繋げてスパコンにするとか。
3.推奨言語
Python
私、Python使ったことないんでこれから学んでいきます!
こんなもんでいいでしょうかね?
まぁ、自分の好きにカスタマイズできるパソコンって感じでしょうかね!
Raspberry Piについては以上でーす。
次回、実際に動かしてみようと思います。
今日はラずパイについて語っていきます。

私も詳しくしらないんでググッてみました!
1.Raspberry Piとは?
Raspberry Pi(ラズベリー パイ)は、ARMプロセッサを搭載したシングルボードコンピュータ。イギリスのラズベリーパイ財団(英語版)によって開発されている。
by Wiki
Wikiさんが言うにはこんなことでした!
ちょいわからんw
小学生にプログラミング学習をしてもらうために教育用でできたらしい。
取り付けたいモジュールを選べて自由に取り付けて自由にカスタマイズできるものみたいです。
今まで9種類のラズパイが出ていて私が買ったのは最新のラズパイ!
3代目 Raspberry Pi ブラザーズ こと Raspberry Pi 3 です。
2.なにができんの?
金とやる気があればなんでもできんじゃね?
って感じっすかね笑
R2D2作ってた動画見た時は感動しましたね!
あと、ごみ追跡ゴミ箱とか。ごみの落下位置を計算して落下位置までゴミ箱が動くんですって!びっくり!
あとはNASとしても使えます。ネットワークにつながったデータ倉庫として利用するもの。
あとは、何台も繋げてスパコンにするとか。
3.推奨言語
Python
私、Python使ったことないんでこれから学んでいきます!
こんなもんでいいでしょうかね?
まぁ、自分の好きにカスタマイズできるパソコンって感じでしょうかね!
Raspberry Piについては以上でーす。
次回、実際に動かしてみようと思います。
タグ:Raspberry Pi
2016年08月07日
Raspberry Pi 3 第01回 〜開封編〜
はじめまして、管理人です。
今日からファンブログはじめます。
ニックネーム思いつかないんでしばらく管理人でいきます^^;
まず初回の内容は先日Raspberry Pi3 Model Bとその他諸々を買ったんで開封していきたいと思います。
先に購入したものリスト紹介!
1.Raspberry Pi 3 Model B (Element14)
2.USBアダプタ 5V/2.5A Raspberry Pi 3 Model B用
3.Raspberry Piで学ぶ電子工作 専用 実験キット 基本部品セット スターターパック (電子部品関連)
4.Kuman 3.5インチ ディスプレイ タッチパネル + 保護ケース + ヒートシンク
5.SANWA SUPPLY MM-MCUSB16 USBマイクロホン
を購入しました!
なんか意味もなく3.5インチ買っちゃった気がするなぁ〜
後悔しないように使っていこうと思います!
じゃあ、それそれ写真撮ったんで載せてきまーす!
まずは本体からだね、

買う前に実物見たことあったから驚かなかったけど結構小さい、
Suicaくらいの大きさです。
次は電源ケーブル
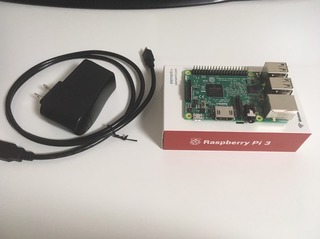
これ買おうかどうしようかほんと迷った!
5V 2.5A 出力できるモバイルバッテリーでも代用できるらしくて
持ち運びもできるからモバイルバッテリーがいいかなと思ったが
いろいろ遊んでも最終的にファイルサーバに落ち着くだろうと思って
このアダプタにしました!
もしかしたらいずれモバイルバッテリーも買ってしまうかも。。
次は部品セット

一通り遊ぶにはまずはこれがないと遊べないかなと思って購入。
中身は
ブレットボード、LED、抵抗、配線コード、モーター、LCD、スイッチ、ニッパー など
あとなんか入ってるかもだけど詳しくは見てない^^;
そのうちちゃんと使ってみるよ!
次は3.5インチディスプレイ

これは完全ノリで買った、、だって深夜だったし、、ヒートシンクとケースもついてるからいいなって。
基本SSH接続で作業するつもりだから多分使わないかもw
でも最初はこれ使って画面見せるつもりでーす!
次はUSBマイクロホン

これの目的はDocomo API使って会話するプログラム作りたかったので購入。
一番どうでもよさそうでちゃんとした目的があるものでしたw
スピーカーも買おうか迷ったけど100均でも買えるかもしんないんで一応保留にしてます。
とまぁ、こんなもの買いましたよ!
なんか買ったもの紹介になって開封してないのもあるけどいいか!
次回はケース組み立てから設定までやっちゃおうかなと。
あ、Raspberry Piってなんぞやもやんないとね。
いろいろやんないとな。
もうめんどくさくなってきた、、
いや頑張る!!
では、また次回!
読んでいただきありがとうございます。
今日からファンブログはじめます。
ニックネーム思いつかないんでしばらく管理人でいきます^^;
まず初回の内容は先日Raspberry Pi3 Model Bとその他諸々を買ったんで開封していきたいと思います。
先に購入したものリスト紹介!
1.Raspberry Pi 3 Model B (Element14)
2.USBアダプタ 5V/2.5A Raspberry Pi 3 Model B用
3.Raspberry Piで学ぶ電子工作 専用 実験キット 基本部品セット スターターパック (電子部品関連)
4.Kuman 3.5インチ ディスプレイ タッチパネル + 保護ケース + ヒートシンク
5.SANWA SUPPLY MM-MCUSB16 USBマイクロホン
を購入しました!
なんか意味もなく3.5インチ買っちゃった気がするなぁ〜
後悔しないように使っていこうと思います!
じゃあ、それそれ写真撮ったんで載せてきまーす!
まずは本体からだね、

買う前に実物見たことあったから驚かなかったけど結構小さい、
Suicaくらいの大きさです。
次は電源ケーブル
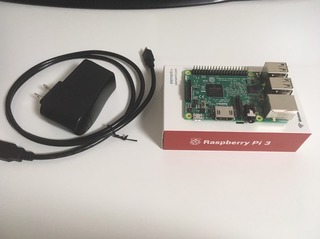
これ買おうかどうしようかほんと迷った!
5V 2.5A 出力できるモバイルバッテリーでも代用できるらしくて
持ち運びもできるからモバイルバッテリーがいいかなと思ったが
いろいろ遊んでも最終的にファイルサーバに落ち着くだろうと思って
このアダプタにしました!
もしかしたらいずれモバイルバッテリーも買ってしまうかも。。
次は部品セット

一通り遊ぶにはまずはこれがないと遊べないかなと思って購入。
中身は
ブレットボード、LED、抵抗、配線コード、モーター、LCD、スイッチ、ニッパー など
あとなんか入ってるかもだけど詳しくは見てない^^;
そのうちちゃんと使ってみるよ!
次は3.5インチディスプレイ

これは完全ノリで買った、、だって深夜だったし、、ヒートシンクとケースもついてるからいいなって。
基本SSH接続で作業するつもりだから多分使わないかもw
でも最初はこれ使って画面見せるつもりでーす!
次はUSBマイクロホン

これの目的はDocomo API使って会話するプログラム作りたかったので購入。
一番どうでもよさそうでちゃんとした目的があるものでしたw
スピーカーも買おうか迷ったけど100均でも買えるかもしんないんで一応保留にしてます。
とまぁ、こんなもの買いましたよ!
なんか買ったもの紹介になって開封してないのもあるけどいいか!
次回はケース組み立てから設定までやっちゃおうかなと。
あ、Raspberry Piってなんぞやもやんないとね。
いろいろやんないとな。
もうめんどくさくなってきた、、
いや頑張る!!
では、また次回!
読んでいただきありがとうございます。