新規記事の投稿を行うことで、非表示にすることが可能です。
2015年08月07日
使い慣れると便利で手放せないです。 Mac風プログラムランチャー RoketDock
突然ですが、プログラムランチャーって知ってますか?
普段、プログラムやフォルダを開くとき、デスクトップのアイコンをダブルクリックしたり、スタートボタンから開きますよね?
プログラムランチャーとは、よく使うソフトやフォルダを登録して、簡単に開くことが出来るようにするソフトなんです。
自分が利用しているのは、
RoketDock
フリーソフトです。
使い方は簡単。
デフォルトでは、ランチャーの現れる場所は画面上部の真ん中です。
画面上真ん中にマウスを持っていくと、 スッ とフォルダやプログラムが飛び出して、それをクリックするだけ。
画面にあれやこれやと、フォルダ、プログラムを開いているとき、さらに新しく開きたい場合は大変重宝します。
ランチャーに登録する方法も簡単。
ショートカットアイコンやフォルダをドラッグして画面上真ん中に持っていき、 スッ とランチャーが開いたらそこへドロップするだけ。
削除するときは、そのアイコンをランチャーから引き剥がすと、「ぼわんっ」と消えます。
設定によって、ランチャーを出す位置や、マウスを移動してからランチャーが表示されるまでのタイミング、アイコンの大きさなど、いろいろカスタマイズ出来ます。
最初は癖でスタートボタンに行ってしまいますが、慣れてくると自然と画面上にマウスを持っていくようになりますよ。
これに慣れると、ほかのパソコンを使用した時、つい癖でマウスを画面上に持っていってしまい、「あ、あれ?」
人が見てるときにやると、ちょっと恥ずかしい…。


普段、プログラムやフォルダを開くとき、デスクトップのアイコンをダブルクリックしたり、スタートボタンから開きますよね?
プログラムランチャーとは、よく使うソフトやフォルダを登録して、簡単に開くことが出来るようにするソフトなんです。
自分が利用しているのは、
RoketDock
フリーソフトです。
使い方は簡単。
デフォルトでは、ランチャーの現れる場所は画面上部の真ん中です。
画面上真ん中にマウスを持っていくと、 スッ とフォルダやプログラムが飛び出して、それをクリックするだけ。
画面にあれやこれやと、フォルダ、プログラムを開いているとき、さらに新しく開きたい場合は大変重宝します。
ランチャーに登録する方法も簡単。
ショートカットアイコンやフォルダをドラッグして画面上真ん中に持っていき、 スッ とランチャーが開いたらそこへドロップするだけ。
削除するときは、そのアイコンをランチャーから引き剥がすと、「ぼわんっ」と消えます。
設定によって、ランチャーを出す位置や、マウスを移動してからランチャーが表示されるまでのタイミング、アイコンの大きさなど、いろいろカスタマイズ出来ます。
最初は癖でスタートボタンに行ってしまいますが、慣れてくると自然と画面上にマウスを持っていくようになりますよ。
これに慣れると、ほかのパソコンを使用した時、つい癖でマウスを画面上に持っていってしまい、「あ、あれ?」
人が見てるときにやると、ちょっと恥ずかしい…。
【このカテゴリーの最新記事】
-
no image
-
no image
-
no image
-
no image
-
no image
2015年08月06日
かわいい自分そっくりなキャラクターのオリジナルアイコンが作れる ちゃんりおメーカー
今更ながら、、、
かわいい自分そっくりなキャラクターのオリジナルアイコンが作れるサイト
ちゃんりおメーカー
ご存知ですか?
”ちゃんりお”ってなに?
”ちゃんりお”はサンリオ好きなみんなのためのピューロランドオリジナルキャラクターです。
じつは、ここのブログのプロフィール画像はここで作成たものです。
作り方は簡単ですので説明は省きますね(^^;)
作成したキャラクターはLINE・Facebook・Twitterなど、SNSアカウントなどのアイコンとして使用できます。SNSへの投稿に使用することもできます。また、第三者がその画像をシェアすることに関しても問題ないそうです。
Q&A
スマホでも作れるのですが、古い機種だといろいろ試したのですがキャラクターの画像をダウンロードできませんでした。
結局パソコンで作成、ダウンロードし、LINEで画像を送ってスマホで利用しています。
このサイトは、今のところ8月31日までの期間限定の様です。
気になる方は早めに利用してくださいね。
終了?
かわいい自分そっくりなキャラクターのオリジナルアイコンが作れるサイト
ちゃんりおメーカー
ご存知ですか?
”ちゃんりお”ってなに?
”ちゃんりお”はサンリオ好きなみんなのためのピューロランドオリジナルキャラクターです。
じつは、ここのブログのプロフィール画像はここで作成たものです。
作り方は簡単ですので説明は省きますね(^^;)
作成したキャラクターはLINE・Facebook・Twitterなど、SNSアカウントなどのアイコンとして使用できます。SNSへの投稿に使用することもできます。また、第三者がその画像をシェアすることに関しても問題ないそうです。
Q&A
スマホでも作れるのですが、古い機種だといろいろ試したのですがキャラクターの画像をダウンロードできませんでした。
結局パソコンで作成、ダウンロードし、LINEで画像を送ってスマホで利用しています。
このサイトは、今のところ8月31日までの期間限定の様です。
気になる方は早めに利用してくださいね。
終了?
2015年08月05日
共有ファイルを削除しても特殊なゴミ箱から復元できるソフト Undelete10(アンデリート10)
私の勤める会社では、1台のデスクトップをファイルサーバーのように使用しています。
そのファイルサーバーにある共有ファイルをネットワークから開いて編集等管理するようにしています。
そうすれば、バックアップするのはファイルサーバーとしているデスクトップ1台で済むからです。
しかし、難点が1つ。
共有ファイルは削除するとゴミ箱には入らず、即削除となります。
つまり、誤って削除すると簡単には元に戻すことが出来ません。
Windows標準機能でそのような場合に復元できる「以前のバージョンの復元」や、「ファイル履歴」というものがあります。
ところが、これらはある一定間隔でバージョン管理をしている為、次に保存される以前に編集し、かつ誤って削除した場合は意味がありません。
ちょっとしたミスで1日の作業が無駄になる可能性も・・・。
そこで便利なソフトが Undelete10
 (アンデリート10)
(アンデリート10)
このソフトはWindows標準のごみ箱が、「復元箱」というものに置き換わります。
ネットワーク経由で共有ファイルを削除しても復元箱へ入りますので、
復元したい場合は復元箱から簡単に復元できるという訳です。
ネットワーク機能はProfessionalバージョンより上位が対応しています。
インストールはファイルサーバーとして使用するパソコンに行い、復元作業はそのパソコンで行います。
ほかにも便利な機能がたくさんあります。
また、機能によってバージョンがわかれています。詳しくはこちら。

おおまかに、
〇Homeバージョン
・ネットワーク機能がありません。
・Home エディションは、商業、公益事業、営利目的で使用することはできません。


〇Professionalバージョン


〇Serverバージョン
・Windows Server OSのサポート。
・Desktop Client を10ライセンス添付。








そのファイルサーバーにある共有ファイルをネットワークから開いて編集等管理するようにしています。
そうすれば、バックアップするのはファイルサーバーとしているデスクトップ1台で済むからです。
しかし、難点が1つ。
共有ファイルは削除するとゴミ箱には入らず、即削除となります。
つまり、誤って削除すると簡単には元に戻すことが出来ません。
Windows標準機能でそのような場合に復元できる「以前のバージョンの復元」や、「ファイル履歴」というものがあります。
ところが、これらはある一定間隔でバージョン管理をしている為、次に保存される以前に編集し、かつ誤って削除した場合は意味がありません。
ちょっとしたミスで1日の作業が無駄になる可能性も・・・。
そこで便利なソフトが Undelete10
このソフトはWindows標準のごみ箱が、「復元箱」というものに置き換わります。
ネットワーク経由で共有ファイルを削除しても復元箱へ入りますので、
復元したい場合は復元箱から簡単に復元できるという訳です。
ネットワーク機能はProfessionalバージョンより上位が対応しています。
インストールはファイルサーバーとして使用するパソコンに行い、復元作業はそのパソコンで行います。
ほかにも便利な機能がたくさんあります。
また、機能によってバージョンがわかれています。詳しくはこちら。
おおまかに、
〇Homeバージョン
・ネットワーク機能がありません。
・Home エディションは、商業、公益事業、営利目的で使用することはできません。

〇Professionalバージョン

〇Serverバージョン
・Windows Server OSのサポート。
・Desktop Client を10ライセンス添付。



2015年08月04日
PDFファイルの図面や地図、画像から距離や面積を測定するツールをもったPDFビューア
たまにですが、仕事でPDFファイルの写真画像や図面から距離や面積を測定したい事があります。
こんなとき便利なのが、
PDFビューア
PDF-XChange Viewer
有償版と機能制限のあるフリー版(体験版)とありますが、測定ツールはフリー版で使用できます。
縮尺に合わせた距離や面積が測定できるよう、比率の調整が出来ます。
測定ツールをクリックすると、比率を調整するツールバーが現れます。
既知点間距離を測定して比率を調整します。
最初に比率の値(From)を1、比率の値(To)を1とし、既知点間距離を測定します。
もし、既知点間距離が1m、測定距離が0.5mだった場合、1/0.5=2
比率の値(To)へ「2」を入力してください。これで大体の比率が合うはずです。
なお、PDF-XChange Viewer は、起動や動作が軽く、
また、文字にマーカーを付けることが出来るなど便利な機能があります。
一度使用してみては如何でしょうか。


こんなとき便利なのが、
PDFビューア
PDF-XChange Viewer
有償版と機能制限のあるフリー版(体験版)とありますが、測定ツールはフリー版で使用できます。
縮尺に合わせた距離や面積が測定できるよう、比率の調整が出来ます。
測定ツールをクリックすると、比率を調整するツールバーが現れます。
既知点間距離を測定して比率を調整します。
最初に比率の値(From)を1、比率の値(To)を1とし、既知点間距離を測定します。
もし、既知点間距離が1m、測定距離が0.5mだった場合、1/0.5=2
比率の値(To)へ「2」を入力してください。これで大体の比率が合うはずです。
なお、PDF-XChange Viewer は、起動や動作が軽く、
また、文字にマーカーを付けることが出来るなど便利な機能があります。
一度使用してみては如何でしょうか。
2015年07月24日
アプリケーションソフト毎にプリンターを指定するソフト Automatic printer switcher
アプリケーションソフトによって使うプリンターが決まってる事って結構ありませんか?
そんな時に便利なのが Automatic printer switcher(APS)
フリーソフトです。
サイトはこちら。
Automatic printer switcher
現時点での最新版はVer2.1.1.0です。DOWNLOAD NOW を押してダウンロードしてください。
インストールが完了したら、APSプログラムが立ち上がります。
そのまま、プリンターを指定したいアプリケーションソフトを起動します。
APS左上の Refresh processes をクリック。
すると、先程起動したアプリケーションソフトのプロセス名が表示されます。
その上で右クリック→Edit Mapping
するとプリンター名が表示されますので指定したいプリンターを選択してOkay。
これで先程起動したアプリケーションで印刷する場合、指定したプリンターがデフォルトとなります。
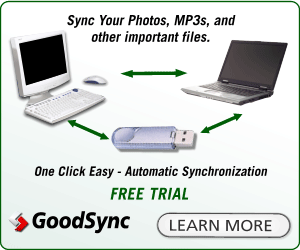
そんな時に便利なのが Automatic printer switcher(APS)
フリーソフトです。
サイトはこちら。
Automatic printer switcher
現時点での最新版はVer2.1.1.0です。DOWNLOAD NOW を押してダウンロードしてください。
インストールが完了したら、APSプログラムが立ち上がります。
そのまま、プリンターを指定したいアプリケーションソフトを起動します。
APS左上の Refresh processes をクリック。
すると、先程起動したアプリケーションソフトのプロセス名が表示されます。
その上で右クリック→Edit Mapping
するとプリンター名が表示されますので指定したいプリンターを選択してOkay。
これで先程起動したアプリケーションで印刷する場合、指定したプリンターがデフォルトとなります。
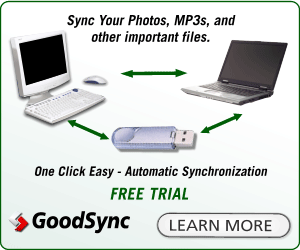
2015年07月23日
有償版パスワード管理ソフト RoboForm Everywhere 1年間無料
パスワード管理ソフトでは有名な有償ソフト 「RoboForm Everywhere」が、
なんと!現在、無料で1年間利用できます。
ただし、新規登録のユーザーのみ。2015/7/31までのようです。
http://www.roboform.com/lp?frm=rfp-013
サイトに進んだらhttp://www.roboform.com/download.htmlからセットアッププログラムのダウンロードサイトへ。
真ん中の大きなDownloadと書かれたアイコンを押してセットアッププログラムを保存、実行してください。
インストールの際、ロボフォーム設定で「エブリウェア」を選択。
アカウント作成してインストール完了。
この時点では試用版でフル機能は30日間です。
1年間フル機能を使用するにはアクティベート作業が必要です。
ウェブブラウザのツールバーもしくはタスクバーのロボフォームからヘルプ→ロボフォームを活性化
名前と注文IDを入力。
注文IDは最初に行ったサイトに書かれているOrder Code 「U1Y-A1C-TV9-JTD」を入力。
後は画面に従って入力していけばOKです。
最後に確認。
ロボフォーム→ヘルプ→製品情報
ライセンスの有効期限が1年後になっているはずです。
とても便利なソフトですので1年後、料金を支払う羽目になるかもしれません・・・。

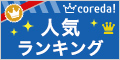

なんと!現在、無料で1年間利用できます。
ただし、新規登録のユーザーのみ。2015/7/31までのようです。
http://www.roboform.com/lp?frm=rfp-013
サイトに進んだらhttp://www.roboform.com/download.htmlからセットアッププログラムのダウンロードサイトへ。
真ん中の大きなDownloadと書かれたアイコンを押してセットアッププログラムを保存、実行してください。
インストールの際、ロボフォーム設定で「エブリウェア」を選択。
アカウント作成してインストール完了。
この時点では試用版でフル機能は30日間です。
1年間フル機能を使用するにはアクティベート作業が必要です。
ウェブブラウザのツールバーもしくはタスクバーのロボフォームからヘルプ→ロボフォームを活性化
名前と注文IDを入力。
注文IDは最初に行ったサイトに書かれているOrder Code 「U1Y-A1C-TV9-JTD」を入力。
後は画面に従って入力していけばOKです。
最後に確認。
ロボフォーム→ヘルプ→製品情報
ライセンスの有効期限が1年後になっているはずです。
とても便利なソフトですので1年後、料金を支払う羽目になるかもしれません・・・。



