�V�K�L���̓��e���s�����ƂŁA��\���ɂ��邱�Ƃ��\�ł��B
�L��
�V�K�L���̓��e���s�����ƂŁA��\���ɂ��邱�Ƃ��\�ł��B
posted by fanblog
2015�N09��07��
�x�N�^�[�f�[�^�̏ڍגn�}���Ŏ擾�I�������A�l����Z���͕\������܂���B
WEB�ŏڂ����n�}���\���ł���̂ł��܂�K�v�Ƃ���l�͂��Ȃ���������܂��A
�x�N�^�[�f�[�^�̒n�}���ƁA������Y��Ȑ��ŕ\������܂��B
�������p�����������Ǝv���Љ�܂��B
�K�v�Ȃ��̂͊�Ւn�}���f�[�^�g�A�r���[�A�ł��B
�܂��̓f�[�^�B
���y�n���@����Ւn�}���f�[�^���g�p���܂��B
�_�E�����[�h�ɂ͓o�^���K�v�ł��B
�\���\�t�g���������HP�̈�ԉ��ɂ�����Ւn�}���r���[�A���g�p���܂��B
�ݒ�ŕW���⌚�z�����̂Ȃǂ̕\���A��\�����ł��܂��B
���\�傫�ȃf�[�^�ʂȂ̂Ń_�E�����[�h�A�ǂݍ��݂Ɏ��Ԃ�������܂��̂Œ��ӂ��Ă��������B
�����͉��z�v�����^��PDF�ɂ��ė��p���Ă��܂��B


�x�N�^�[�f�[�^�̒n�}���ƁA������Y��Ȑ��ŕ\������܂��B
�������p�����������Ǝv���Љ�܂��B
�K�v�Ȃ��̂͊�Ւn�}���f�[�^�g�A�r���[�A�ł��B
�܂��̓f�[�^�B
���y�n���@����Ւn�}���f�[�^���g�p���܂��B
�_�E�����[�h�ɂ͓o�^���K�v�ł��B
�\���\�t�g���������HP�̈�ԉ��ɂ�����Ւn�}���r���[�A���g�p���܂��B
�ݒ�ŕW���⌚�z�����̂Ȃǂ̕\���A��\�����ł��܂��B
���\�傫�ȃf�[�^�ʂȂ̂Ń_�E�����[�h�A�ǂݍ��݂Ɏ��Ԃ�������܂��̂Œ��ӂ��Ă��������B
�����͉��z�v�����^��PDF�ɂ��ė��p���Ă��܂��B
�y���̃J�e�S���[�̍ŐV�L���z
-
no image
-
no image
2015�N09��04��
��e���g���Ȃ��ꏊ�ŁA��e�̑���Ɂ@���b�|��
���b�|���@�m���Ă܂��H
�①�ɂɃS�~�̂ăJ�����_�[��\�����肵�Ă܂��H
�ł��A�Z���e�[�v���Ǝ��Ԃ��o�Ɣ����ꂽ��A�����Ɣ��̊J���߂łƂꂿ�������B
����Ȏ��ɕ֗��Ȃ̂����b�|���ł��B

�����Ԕ�����Ȃ����A�K���X��R���N���[�g�ʂɂ��\�邱�Ƃ��ł��܂��B
2�`3�����̒����Ԃ��Ɠ\�Ղ��c��ꍇ������̂ł����A�Y��ɔ��������Ƃ��ł��܂��B
�n���ɕ֗��ȃO�b�Y�ł���B
�①�ɂɃS�~�̂ăJ�����_�[��\�����肵�Ă܂��H
�ł��A�Z���e�[�v���Ǝ��Ԃ��o�Ɣ����ꂽ��A�����Ɣ��̊J���߂łƂꂿ�������B
����Ȏ��ɕ֗��Ȃ̂����b�|���ł��B
 | �~�c�� ���b�|���@�I���W�i���@�� ���i:140�~ |
�����Ԕ�����Ȃ����A�K���X��R���N���[�g�ʂɂ��\�邱�Ƃ��ł��܂��B
2�`3�����̒����Ԃ��Ɠ\�Ղ��c��ꍇ������̂ł����A�Y��ɔ��������Ƃ��ł��܂��B
�n���ɕ֗��ȃO�b�Y�ł���B
2015�N08��28��
�}���`���j�^�ɕ֗��ȃ��[�e�B���e�B�[�\�t�g
�}���`���j�^�ɂ��Ă���ƁA�E�C���h�E�����j�^�Ԃňړ�����ہA������Ɩʓ|�ł��B
������̊�]�Ƃ��Ă̓����N���b�N�Ń��j�^�Ԃ��ړ��ł��邱�ƁB
�����Ń\�t�g��T���Ă݂܂����B
MultiMon TaskBar
�C�O�̃\�t�g�ł��B
�E�C���h�E�̃^�C�g���o�[�Ɉړ��{�^�����\������̂ł����A�\������Ȃ��E�C���h�E�����X�����āA���X�Ɏ���߁B
WindowsTeleport
�����{�^���ňړ��ł���̂ł����A���ړ��ł͂Ȃ��A�ړ���̉�ʂ�I�����鏬���ȃE�C���h�E���\������܂��B
���j�^���R�A�S�Ƃ���ƕ֗��Ȃ̂�������܂��A�����̓��C���A�T�u�̂Q�B
���̑��삪������Ɣς킵����ł��B
�܂��AFireFox���ƁA�ړ������Ƀ^�u�����Ă��܂��B
Ctrl�L�[�Q���ł��ړ��ł���̂ł����A������I���E�C���h�E���o�Ă���B
�����ړ��L�[�Ƃ����AWin�L�[+ESC�L�[�ł���A���ړ�����̂ł����A������Ƃ��̃L�[���Ƒ��삵�ɂ������Ȃ��B
DisplayFusion
�E�C���h�E�̃^�C�g���o�[�Ɉړ��{�^�����\������A�ړ����ȒP�B�\������Ȃ��E�C���h�E������܂���B
����Ƀ��j�^�Ԉړ����ł���V���[�g�J�b�g�L�[������܂��B�m�[�}�����Ǝg���ɂ����̂ŃJ�X�^�}�C�Y���Ă��܂��B
�����_�ł͂��ꂪ��Ԏg���₷�����ł��B�@
���̃\�t�g�̓t���[�łƗL���ł�����܂��B
�C���X�g�[������ƗL���ł̑̌��łƂ��ĂR�O���Ԏg�p�ł���̂ł����A
�����̓��j�^�Ԉړ����ł���悩�����̂ő̌��ł̃��C�Z���X���폜���đ��t���[�łɂ��Ďg�p���Ă��܂��B
�Ȃ̂ŗL���łʼn����ł���̂��悭�m��܂���E�E�E�B
���Ȃ݂Ƀ��[�e�B���e�B�\�t�g���g�p���Ȃ��Ă�Shift+Win+���L�[�Ń��j�^�Ԉړ����ł��܂����A������g�p���Ȃ���Ȃ�܂���B
�{����WindowsTeleport��Ctrl�L�[�Q���A����ő��ړ��ł���ƈ�ԕ֗������B


������̊�]�Ƃ��Ă̓����N���b�N�Ń��j�^�Ԃ��ړ��ł��邱�ƁB
�����Ń\�t�g��T���Ă݂܂����B
MultiMon TaskBar
�C�O�̃\�t�g�ł��B
�E�C���h�E�̃^�C�g���o�[�Ɉړ��{�^�����\������̂ł����A�\������Ȃ��E�C���h�E�����X�����āA���X�Ɏ���߁B
WindowsTeleport
�����{�^���ňړ��ł���̂ł����A���ړ��ł͂Ȃ��A�ړ���̉�ʂ�I�����鏬���ȃE�C���h�E���\������܂��B
���j�^���R�A�S�Ƃ���ƕ֗��Ȃ̂�������܂��A�����̓��C���A�T�u�̂Q�B
���̑��삪������Ɣς킵����ł��B
�܂��AFireFox���ƁA�ړ������Ƀ^�u�����Ă��܂��B
Ctrl�L�[�Q���ł��ړ��ł���̂ł����A������I���E�C���h�E���o�Ă���B
�����ړ��L�[�Ƃ����AWin�L�[+ESC�L�[�ł���A���ړ�����̂ł����A������Ƃ��̃L�[���Ƒ��삵�ɂ������Ȃ��B
DisplayFusion
�E�C���h�E�̃^�C�g���o�[�Ɉړ��{�^�����\������A�ړ����ȒP�B�\������Ȃ��E�C���h�E������܂���B
����Ƀ��j�^�Ԉړ����ł���V���[�g�J�b�g�L�[������܂��B�m�[�}�����Ǝg���ɂ����̂ŃJ�X�^�}�C�Y���Ă��܂��B
�����_�ł͂��ꂪ��Ԏg���₷�����ł��B�@
���̃\�t�g�̓t���[�łƗL���ł�����܂��B
�C���X�g�[������ƗL���ł̑̌��łƂ��ĂR�O���Ԏg�p�ł���̂ł����A
�����̓��j�^�Ԉړ����ł���悩�����̂ő̌��ł̃��C�Z���X���폜���đ��t���[�łɂ��Ďg�p���Ă��܂��B
�Ȃ̂ŗL���łʼn����ł���̂��悭�m��܂���E�E�E�B
���Ȃ݂Ƀ��[�e�B���e�B�\�t�g���g�p���Ȃ��Ă�Shift+Win+���L�[�Ń��j�^�Ԉړ����ł��܂����A������g�p���Ȃ���Ȃ�܂���B
�{����WindowsTeleport��Ctrl�L�[�Q���A����ő��ړ��ł���ƈ�ԕ֗������B
2015�N08��20��
EXCEL�ŃR�����g�t���̌v�Z���̌v�Z���ʂ�\��������̃A�h�C���\�t�g�@TEXTCALC2
����Љ�v���܂���Textcalc�ł����A�v�Z���ɂ͐����ȊO����͂��邱�Ƃ��o���܂���B
�v�Z���̐��l�������ƁA�Ȃ�̐��l���킩��܂����ˁB
�P�ʂ⍪���̃R�����g�����ꂽ�ق����������₷���ł��B
����Ȏ��ɕ֗��Ȃ̂�TEXTCALC2�ł��B
�Ⴆ�AB2�Z���Ɂ@�V��3.6��*5�{�@�Ɠ��͂��AC2�Z���Ɂ@��TEXTCALC2�iB2)�Ɠ��͂���Ɓ@18�@�ƕ\������܂��B
�܂��A�R�����g�ɐ��l�≉�Z�q���L���������ꍇ�A[]�ň͂ނƌv�Z�ΏۊO�ƂȂ�܂��B
���ӓ_��Textcalc�ƈꏏ�Ńt�@�C���𑼂̃p�\�R���J���Ă��G���[�ƂȂ�܂��B
�R�����g�����邱�ƂŃO���Ɨ��������サ�܂��B
�v�Z���̐��l�������ƁA�Ȃ�̐��l���킩��܂����ˁB
�P�ʂ⍪���̃R�����g�����ꂽ�ق����������₷���ł��B
����Ȏ��ɕ֗��Ȃ̂�TEXTCALC2�ł��B
�Ⴆ�AB2�Z���Ɂ@�V��3.6��*5�{�@�Ɠ��͂��AC2�Z���Ɂ@��TEXTCALC2�iB2)�Ɠ��͂���Ɓ@18�@�ƕ\������܂��B
�܂��A�R�����g�ɐ��l�≉�Z�q���L���������ꍇ�A[]�ň͂ނƌv�Z�ΏۊO�ƂȂ�܂��B
���ӓ_��Textcalc�ƈꏏ�Ńt�@�C���𑼂̃p�\�R���J���Ă��G���[�ƂȂ�܂��B
�R�����g�����邱�ƂŃO���Ɨ��������サ�܂��B
2015�N08��19��
EXCEL�Ōv�Z���̌v�Z���ʂ�\��������̃A�h�C���\�t�g�@Textcalc
EXCEL�͕\�v�Z�\�t�g�ł����A�ƂĂ����{�̏����Ƒ������ǂ��A�Ȃ�ł�EXCEL�ō쐬�ł��Ă��܂��܂��ˁB
1��ڂɍ��ځA2��ڂɌv�Z���A3��ڂɌv�Z���ʁB
����ȕ\���悭���̂ł͂Ȃ��ł��傤���B
���܂ł͌v�Z������͂��Ă��A�v�Z���ʂ͎�v�Z�A���邢�͌v�Z�p�ɕʃZ���Ōv�Z�����Ă��܂����B
�����2�x��Ԃ������ł���̂�Textcalc�ł��B
����́A�v�Z������͂����Z�����w�肷�邱�ƂŁA�v�Z���ʂ�\������A�h�C�����ł��B
�Ⴆ�AB2�Z���Ɂu20*300�v�Ɠ��͂��܂��B
C3�Ɍv�Z���ʂ�\���������ꍇ�A�u��textcalc(B2)�v�Ɠ��͂��邱�ƂŁAC3��B2�̌v�Z���ʂ�\�����邱�Ƃ��o���܂��B
�ƂĂ��֗��ł����A���ӓ_����B
�A�h�C�������Ă��Ȃ��p�\�R���Ńt�@�C�����J���Ă��v�Z���ʂ͕\������܂���B
���A���̎���Y��đ��̐l�Ƀt�@�C����n���Ɛ���ɕ\������Ȃ��̂ł����ӂ��B���J�I��
1��ڂɍ��ځA2��ڂɌv�Z���A3��ڂɌv�Z���ʁB
����ȕ\���悭���̂ł͂Ȃ��ł��傤���B
���܂ł͌v�Z������͂��Ă��A�v�Z���ʂ͎�v�Z�A���邢�͌v�Z�p�ɕʃZ���Ōv�Z�����Ă��܂����B
�����2�x��Ԃ������ł���̂�Textcalc�ł��B
����́A�v�Z������͂����Z�����w�肷�邱�ƂŁA�v�Z���ʂ�\������A�h�C�����ł��B
�Ⴆ�AB2�Z���Ɂu20*300�v�Ɠ��͂��܂��B
C3�Ɍv�Z���ʂ�\���������ꍇ�A�u��textcalc(B2)�v�Ɠ��͂��邱�ƂŁAC3��B2�̌v�Z���ʂ�\�����邱�Ƃ��o���܂��B
�ƂĂ��֗��ł����A���ӓ_����B
�A�h�C�������Ă��Ȃ��p�\�R���Ńt�@�C�����J���Ă��v�Z���ʂ͕\������܂���B
���A���̎���Y��đ��̐l�Ƀt�@�C����n���Ɛ���ɕ\������Ȃ��̂ł����ӂ��B���J�I��
2015�N08��18��
EXCEL�̈�����A�Y�����联�\�������āA�����ڒʂ�Ɉ������\�t�g�@Adjust Print for Excel
EXCEL�͌����ڂł̓Z���Ɏ��܂��Ă��Ă��A�������ƃZ���Ɏ��܂��Ă��Ȃ�������A���\���ɂȂ��Ă����肷�邱�Ƃ�����܂��B
���̂悤�ȕs���������ł���̂�Adjust Print for Excel�ł��B
�����ڂ̂Ƃ���Ɉ���ł���悤�ɂȂ�܂��B
�������A���ӓ_����B
���̃\�t�g���g�p���Ȃ��Ǝ��܂�Ȃ����߁A�t�@�C���𑼂̃p�\�R���ň������Ƌ@�\���܂���B
���̂悤�ȏꍇ��PDF�t�@�C���֏o�͂��APDF�t�@�C���Ŏn�����s���Ă��������B
EXCEL�̃o�[�W�����ɂ���ăC���X�g�[������t�@�C�����قȂ�܂��B
�EEXCEL2003
 Adjust Print for Excel2003
Adjust Print for Excel2003
�EEXCEL2007
 Adjust Print for Excel2007
Adjust Print for Excel2007
�EEXCEL2010
 Adjust Print for Excel2010
Adjust Print for Excel2010
�EEXCEL2013
 Adjust Print for Excel2013
Adjust Print for Excel2013
���̂悤�ȕs���������ł���̂�Adjust Print for Excel�ł��B
�����ڂ̂Ƃ���Ɉ���ł���悤�ɂȂ�܂��B
�������A���ӓ_����B
���̃\�t�g���g�p���Ȃ��Ǝ��܂�Ȃ����߁A�t�@�C���𑼂̃p�\�R���ň������Ƌ@�\���܂���B
���̂悤�ȏꍇ��PDF�t�@�C���֏o�͂��APDF�t�@�C���Ŏn�����s���Ă��������B
EXCEL�̃o�[�W�����ɂ���ăC���X�g�[������t�@�C�����قȂ�܂��B
�EEXCEL2003
�EEXCEL2007
�EEXCEL2010
�EEXCEL2013
2015�N08��13��
����̃E�C���h�E���w�肷��ƁA�|�b�v�A�b�v�����ہA�����I�ɕ��Ă����\�t�g�@AutoCloser
�t���[�\�t�g��A�̌��ł��N�������ہA���邢�͕������ɁA�L����w���̍Ñ��E�C���h�E���\������鎖����܂��B
����Ȏ��A���̃|�b�v�A�b�v�E�C���h�E�������I�ɕ���c�[�����Љ�܂��B
Auto Closer�@
�t���[�\�t�g�ł��B
�ΏۃE�C���h�E�̕������E���Ĕ��f���܂��B
���ׁ̈A���R����������\�L�̑��̃v���O�����E�C���h�E���\�������Ə���ɕ��Ă��܂��܂��B
Auto Closer�̓E�C���h�E�Ɂu����v�{�^�����Ȃ��Ƌ@�\���Ȃ��悤�ł��B
��ւƂ���Auto Clicker���g�p���Ă݂Ă��������B
Auto Clicker
�G���[�ŋN�����Ȃ�������A�������������������ꍇ����c�H�[�����^�C�����C���X�g�[������Ɖ��P����܂��B
�I�v�V�����ŃX�^�[�g�A�b�v�o�^�����s����ꍇ�͈�x���A�Ǘ��҂Ƃ��Ď��s���Ă��������B


����Ȏ��A���̃|�b�v�A�b�v�E�C���h�E�������I�ɕ���c�[�����Љ�܂��B
Auto Closer�@
�t���[�\�t�g�ł��B
�ΏۃE�C���h�E�̕������E���Ĕ��f���܂��B
���ׁ̈A���R����������\�L�̑��̃v���O�����E�C���h�E���\�������Ə���ɕ��Ă��܂��܂��B
Auto Closer�̓E�C���h�E�Ɂu����v�{�^�����Ȃ��Ƌ@�\���Ȃ��悤�ł��B
��ւƂ���Auto Clicker���g�p���Ă݂Ă��������B
Auto Clicker
�G���[�ŋN�����Ȃ�������A�������������������ꍇ����c�H�[�����^�C�����C���X�g�[������Ɖ��P����܂��B
�I�v�V�����ŃX�^�[�g�A�b�v�o�^�����s����ꍇ�͈�x���A�Ǘ��҂Ƃ��Ď��s���Ă��������B
2015�N08��10��
���@�\�X�P�W���[���Ǘ��\�t�g�@�C���t�H���[�V����
���傤�̓X�P�W���[���Ǘ��\�t�g�����Љ�܂��B
�\�t�g���́@�@�C���t�H���[�V�����@�@�@�t���[�\�t�g�ł��B
���@�\�Ȃ̂ŁA�g�����Ȃ��Ɣ��ɕ֗��ł��B
�w����ȊO�ɖ��N�█���Ȃǂ̃X�P�W���[���o�^���ł���̂ŁA�a������L�O���A�����̐U�荞�ݗ\��ȂǓo�^�ł��܂��B
���m�点�@�\�́A���Ԃ��w�肵����A�������Ɛݒ肵�ă|�b�v�A�b�v�ʒm���Ă���܂��B
�܂��A�L�[�{�[�h��������Ă��鎞�̓|�b�v�A�b�v�ʒm���Ȃ��悤�ɂ���@�\������܂��̂ŁA���ލ쐬���ȂǕs�ӂɒʒm����ē��̓~�X�Ȃ�Ă��Ƃ��y������܂��B


�\�t�g���́@�@�C���t�H���[�V�����@�@�@�t���[�\�t�g�ł��B
���@�\�Ȃ̂ŁA�g�����Ȃ��Ɣ��ɕ֗��ł��B
�w����ȊO�ɖ��N�█���Ȃǂ̃X�P�W���[���o�^���ł���̂ŁA�a������L�O���A�����̐U�荞�ݗ\��ȂǓo�^�ł��܂��B
���m�点�@�\�́A���Ԃ��w�肵����A�������Ɛݒ肵�ă|�b�v�A�b�v�ʒm���Ă���܂��B
�܂��A�L�[�{�[�h��������Ă��鎞�̓|�b�v�A�b�v�ʒm���Ȃ��悤�ɂ���@�\������܂��̂ŁA���ލ쐬���ȂǕs�ӂɒʒm����ē��̓~�X�Ȃ�Ă��Ƃ��y������܂��B
2015�N08��09��
�������ו��̂����Ȕ������@�@�d��1�����A����3�����܂łȂ瑗���P�U�S�~�ő����@�N���b�N�|�X�g
�N���b�N�|�X�g�@�݂Ȃ���m���Ă܂��H
���ӂR�Scm�ȉ��A�Z�ӂQcm�ȉ��A�����Rcm�ȉ��A�d���P�s�ȓ��B
���̏����ł���Γ��{�S���ꗥ�A�����P�U�S�~�Ŕ����ł�����{�X�ւ̃T�[�r�X�B
���ꂪ�N���b�N�|�X�g�ł��B
�Ƃ��Ă������Ȕ������@�ł��ˁB
�������A������Ƃ�������������܂��B
�EYahoo! JAPAN ID���K�v�ł��B
�EYahoo!�E�H���b�g�݂̂ɂ��x�����ł��B
�E�C���^�[�l�b�g����̂ݔ����̐\���݂��ł��܂��B
�E�����Ő�p���x�����������K�v������̂Ńv�����^�[�i������OK�AA4�T�C�Y�j���K�v�ł��B
�E�M���⌻���E�M�����A�댯�����͑��邱�Ƃ��o���܂���B
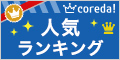

���p���@
1.�N���b�N�|�X�g��p�T�C�g���甭���擙����́B
2.�v�����^�[�Ő�p���x����������Đ���A�ו��ɓ\�t���B
3.�|�X�g�܂��͗X�֑����ŏo�������ł��B
�Ȃ��A��p���x���͐�p�̗p��������킯�ł͂���܂���̂Ŏs�̂̃R�s�[�p���ȂǂɈ�����܂��B
������Еt�����Z���e�[�v�ʼnו��ɓ\��t���Ă܂��B
���̍ہA�o�[�R�[�h���e�[�v�Ɋ|��������A�Еt���Ŕg�ł��ēǂݎ�肪�o���Ȃ��Ȃ�Ȃ��l�A�C��t���܂��傤�B
���}�g�^�A�̃��[���ւ������Ȃ����̂ŁA��ւɗǂ������ł��B
����ŏW�ׂ����Ă����ō��Ȃ�ł����B�B�B���K�}�}�ł����ˁH(��֥)


���ӂR�Scm�ȉ��A�Z�ӂQcm�ȉ��A�����Rcm�ȉ��A�d���P�s�ȓ��B
���̏����ł���Γ��{�S���ꗥ�A�����P�U�S�~�Ŕ����ł�����{�X�ւ̃T�[�r�X�B
���ꂪ�N���b�N�|�X�g�ł��B
�Ƃ��Ă������Ȕ������@�ł��ˁB
�������A������Ƃ�������������܂��B
�EYahoo! JAPAN ID���K�v�ł��B
�EYahoo!�E�H���b�g�݂̂ɂ��x�����ł��B
�E�C���^�[�l�b�g����̂ݔ����̐\���݂��ł��܂��B
�E�����Ő�p���x�����������K�v������̂Ńv�����^�[�i������OK�AA4�T�C�Y�j���K�v�ł��B
�E�M���⌻���E�M�����A�댯�����͑��邱�Ƃ��o���܂���B
���p���@
1.�N���b�N�|�X�g��p�T�C�g���甭���擙����́B
2.�v�����^�[�Ő�p���x����������Đ���A�ו��ɓ\�t���B
3.�|�X�g�܂��͗X�֑����ŏo�������ł��B
�Ȃ��A��p���x���͐�p�̗p��������킯�ł͂���܂���̂Ŏs�̂̃R�s�[�p���ȂǂɈ�����܂��B
������Еt�����Z���e�[�v�ʼnו��ɓ\��t���Ă܂��B
���̍ہA�o�[�R�[�h���e�[�v�Ɋ|��������A�Еt���Ŕg�ł��ēǂݎ�肪�o���Ȃ��Ȃ�Ȃ��l�A�C��t���܂��傤�B
���}�g�^�A�̃��[���ւ������Ȃ����̂ŁA��ւɗǂ������ł��B
����ŏW�ׂ����Ă����ō��Ȃ�ł����B�B�B���K�}�}�ł����ˁH(��֥)
2015�N08��08��
���킢���傫�ȁ@�X�k�[�s�[�p���@�m���Ă܂��H�@�W���P�P���܂�
�W���P�P���Ηj���܂ŋ���O�z���X�k�[�s�[ in ��� 2015�Ȃ���̂��J�Â��Ă��܂��B
�����Ŕ����Ă���傫�ȃX�k�[�s�[�p�����Q�b�g���܂����B
��Ɠ������炢�傫���ł��B
�܂��A�H�ׂĂ݂܂����B

�E�E�E���H
��I
����܁`���@

���Ə����ŏI���ł��B
�X�k�[�s�[�D���ȕ��A�ǂ����`�B
�����Ŕ����Ă���傫�ȃX�k�[�s�[�p�����Q�b�g���܂����B
��Ɠ������炢�傫���ł��B
�܂��A�H�ׂĂ݂܂����B

�E�E�E���H
��I
����܁`���@

���Ə����ŏI���ł��B
�X�k�[�s�[�D���ȕ��A�ǂ����`�B



