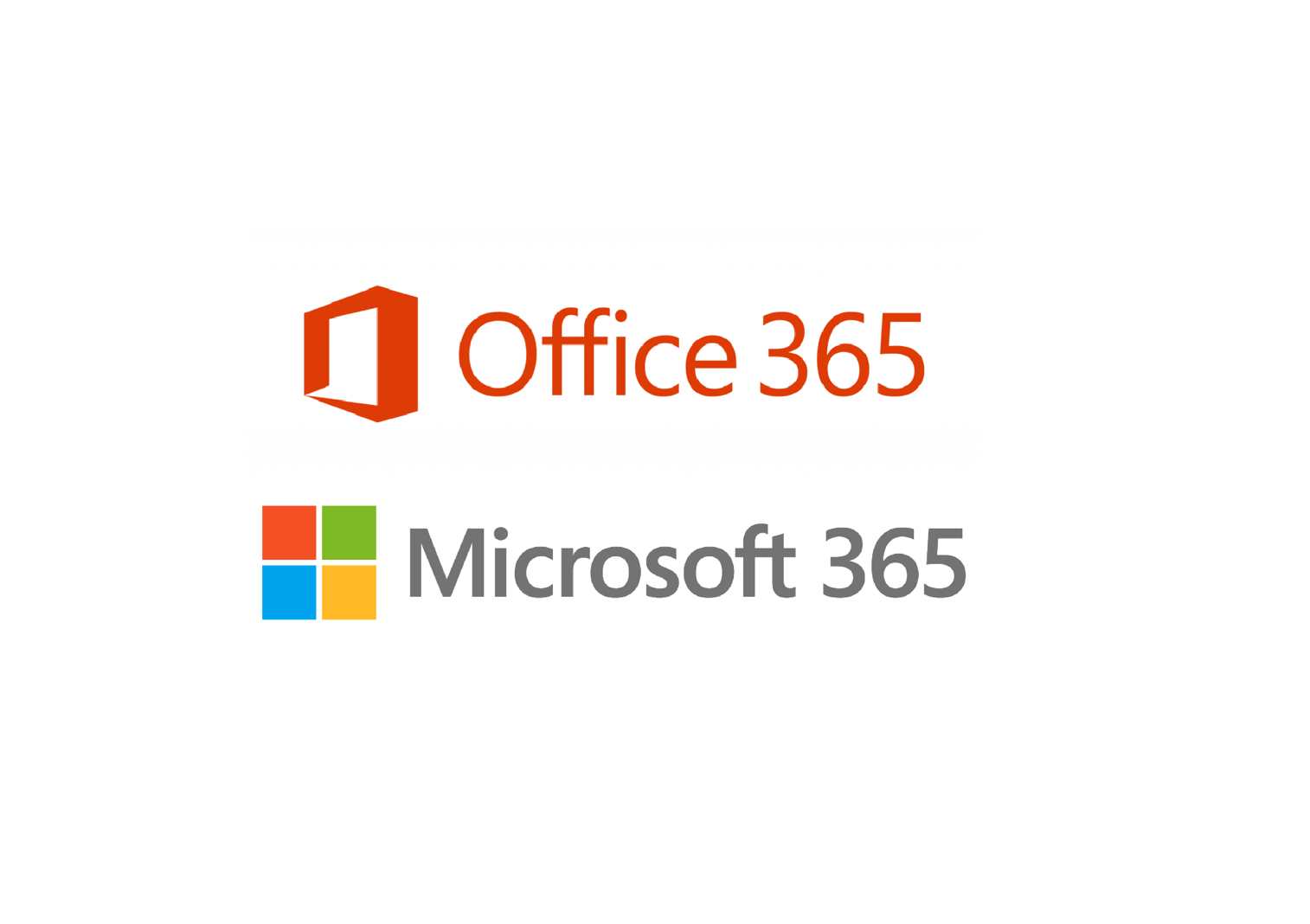�V�K�L���̓��e���s�����ƂŁA��\���ɂ��邱�Ƃ��\�ł��B
�L��
�V�K�L���̓��e���s�����ƂŁA��\���ɂ��邱�Ƃ��\�ł��B
posted by fanblog
2024�N08��14��
�p�\�R���֗��p�@Microsoft�A�J�E���g���쐬����

Microsoft�A�J�E���g�Ƃ́AMicrosoft�� �̐��i�ƃT�[�r�X�ɃA�N�Z�X���邽�߂ɕK�v�Ȍl�p�A�J�E���g�ł��B
�ʋL���ŏЉ�Ă��閳����Web�ŃG�N�Z���iExcel Online�j���g�p��������́AMicrosoft�A�J�E���g�̍쐬�ł��B
�@�L���͂�����ł�
�@�@https://fanblogs.jp/shikabane3/archive/91/0
�A�J�E���g�ɂ��āA�ȉ��̃X�e�b�v�ŊȒP�ɍ쐬���邱�Ƃ��ł��܂��B
1. �u���E�U���J���AMicrosoft�̃A�J�E���g�쐬�y�[�W�ɃA�N�Z�X���܂��B
�@https://www.office.com/
2. �u�T�C���C���v���N���b�N���܂��B
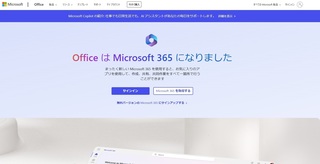
3. �A�J�E���g���������łȂ��ꍇ�́A�u�쐬�v���܂��B
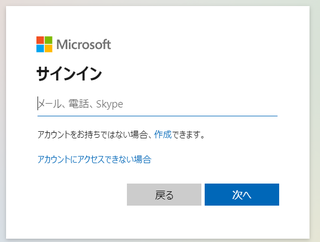
4. �A�J�E���g�̍쐬�Ń��[���A�h���X����͂��A�u���ցv���N���b�N���܂��B
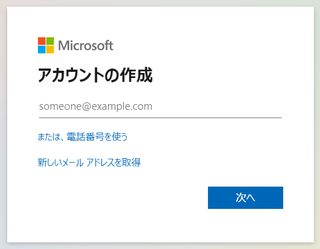
5. �p�X���[�h��ݒ肵�A�u���ցv���N���b�N���܂��B
6. �w�肵�����[���A�h���X�Ɋm�F�R�[�h�������܂��B
7. ���[�����J���A�m�F�R�[�h���R�s�[���܂��B
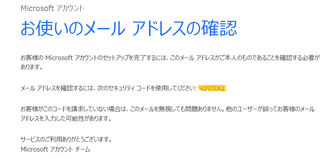
8. Microsoft�̃A�J�E���g�쐬�y�[�W�ɖ߂�A�m�F�R�[�h����͂��闓�ɓ\��t���A�u���ցv���N���b�N���܂��B
9. �摜�F�̉�ʂɂȂ�̂ŁA�\������Ă��镶������͂��A�u���ցv���N���b�N���܂��B
���ׂĂ̓��͂���������AMicrosoft�A�J�E���g���쐬�����ł��B
�����Microsoft������N���E�h�T�[�r�X�S�̂𗘗p�\�ɂȂ�܂��B
���������Ă݂��̂ŎQ�l�ɂ��Ă��������I
https://youtu.be/uSRQVwFzJ7c
�I�����C���ŃG�N�Z���Ȃ�MS�I�t�B�X���w�т������͂��ЁI
Microsoftoffice�͍��z���ȂƎv�����́A�ȉ��\�t�g�ł��������Ƃ��ł���̂ł����߂ł��B
���S�҂̕����p�\�R�������Ȃ�T�|�[�g���[�����Ă���x�m�ʂ��������߂ł��B
�Ȃ����̂͂Ȃ��I���������Ȃ�y�V�s��
�p�\�R���E�X�}�z�E�^�u���b�g�̏C���T�|�[�g�������I�I
�����Ŏg����A���`�E�B���X�\�t�g�͂��ꂪ�����߁I�I
2024�N07��21��
�G�N�Z���iExcel�j�֗��@�\�@����ς���Ɠ��Ɨj���������Ő�ւ��J�����_�[�̍���

���Ɨj���������Ő�ւ��J�����_�[�̍���
�g���̂�DATE����TEXT���ł��B
�����ɂ���Ə��������̂œ���ŁA�܂Ƃ߂����̂����Ђ݂Ă��������B
�X�e�b�v 1: ��{�ݒ�
���ƔN����͂���Z�����쐬����
�Ⴆ�A�Z��A1�ɔN�A�Z��B1�Ɍ�����͂��܂��B
A1: �N (��: 2024)
B1: �� (��: 7)
�X�e�b�v 2: �J�����_�[�̊J�n�����v�Z����
�J�n����ݒ肷��
�Ⴆ�A�Z��A3�Ɏ��̂悤�ɓ��͂��܂�:

=DATE(A1, B1, 1)
����ŁA�w�肳�ꂽ�N�ƌ��̍ŏ��̓��t���v�Z����܂��B
�X�e�b�v 3: ���t���v�Z����
���t�̃��X�g���쐬����
�J�����_�[�̊J�n������ɂ��āA�������t���v�Z���܂��B�Z��A3�ɂ͂��łɍŏ��̓��t������̂ŁA�Z��A4�ɂ͎��̂悤�ɓ��͂��܂�:

=A3 + 1
�����K�v�ȓ����i�Ⴆ�A31�����j�ɂ킽���ăR�s�[���܂��B
�X�e�b�v 4: �j����\������
�j����\������
�ʂ̗�ɗj����\�����܂��B�Ⴆ�AB3�Z���Ɏ��̂悤�ɓ��͂��܂�:

=TEXT(A3, "dddd")
����ŁA�Z��A3�̓��t�̗j�����\������܂��B
������A���ׂĂ̓��t�ɑ��ăR�s�[���܂��B
������
A1: �N (��: 2024)
B1: �� (��: 7)
A3: =DATE($A$1, $B$1, 1)
A4: =A3 + 1
B3: =TEXT(A3, "dddd")
B4: =TEXT(A4, "dddd")
�ȉ��̓G�N�Z���̃V�[�g��ł�:
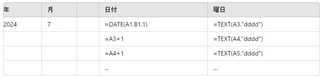
���̐ݒ�ɂ��A�N�ƌ���ύX���邽�тɁA�J�����_�[�̓��t�Ɨj���������I�ɍX�V�����J�����_�[���������܂�
�I�����C���ŃG�N�Z���Ȃ�MS�I�t�B�X���w�т������͂��ЁI
Microsoftoffice�͍��z���ȂƎv�����́A�ȉ��\�t�g�ł��������Ƃ��ł���̂ł����߂ł��B
���S�҂̕����p�\�R�������Ȃ�T�|�[�g���[�����Ă���x�m�ʂ��������߂ł��B
�Ȃ����̂͂Ȃ��I���������Ȃ�y�V�s��
�p�\�R���E�X�}�z�E�^�u���b�g�̏C���T�|�[�g�������I�I
�����Ŏg����A���`�E�B���X�\�t�g�͂��ꂪ�����߁I�I
2024�N07��06��
�G�N�Z���iExcel�j�֗��@�\�@�ꗗ����ő�̒l�����߂���@

�G�N�Z���ňꗗ����ő�̒l�����߂���@��MAX�����g���܂��B
MAX���́A�w�肵���͈͂̒��ōő�̐��l��Ԃ����ł��B
### MAX���̎g����
1. **���͔͈͂�I��**�F
- ���l�����͂���Ă���Z���͈̔͂�I�����܂��B�Ⴆ�AA1����A5�܂ł͈̔͂ɐ��l�����͂���Ă���ꍇ�A���͈̔͂��w�肵�܂��B
2. **������͂���**�F
- MAX������͂���Z�����N���b�N���A�ȉ��̂悤�ɓ��͂��܂��B
```
=MAX(A1:A5)
```
- ����́AA1����A5�܂ł͈̔͂ōő�̐��l��Ԃ��܂��B
### ���ۂ̗�
�Ⴆ�A�ȉ��̂悤�Ƀf�[�^�����͂���Ă���Ƃ��܂��F
| A�� |
| --- |
| 10 |
| 20 |
| 5 |
| 30 |
| 25 |
���̏ꍇ�A�Z���Ɂu=MAX(A1:A5)�v�Ɠ��͂���ƁA�ő�l�ł���u30�v���Ԃ���܂��B
### �X�e�b�v�o�C�X�e�b�v�̎菇
1. �G�N�Z�����J���A���l�����͂���Ă���Z���͈̔͂��m�F���܂��B
2. �ő�l�����߂����Z�����N���b�N���܂��B
3. �����o�[�Ɂu=MAX(�v�Ɠ��͂��܂��B
4. �}�E�X�Ŕ͈͂��h���b�O���đI�����邩�A�͈͂��蓮�œ��͂��܂��B�Ⴆ�AA1����A5�܂ł̏ꍇ�A�uA1:A5�v�Ɠ��͂��܂��B
5. �G���^�[�L�[�������܂��B
����ŁA�w�肵���͈͓��̍ő�̐��l���\������܂��B
### MAX���̃|�C���g
- MAX���́A���l������ΏۂƂ��܂��B�������Z���͖�������܂��B
- �����͈̔͂��w�肷�邱�Ƃ��ł��܂��B�Ⴆ�A�u=MAX(A1:A5, B1:B5)�v�̂悤�ɂ��āA�����͈̔͂̒�����ő�l�����߂邱�Ƃ��ł��܂��B
### �܂Ƃ�
MAX���́A�ƂĂ��V���v���ŋ��͂Ȋ��ł��B�G�N�Z�����g����ŕp�ɂɗ��p�������̈�Ȃ̂ŁA���Ўg�����Ȃ��Ă��������B
�G�N�Z���֗̕��Z�Ƃ��܂Ƃ߂�YouTube�`�����l��������Ă�̂ŁA�����悩�����猩�Ă�������
www.youtube.com/@user-zb9mf8ch4i
�I�����C���ŃG�N�Z���Ȃ�MS�I�t�B�X���w�т������͂��ЁI
Microsoftoffice�͍��z���ȂƎv�����́A�ȉ��\�t�g�ł��������Ƃ��ł���̂ł����߂ł��B
���S�҂̕����p�\�R�������Ȃ�T�|�[�g���[�����Ă���x�m�ʂ��������߂ł��B
�Ȃ����̂͂Ȃ��I���������Ȃ�y�V�s��
�p�\�R���E�X�}�z�E�^�u���b�g�̏C���T�|�[�g�������I�I
�����Ŏg����A���`�E�B���X�\�t�g�͂��ꂪ�����߁I�I
2024�N06��27��
�G�N�Z���iExcel�j�֗��@�\�@�����ɂ���ĕ\����ς���IF��

�G�N�Z����IF���́A�����Ɋ�Â��ăZ���ɈقȂ�l��\�����邽�߂̊��ł��B
��̓I�ɂ́A���̂悤�ȍ\���������܂��F

�����ŁA
������: �]����������������͂��܂��B�Ⴆ�AA1�Z���̒l��10���傫�����ǂ�����]������������� A1 > 10 �ł��B
�^�̏ꍇ�̒l: ���������^�̏ꍇ�A�܂�������������ꂽ�ꍇ�ɃZ���ɕ\�������l�ł��B�Ⴆ�A"���i"�ƕ\�����������ꍇ�� "���i" �Ɠ��͂��܂��B
�U�̏ꍇ�̒l: ���������U�̏ꍇ�A�܂��������������Ȃ������ꍇ�ɃZ���ɕ\�������l�ł��B�Ⴆ�A"�s���i"�ƕ\�����������ꍇ�� "�s���i" �Ɠ��͂��܂��B
�Ⴆ�AA1�Z���ɓ��͂��ꂽ���l��10���傫����u���i�v�ƕ\�����A����ȊO�̏ꍇ�́u�s���i�v�ƕ\���������ꍇ�A���̂悤�Ɋ����g���܂��F

���̗�ł́AA1�Z���̒l��10���傫���ꍇ�ɂ́u���i�v�ƕ\������A10�ȉ��̏ꍇ�ɂ́u�s���i�v�ƕ\������܂��B
IF�����g�����ƂŁA�V���v���ȏ���������G�N�Z���Ŏ������邱�Ƃ��ł��܂��B
���͂Ő�������Ƃ�₱�����̂ŁA�ȒP�ɂ܂Ƃ߂�������ǂ����I
�I�����C���ŃG�N�Z���Ȃ�MS�I�t�B�X���w�т������͂��ЁI
Microsoftoffice�͍��z���ȂƎv�����́A�ȉ��\�t�g�ł��������Ƃ��ł���̂ł����߂ł��B
���S�҂̕����p�\�R�������Ȃ�T�|�[�g���[�����Ă���x�m�ʂ��������߂ł��B
�Ȃ����̂͂Ȃ��I���������Ȃ�y�V�s��
�p�\�R���E�X�}�z�E�^�u���b�g�̏C���T�|�[�g�������I�I
�����Ŏg����A���`�E�B���X�\�t�g�͂��ꂪ�����߁I�I
�^�O�F�d�������� �G�N�Z��
2024�N06��10��
�y�p�\�R���X�L���A�b�v�z�L�[�{�[�h�����ŃR�s�[���ē\��t��
Windows10��11�łŃL�[�{�[�h���g���ăR�s�[���ē\��t��������@���ȒP�ɐ������܂��B
### �R�s�[�̕��@
1. **�R�s�[�������e�L�X�g��t�@�C����I������**
- �}�E�X�Ńe�L�X�g���h���b�O���đI�����邩�A�t�@�C�����N���b�N���đI�����܂��B
2. **`Ctrl`�L�[��`C`�L�[���ɉ���**
- ����őI���������e���R�s�[����܂��B
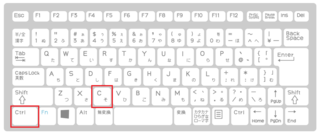
### �\��t���̕��@
1. **�\��t�������ꏊ���N���b�N���đI������**
- �e�L�X�g�̏ꍇ�̓J�[�\����u�������ʒu���N���b�N���A�t�@�C���̏ꍇ�͓\��t�������t�H���_�[���J���܂��B
2. **`Ctrl`�L�[��`V`�L�[���ɉ���**
- ����Ő�قǃR�s�[�������e���w�肵���ꏊ�ɓ\��t������܂��B
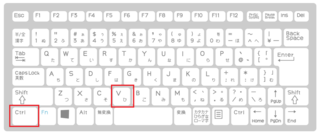
### �܂Ƃ�
- **�R�s�[**: `Ctrl + C`
- **�\��t��**: `Ctrl + V`
���̕��@���g���A�L�[�{�[�h�����ŊȒP�ɃR�s�[���ē\��t���邱�Ƃ��ł��܂��B
����ł��܂Ƃ߂Ă݂܂����̂ŁA�Q�l�ɂ��Ă��������B
Microsoftoffice�͍��z���ȂƎv�����́A�ȉ��\�t�g�ł��������Ƃ��ł���̂ł����߂ł��B


���S�҂̕����p�\�R�������Ȃ�T�|�[�g���[�����Ă���x�m�ʂ��������߂ł��B

 " target="_blank">
" target="_blank">
### �R�s�[�̕��@
1. **�R�s�[�������e�L�X�g��t�@�C����I������**
- �}�E�X�Ńe�L�X�g���h���b�O���đI�����邩�A�t�@�C�����N���b�N���đI�����܂��B
2. **`Ctrl`�L�[��`C`�L�[���ɉ���**
- ����őI���������e���R�s�[����܂��B
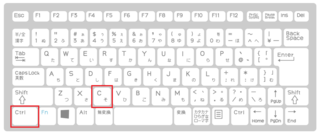
### �\��t���̕��@
1. **�\��t�������ꏊ���N���b�N���đI������**
- �e�L�X�g�̏ꍇ�̓J�[�\����u�������ʒu���N���b�N���A�t�@�C���̏ꍇ�͓\��t�������t�H���_�[���J���܂��B
2. **`Ctrl`�L�[��`V`�L�[���ɉ���**
- ����Ő�قǃR�s�[�������e���w�肵���ꏊ�ɓ\��t������܂��B
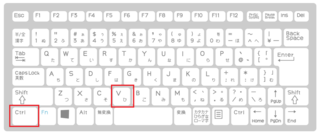
### �܂Ƃ�
- **�R�s�[**: `Ctrl + C`
- **�\��t��**: `Ctrl + V`
���̕��@���g���A�L�[�{�[�h�����ŊȒP�ɃR�s�[���ē\��t���邱�Ƃ��ł��܂��B
����ł��܂Ƃ߂Ă݂܂����̂ŁA�Q�l�ɂ��Ă��������B
Microsoftoffice�͍��z���ȂƎv�����́A�ȉ��\�t�g�ł��������Ƃ��ł���̂ł����߂ł��B
���S�҂̕����p�\�R�������Ȃ�T�|�[�g���[�����Ă���x�m�ʂ��������߂ł��B
2024�N06��08��
�G�N�Z���iExcel�j�֗��@�\�@���v���ȒP�Ɍv�Z������@

�G�N�Z���ō��v���v�Z����Ƃ��֗̕��ȕ��@�I�I
�I�[�gSUM�@�\���g���ƕ֗��ł��̂ŕ��@��������܂��B
1. **�Z����I��**:
���v��\�����������Z�����N���b�N���đI�����܂��B
2. **�I�[�g�T���{�^�����N���b�N**:
�u�����v�^�u�̒��ɂ���u�I�[�gSUM�v�{�^���i���A�C�R���j���N���b�N���܂��B�V���[�g�J�b�g�L�[�Ƃ��āA`Alt`�L�[�������Ȃ���`=`�L�[���������Ƃ��ł��܂��B
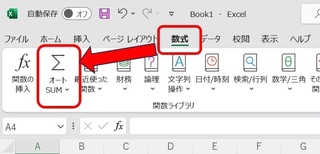
3. **�͈͂��m�F**:
�G�N�Z���͎����I�ɍ��v����͈͂�I�����܂��B�͈͂���������A���̂܂�Enter�L�[�������܂��B�͈͂�ύX����ꍇ�́A�}�E�X���g���Ĕ͈͂�I�ђ����܂��B
����őI�������͈͂̐��l�̍��v���\������܂��B
����ł̐����͂�����
Microsoftoffice�͍��z���ȂƎv�����́A�ȉ��\�t�g�ł��������Ƃ��ł���̂ł����߂ł��B
���S�҂̕����p�\�R�������Ȃ�T�|�[�g���[�����Ă���x�m�ʂ��������߂ł��B