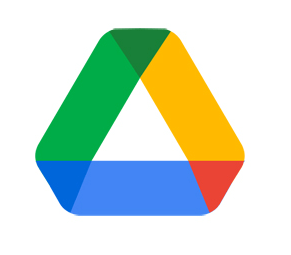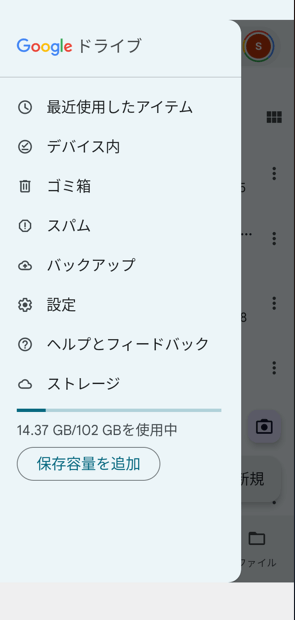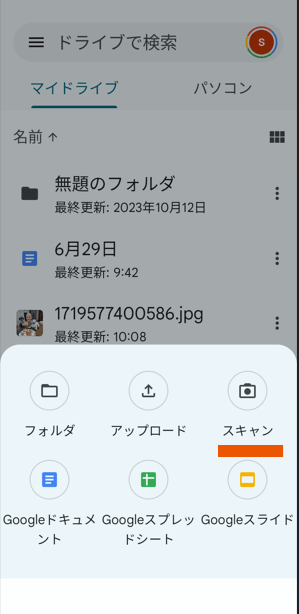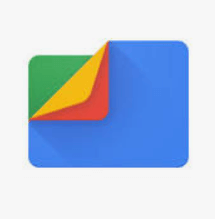Google ドライブは、Googleアカウントに無料提供されるオンラインストレージ(記憶場所)で、スマホやPCのファイルやフォルダ等が保存管理ができるとともに無料ソフトを使って文書作成や編集もできます。
また、同じGoogleアカウント名であればアクセスできるため、スマホ、パソコン等で共有して利用管理ができます。
Googleドライブの基本的な仕組みと利用方法を知って、便利でリスク管理に役立ち情報管理の役立つ機能を効果的に活用したいものです。
当記事ではAndroidスマホに主体を置いてご紹介しています。
Ⅰ.Google ドライブとは
Google アカウントにはオンライン上にGoogleドライブというストレージ(記憶場所)が与えられ、各種ファイルを保管できるとともに、無料で使える文書作成や表計算ソフトを使って文書作成や編集ができます。
Google ドライブの利用には、スマホにプレインストールされている「Google ドライブ アプリ」が必要です。
1.Google ドライブはファイル等が保存できるオンライン上のストレージ(記憶場所)
Google ドライブは、オンライン上にファイル等が保存できるストレージで、Google アカウント 1 つにつき、Google ドライブ、Gmail、Google フォトとの共有で 15 GB まで無料で使えます。
副次的効果:最大のメリットは、スマホやPCが壊れたりした場合、クラウドに自動バックアップデータがあれば、データを失わずに対応できることです。 また、クラウドストレージ活用により、スマホやパソコンのストレージ節減にも繋がります。
2.Googleドライブは同じアカウントであればどのデバイスからもアクセス可能
Googleドライブは、同じGoogleアカウントでログインすれば、スマホ、パソコン、タブ等あらゆる端末からでもアクセスできるためインターネット接続さえあれば共有できます。
副次的効果;スマホ、PC、タブに関わらずアクセス可能で、他者とのデータの共有もできます。端末が万一壊れてもクラウドのドライブに自動バックアップデータがあれば救われる可能性があります。
3.Googleドライブ上では無料の各種ソフトを使って文書作成や編集ができる
Googleドライブでは、「Google ドキュメント」(=オンラインで文書を作成編集できるツールで Microsoft Word のような文書をウェブ上で作ることができる) や「スプレッドーシート」(=オンラインで利用できる表計算ソフト)が無料で利用でき、文書の作成や編集ができます。
副次的効果:保存だけでなく、各種編集加工ができるため、どこにいても編集加工が可能になります。
「Googleドライブ」アプリ
Ⅱ.Googleドライブの使い方・利用方法
Googleドライブは、ホーム画面にある「Googleドライブアプリ」を使って、各種操作を行います。
1.Google ドライブの画面の見方
「Google ドライブ」アプリを開くと、下図のように、画面の下部に [ホーム]、[スター付き]、[共有中]、[ファイル] の 4 つのタブが表示されます。
それぞれのタブには、以下のようなファイルやフォルダーが一覧表示されます。
これらは、全てオンライン上のGoogleドライブのストレージに保存されていることを示しています。
なお、[ファイル]には、Googleドライブ上にある全てのファイルやフォルダーが一覧表示されています。
| タブ名 | 保存されているファイルやフォルダー名等 |
| [ホーム] | 「候補」タブと「アクティビティ」タブがあり、「候補」には、今あなたが開きたいファイルではのファイルを、「アクティビティ」には注意が必要なファイルがあれば掲げられています。 |
| [スター付き] | 見つけやすいように貴方がつけた「スター」の★印がついたファイルの一覧が掲げられます。 |
| [共有中] | 他のユーザーから共有されたファイルやフォルダの一覧 |
| [ファイル] | Google ドライブ上に保存されたすべてのファイルやフォルダの一覧です。 |
なお、左上にある(≡)をタップしメニューを開くと、[最近使用したアイテム]、 [ゴミ箱]、 [設定] などのメニューが表示され、アクセスできます。
| メニュー名 | 内容 |
| 最近使用した アイテム | 直近作成したり編集したりしたファイルが日付つきで一覧表示されます。 |
| ゴミ箱 | 30日以内に削除したアイテム一覧が表示されていて、30日経てば消去されます。 |
| バックアップ | スマホやパソコン、タブ等のバックアップ一覧です。バックアップ設定の状況が把握できます。自動バックアップ設定されていない端末に注意! |
| 設定 | 各種設定が行える。特に、「バックアップとリセット」において望ましい「GoogleOneバックアップ」がONになっているかに注意が必要です。 |
副次的効果:常に、Googleドライバでの各種ファイルやフォルダの状況が確認できます。
![]()
2.Googleドライブ上で新しい書類が作成ができる
Googleドライブで、「Googleドキュメント」や「Googleスプレッドシート」などのソフトを使って文書作成や計算表作成ができますが、あまり利便性が高いツールとは思えません。
従って、文書作成や計算表作り等はパソコンやスマホで作成してGoogleドライブに保存する、変更が必要であればスマホやパソコンに戻して編集するといった使い方が効率的と思われます。
1)文書作成や表作成ができる「無料ソフト」が使える
スマホやパソコンからGoogleドライブ上で、「Google ドキュメント」(文書作成)や 「Google スプレッドシート」(計算表作成)、「Google スライド」(プレゼンテーション資料作成)のファイルを新規で作成することができます。
| Google ドキュメント | オンラインで文書の作成,編集が行えるソフトです。Googleドライブ上に文章を保存するため,ファイルを共有することで複数人が共同で編集作業を行うこともできます. |
| Google スプレッドシート | Excelと互換性のある表計算ソフトで、同時編集に強く、変更が自動で保存されます。 |
副次的効果:どこにいても、また、アカウントが共有されれば共同でGoogleドライバ上にある文書の作成編集ができます。
2)文書・表計算ファイルの新規作成方法
ここでは、Googleドキュメントによる文書作成の手順をご紹介します。
◎文書の新規作成手順(Androidスマホの場合)
①Google ドライブ アプリを起動する
②画面右下の新規アイコン(+)をタップする
③作成したいファイルの種類(Googleドキュメント、Googleスプレッドシート、Googleスライド)を選択する
④画面にあるツールを使って文書等を作成し、保存は左上の「レ」点をクリックする
⑤マイドライブに作成したドキュメントが表示されるので、右端の『︙』をタップし「名前を変更」からドキュメント名を変更する
以上でドキュメント(文書)が作成され保存されます。
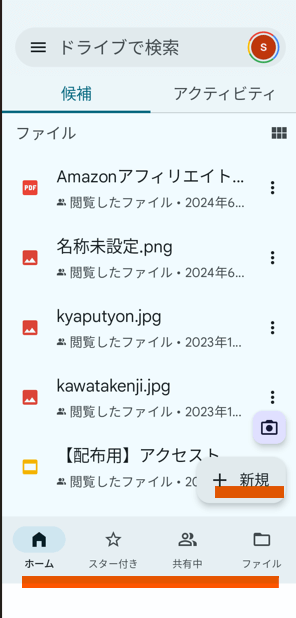 |
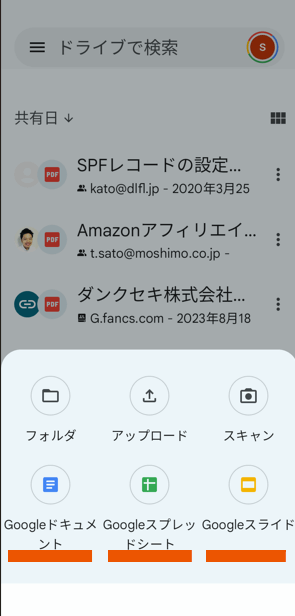 |
3)既存文書・計算表ファイルの編集方法
◎文書ファイルの編集手順(Androidスマホの場合)
①Google ドライブ アプリを起動する
②編集したいファイルをタップする
③右下の編集アイコン(鉛筆マーク)をタップする
④画面にあるツール類を使って文書等を編集し、保存は左上の「レ」点をクリックする
⑤編集が完了したら、左上の完了アイコン(チェックマーク)をタップする
4)紙資料などをスマホカメラでPDF化してGoogleドライブに保存できる
紙資料など見たものをスマホカメラを使ってスキャンしPDFファイルとして Google ドライブに保存することができます。
◎スマホカメラを使ったPDF化の手順(Androidスマホの場合)
①Google ドライブ アプリを起動する
②画面右下の新規アイコン(+)をタップする
③[スキャン] をタップする
④カメラが起動するので、書類を撮影する
⑤完了アイコン(チェックマーク)をタップする
⑥[保存] をタップする
⑦保存先の [フォルダ] を選択して [保存] をタップする 以上でスマホカメラでスキャンした紙資料などがPDFファイルとして Google ドライブに保存されました。
タイトルは、右端の『︙』をタップし「名前を変更」でつけます。
副次的効果:スマホカメラによるスキャンにより見た文書や画像をクラウドに保存しどの端末からでも共有できます。
![]()
3.スマホ等端末とGoogleドライブ間のアップロード、ダウンロードの方法
スマホやパソコンのデータをGoogleドライブにアップロード(バックアップ)する方法とGoogleドライブのデータをスマホやパソコンにダウンロードする方法・手順をご紹介します。
1)端末内のファイルをGoogleドライブにアップロードする方法
端末のアプリで作成したファイルを Google ドライブにアップロード(バックアップ)することができます。
大切なファイルをクラウドにバックアップしておけば、パソコンやタブレットなど他の端末で使用使用でき、また、端末に故障が生じた場合は、データ移行で復帰が可能となります。
◎アップロード手順(Androidスマホの場合)
①Google ドライブ アプリを起動する
②右下の新規アイコン(+)をタップする
③[アップロード] をタップする
④スマホ内に保存されているファイルの一覧が表示されたら、アップロードしたいファイルをタップする
すると、Googleドライブのホーム「マイドライブ」にファイルが表示(保存)されます。
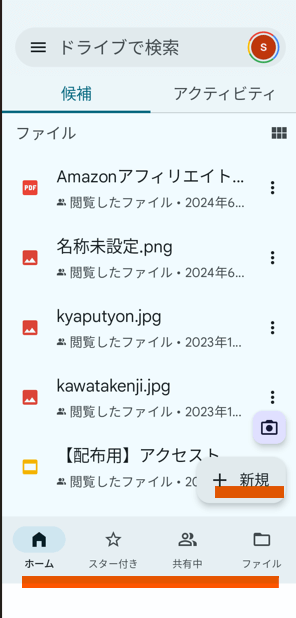 |
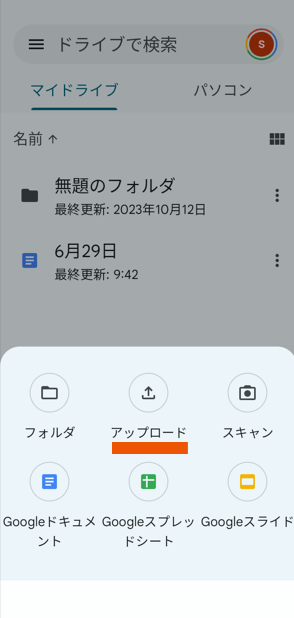 |
備考:パソコンの場合の手順
◎アップロード手順(パソコンの場合) パソコンのデータをGoogleドライブへアップロードする方法(Googleドライブヘルプ)パソコンでは、drive.google.com またはデスクトップからファイルをアップロードできます。
|
副次的効果:Googleドライバのクラウドストレージにアップロードすればどの端末からでも共有ができ管理もできます。
2)Googleドライブ保存のファイルを端末にダウンロードする方法
Google ドライブに保存しているファイルは、スマホ本体にダウンロードすることができます。
ダウンロードしたファイルは、スマホ本体の [ダウンロード] フォルダから確認できます。 なお、[ダウンロード] フォルダは、Android スマホにあらかじめインストールされている 「Files by Google」アプリで確認できます。
| 「Files by Google」アプリは、スマホ内のファイル保存先が確認できファイルを開いたり削除したり管理できるアプリで、Google ドライブ間や、SDカード間のファイルの移動にも使えます。
Files by Googleアプリ
|
◎ダウンロード手順(Androidスマホの場合)
①Google ドライブ アプリを起動する
②ファイル名の右にある その他アイコン(︙)をタップする ③[ダウンロード] をタップする
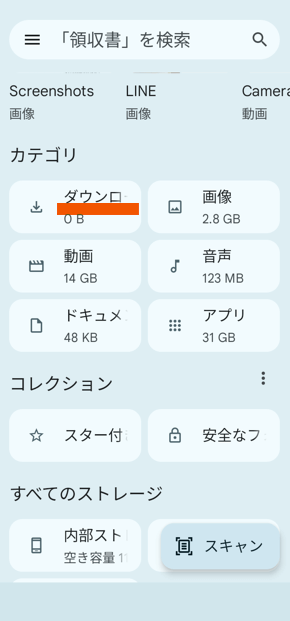
副次的効果:Googleドライバからデータをダウンロードできれば、端末間でのデータ過不足の調整ができたり差別化利用ができます。また、端末に故障が生じたり機種変更する際にはデータ移行ができます。
4.その他のGoogle ドライブの便利な使い方
以上のほかに、Googleドライブの利用をし易くする以下のような方法があります。
1)PCに「パソコン版Googleドライブ」をインストールすればGoogleドライバの一部フォルダが同期化でき管理がやりやすくなる
Google ドライブには、パソコンにインストールして使う「パソコン版 Google ドライブ」アプリが用意されており、このアプリの設定によりパソコン内の任意のフォルダを Google ドライブに同期化させ、簡単にPCから任意のフォルダにアクセスできるようになります。
同期設定を行ったファイルは、[ファイル] タブの画面上にある [パソコン] タブに表示され、パソコン内にあるローカルドライブとして扱えるようになり、データのやり取りがスムーズにでき利便性が向上します。
なお、パソコン版Google ドライブはGoogle フォトと連携できないため写真や動画は同期できません。
◎「パソコン版 Google ドライブ」アプリの設定手順は、下記記事をご参考ににしてください。
・「PC版Googleドライブ | ダウンロードと設定手順(Windows編)」
副次的効果:「パソコン版 Google ドライブ」アプリのパソコン導入によりパソコンでのGoogleドライバ利用の利便性が増します。
2)オフラインで Google ドライブのファイルを見る方法
Google ドライブはオンライン上にデータを保存する仕組みですが、オフラインで見たいファイルがあれば、個別に閲覧できる状態にすることができます。
◎Googleドライブのファイルをオフラインで見る為の手順(Androidスマホの場合)
①Google ドライブ アプリを起動する
②画面の下部の[ファイル] をクリックする
③ファイル名の右にあるその他アイコン(︙)をタップする
④[オフラインで使用できるようにする] をタップする これで、オフライン下でもファイルを開くことができるようになります。
副次的効果:オンライン環境のないところでもGoogleドライバ上にあるデータを見ることができ必要な対応ができます。
3)よく使うファイルにすぐにアクセスできるようスターマークをつける
使う頻度の高いアイテムには、素早くアクセスできるように「スター」を付ける。
スターを付けたファイルやフォルダは、[スター付き] タブに表示されるようになります。
◎スターを付ける方法手順(Androidスマホの場合)
①Google ドライブ アプリを起動する
②ファイル名もしくはフォルダ名の右にあるその他アイコン(︙)をタップする
③[スターを追加] をタップする
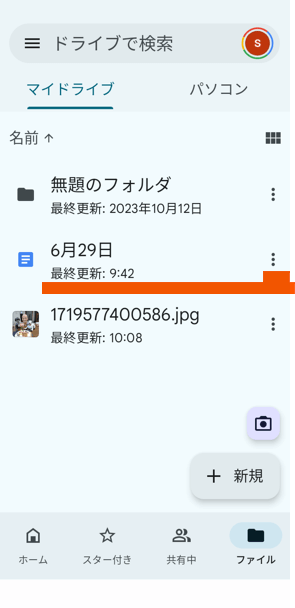 |
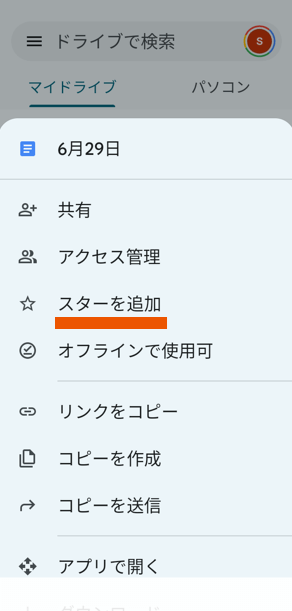 |
副次的効果:Googleドライバにあるファイルやフォルダから求めるデータが探しやすくなります。
4)複数のGoogleアカウントを持っている場合のGoogleドライブの切り替え方法
複数の Google アカウントを持っている場合、Googleドライブアプリの画面右上にある自分のアカウントアイコンをタップする(下図左)と、そのスマホでログインできる Google アカウント一覧が表示される(下図右)ので、切り替えたいアカウントをタップすれば切り替えられます。
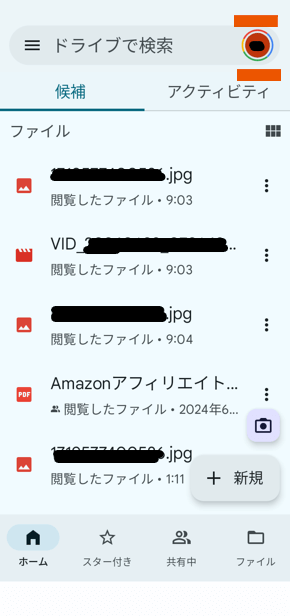 |
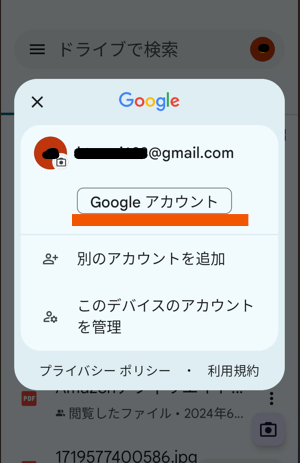 |
副次的効果:1アカウントにつき無料で15GBのクラウドストレージが与えられるので、アカウント毎にファイルやフォルダを変えれば端末のストレージ負担を軽減させられたり、目的別にクラウドを利用することが可能になります。
5)誤って削除したファイルを復元する方法
不要になったファイルは、その他アイコン(︙)→ [削除] で削除することができますが、削除後のファイルは、30 日間は [ゴミ箱] フォルダに残っているため、間違って削除した場合でも復元できます。
◎削除ファイル復元手順(Androidスマホの場合)
①Google ドライブ アプリを起動する
②左上の設定アイコン(≡)をタップする
③[ゴミ箱] をタップする
④復元したいファイル右側のその他アイコン(︙)をタップする
⑤[復元] をタップする
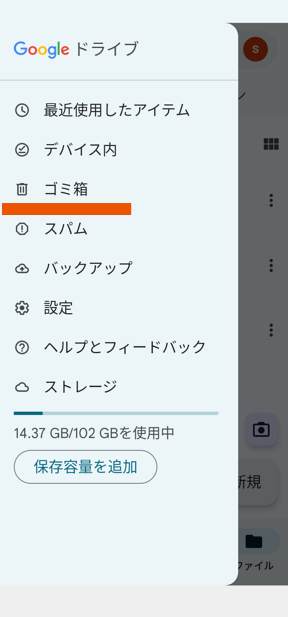 |
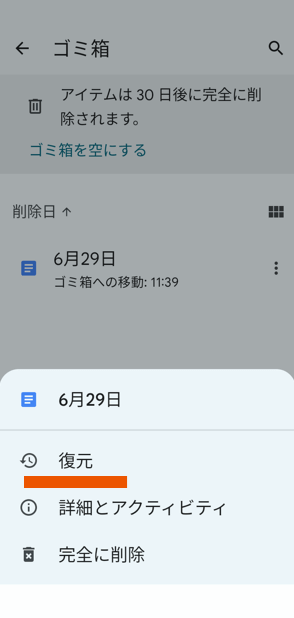 |
副次的効果:誤って削除しても、30日間はゴミ箱に留保されていて、その間に必要な場合は復元できるので安心して削除できます。
Ⅲ.最後に
Googleドライブは、スマホやPCの大変重要なツールになるのですが、利用方法を知らなければ単なる宝の持ち腐れにすぎません。
最大の効果は、スマホやPCデーターのの安全なクラウドストレージであり、万一端末が壊れたり紛失してもクラウドに自動バックアップデータがあれば、データを失わずに対処できる上に、アカウント1つに15GBのストレージが利用できるので、端末の動きを重たくさせずに、かつどの端末からも、また、他者とのデータ共有や共同作業も可能になります。
また、どんどん膨らむスマホ写真などをクラウドの安全な場所に保管整理できるのでアルバム整理のツールとしても活用できます。
最後までお読みいただきありがとうございました。
ーーーーーーー完ーーーーーーー
関連記事
- スマホ
- 光回線選び|NURO光は多忙な人、親身なサポート重視の人に不向き?
- Ms Lensアプリを使いスマホで紙文書等をPDF化する方法・手順
- 簡単にできるAndroidスマホの空き容量を増やす6つの方法
- Androidスマホ|音声入力の設定方法と記号や改行等の入力呼び名一覧
- 光回線事業者選びの留意点とおすすめ申し込み窓口・契約方法
- 年配者に分り易いPayPayとPayPayカードの特徴と使い方
- USBケーブルで繋ぎAndroidスマホ画面をパソコンに映す方法
- HDMIケーブルでPCにミラーリングできるスマホ機種は極僅かです
- Miracast機能を使ってスマホ画面をWinパソコンに無線で映す方法
- LetsViewアプリを使ってスマホ画面を無線でパソコンに映す手順
- Androidスマホ|YouTube動画の閲覧履歴の表示と削除方法
- Androidスマホ|行動経路履歴=タイムラインを見る方法、削除方法
- Androidスマホ|検索・閲覧履歴を見る方法と削除等の管理方法
- Fire TV StickでAndroidスマホ画面を無線でテレビに映す方法
- ADSLと光回線の工事内容、モデム・ONU等機器、機能性等の違い
- 自宅に最適な光回線の選び方とお得な乗り換え・申し込み方法
- SMS迷惑対策|知らない電話番号からのメールは開かず番号検索で正体確認を!(リニュアル)
- 光回線の選び方|主な光回線事業者のサービス・料金比較と選ぶ際の留意点
- スマホ画面が英字「android recovery」となった時の復帰方法
- パソコン
- タブレット起動修復