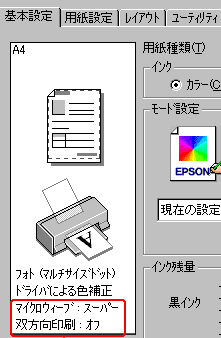2013年03月09日
廃インク交換って?
インクジェットプリンターの宿命である、廃インクパット交換について書きます。
プリンターをあまりご存じでない方も、この廃インクだけは聞いた事があるかと思います。
プリンターの本体には、インクを捨てたり処理したりする場所が何ヶ所かあります。
大小問わずありますので、1個しかないと思っている方も多いのではないかと思います。
この、廃インクパット交換は、普通に使えば、5年以上、いえ、10年超えてもなりません。
「買ってすぐにエラーで使えない!修理したのにまた同じエラーが出た!」という方がいたら、
純正インクをお使いではないのかも?
廃インクパットというのは、文字印字する分のインク、クリーニングで捨てるインク、
フチなし印刷時にはみ出したインクなど吸います。
ですから、よほど写真ばかり印刷される方でない限り、通常はクリーニング回数が少ない方が
廃インクパット交換は来ません。
廃インク交換が必要とわかると、先にエラーがでます。「交換時期です」と表示されます。
しかし、しばらくは印字不良がなければ、印刷は可能です。
パソコンをお持ちであれば、早めにエラーがわかりますので、
パソコンとは繋いでおかれた方がいいでしょう。
廃インクパットのエラーが出たらどうなるか・・・。
止まります。動作は、電源ボタンのみ使用できます。
所有者は自分なのに、なぜ使えないのか、と思う方もいるかと思います。
これが、インクジェットプリンターの宿命というものです。
本体にも大きな廃インクパットを備えたものが昔はあったようですが、
大容量のものとなると、どうしても本体がかなり大きくなります。
また、その分値段も高くなります。
今は、プリンターは安い値段ですし、スリム化やコンパクト化を目指してます。
その為、ユーザーの希望どおり段々小型化してきてます。
そうなると、おのずと、廃インクの収納スペースも小さくなります。
また、小さなプリンター内には部品も詰めています。
エラー表示は、インク漏れなど安全対策として動作を故意に止めるわけです。
廃インクパット交換というのが、修理としてありますが、これは「故障修理」とは異なります。
廃インクは「メンテナンス」となりますので、料金もかなり安くなります。
また、ご自分で処理されたい方も多いようですが、ネットを見る限りでは
かなりオリジナルな修理?が多く、中には部品を破損させていらっしゃる方もいます。
修理とは、修復させるものですので、故障個所が増えてはいけません。
また、まれに海外ソフトをお使いの場合があり、場合によっては、メイン基板に影響が出ると
いう事は覚悟されて下さい。
廃インクパットの処理を行う際に「リセット」した場合、その分の分解作業が必ず必要となります。
その分解作業もネット上では「見える範囲」の分解が多いので、本当に処理するべき場所の
分解を行われずに「リセット」だけで安心されておられます。
また、間違った処理や修理を公開されていらっしゃるので、マネをしないようにして下さい。
メーカーで安く廃インクパットは交換ができるので、エラーが出たら修理へお出し下さい。
メーカーにより、値段はかわりますが、エプソンでは¥4,200程度で修理可能です。
分解をご自分でされた形跡が見つかれば、分解とみますので¥11,550かかる場合があります。
分解した形跡とは、正しく分解していない為かなり破損しています。
特に、ネジきりや、ビスの場所、配線を見たら素人かプロかはわかります。
今回、廃インクでまとめますと・・・
 純正インクを使うと廃インクのカウンターが遅く交換の必要がない場合が多い
純正インクを使うと廃インクのカウンターが遅く交換の必要がない場合が多い
 廃インクパットは1ヶ所ではない
廃インクパットは1ヶ所ではない
 海外ソフトなどはつかわない
海外ソフトなどはつかわない
 自分で清掃分解しない、するなら全分解する
自分で清掃分解しない、するなら全分解する
 廃インクなら安くで修理できる
廃インクなら安くで修理できる
最後に、昔のプリンターをお使いの場合なら、応用できる現在の廃インクの数値。
知りたい方もいると思うので、記載します。計算機が必要です。
ノズルチェックをすると、数字と英語が書かれています。(機種によります)
私のプリンターでは、B●02●9 26E1 と出ました。
パソコンにある「電卓」を使います。「普通の電卓」→「プログラマ電卓」へ変更します。
「26E1」と16進で入力後、10進に変えます。
すると、9953 現在値は9953 となります。
このプリンターは最大値はまだ先の為、14年経過したプリンターですが、
まだまだ使える事になります。
プリンターをあまりご存じでない方も、この廃インクだけは聞いた事があるかと思います。
プリンターの本体には、インクを捨てたり処理したりする場所が何ヶ所かあります。
大小問わずありますので、1個しかないと思っている方も多いのではないかと思います。
この、廃インクパット交換は、普通に使えば、5年以上、いえ、10年超えてもなりません。
「買ってすぐにエラーで使えない!修理したのにまた同じエラーが出た!」という方がいたら、
純正インクをお使いではないのかも?
廃インクパットというのは、文字印字する分のインク、クリーニングで捨てるインク、
フチなし印刷時にはみ出したインクなど吸います。
ですから、よほど写真ばかり印刷される方でない限り、通常はクリーニング回数が少ない方が
廃インクパット交換は来ません。
廃インク交換が必要とわかると、先にエラーがでます。「交換時期です」と表示されます。
しかし、しばらくは印字不良がなければ、印刷は可能です。
パソコンをお持ちであれば、早めにエラーがわかりますので、
パソコンとは繋いでおかれた方がいいでしょう。
廃インクパットのエラーが出たらどうなるか・・・。
止まります。動作は、電源ボタンのみ使用できます。
所有者は自分なのに、なぜ使えないのか、と思う方もいるかと思います。
これが、インクジェットプリンターの宿命というものです。
本体にも大きな廃インクパットを備えたものが昔はあったようですが、
大容量のものとなると、どうしても本体がかなり大きくなります。
また、その分値段も高くなります。
今は、プリンターは安い値段ですし、スリム化やコンパクト化を目指してます。
その為、ユーザーの希望どおり段々小型化してきてます。
そうなると、おのずと、廃インクの収納スペースも小さくなります。
また、小さなプリンター内には部品も詰めています。
エラー表示は、インク漏れなど安全対策として動作を故意に止めるわけです。
廃インクパット交換というのが、修理としてありますが、これは「故障修理」とは異なります。
廃インクは「メンテナンス」となりますので、料金もかなり安くなります。
また、ご自分で処理されたい方も多いようですが、ネットを見る限りでは
かなりオリジナルな修理?が多く、中には部品を破損させていらっしゃる方もいます。
修理とは、修復させるものですので、故障個所が増えてはいけません。
また、まれに海外ソフトをお使いの場合があり、場合によっては、メイン基板に影響が出ると
いう事は覚悟されて下さい。
廃インクパットの処理を行う際に「リセット」した場合、その分の分解作業が必ず必要となります。
その分解作業もネット上では「見える範囲」の分解が多いので、本当に処理するべき場所の
分解を行われずに「リセット」だけで安心されておられます。
また、間違った処理や修理を公開されていらっしゃるので、マネをしないようにして下さい。
メーカーで安く廃インクパットは交換ができるので、エラーが出たら修理へお出し下さい。
メーカーにより、値段はかわりますが、エプソンでは¥4,200程度で修理可能です。
分解をご自分でされた形跡が見つかれば、分解とみますので¥11,550かかる場合があります。
分解した形跡とは、正しく分解していない為かなり破損しています。
特に、ネジきりや、ビスの場所、配線を見たら素人かプロかはわかります。
今回、廃インクでまとめますと・・・
最後に、昔のプリンターをお使いの場合なら、応用できる現在の廃インクの数値。
知りたい方もいると思うので、記載します。計算機が必要です。
ノズルチェックをすると、数字と英語が書かれています。(機種によります)
私のプリンターでは、B●02●9 26E1 と出ました。
パソコンにある「電卓」を使います。「普通の電卓」→「プログラマ電卓」へ変更します。
「26E1」と16進で入力後、10進に変えます。
すると、9953 現在値は9953 となります。
このプリンターは最大値はまだ先の為、14年経過したプリンターですが、
まだまだ使える事になります。